در حالی که ویندوز معمولاً هنگام نصب به طور خودکار فعال می شود ، گاهی اوقات مجبور می شوید آن را به صورت دستی فعال کنید. فعال کردن ویندوز تأیید می کند که نسخه Windows فقط در سخت افزار رایانه شما استفاده می شود ، بنابراین این می تواند به مبارزه با دزدی دریایی کمک کند. اگر اخیراً رایانه خریداری کرده اید یا پس از نصب ویندوز نمی توانید به اینترنت متصل شوید ، ممکن است مجبور شوید نسخه Windows خود را به صورت دستی فعال کنید.
گام
روش 1 از 4: از طریق اینترنت
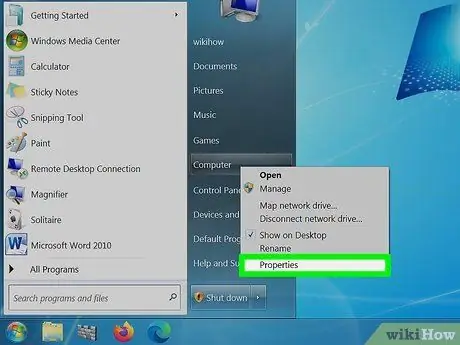
مرحله 1. روی Start کلیک کنید
روی Computer راست کلیک کرده و سپس روی Properties کلیک کنید. پنجره System Properties باز می شود.
این کار را نیز می توان با فشردن Win+Pause انجام داد
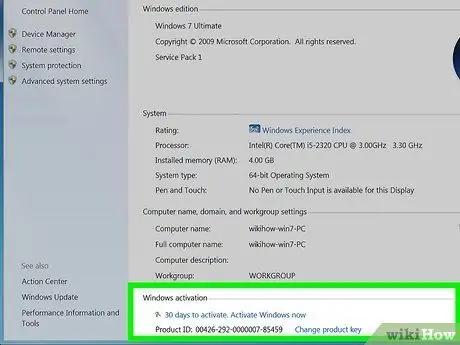
مرحله 2. روی پیوند "Activate Windows Now" در پایین پنجره کلیک کنید
ویندوز سعی می کند اتصال اینترنتی فعال را تشخیص دهد. در صورت تشخیص اتصال ، گزینه "Windows online online now" (فعال کردن ویندوز به صورت آنلاین) برای انتخاب شما ظاهر می شود. اگر هنوز ظاهر نشد ، مطمئن شوید که در واقع به اینترنت متصل هستید.
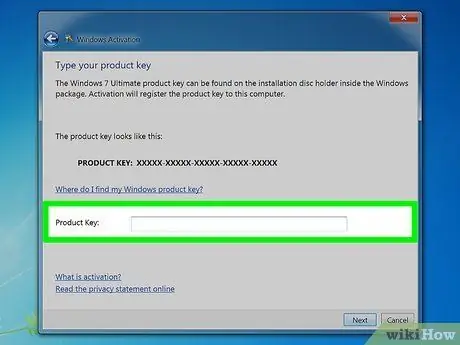
مرحله 3. در صورت درخواست کلید محصول Windows 7 خود را وارد کنید
یک کد معتبر 25 کاراکتری وارد کنید تا نسخه Windows شما فعال شود. کلید محصول Windows را می توانید در پایین لپ تاپ ، پشت قاب کامپیوتر ، روی دیسک DVD Windows 7 یا دفترچه راهنمای Windows 7 خود قرار دهید.
- اگر Windows را از اینترنت دریافت کرده اید ، یک کلید محصول در ایمیل تأیید دریافت خواهید کرد.
- اگر هنوز کلید محصول شما گم شده است ، باید یک کلید محصول جدید خریداری کنید.
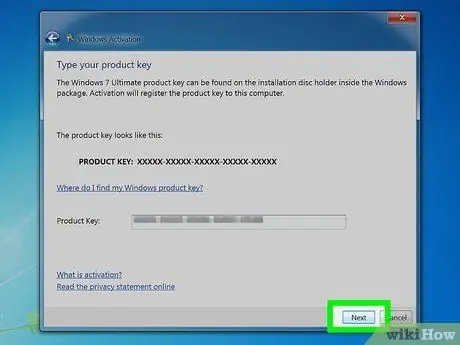
مرحله 4. کلیک کنید
بعد برای فعال کردن نسخه ویندوز خود
فرآیند فعال سازی ممکن است چند دقیقه طول بکشد. پس از اتمام فرآیند ، یک پیام تأیید در پنجره فعال سازی ظاهر می شود. برای اطمینان از فعال بودن ویندوز خود ، System Properties را مجددا باز کنید (با کلیک راست روی کامپیوتر و انتخاب Properties). در پایین پنجره پیامی ظاهر می شود که می گوید "Windows فعال است".
روش 2 از 4: با تلفن
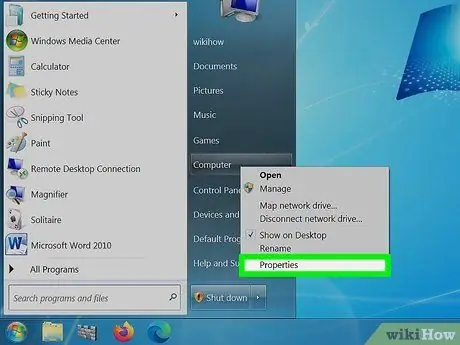
مرحله 1. روی Start کلیک کنید
روی Computer راست کلیک کرده و سپس روی Properties کلیک کنید. پنجره System Properties باز می شود.
این کار را نیز می توان با فشردن Win+Pause انجام داد
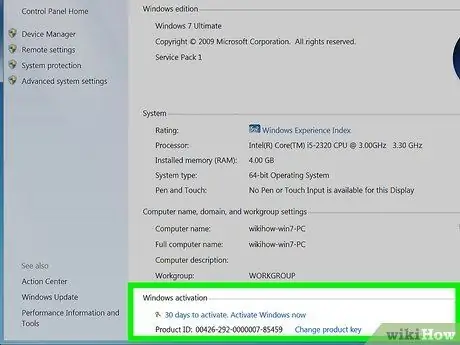
مرحله 2. روی پیوند "Activate Windows now" در پایین پنجره کلیک کنید
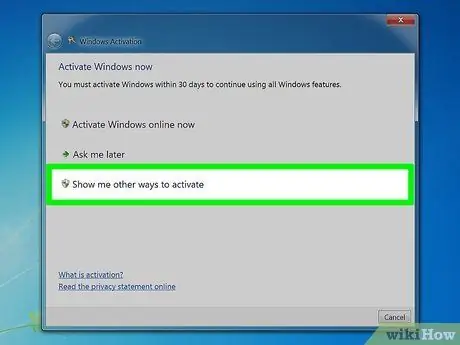
مرحله 3. از منوی فعالسازی "Show me other ways to activation" را انتخاب کنید
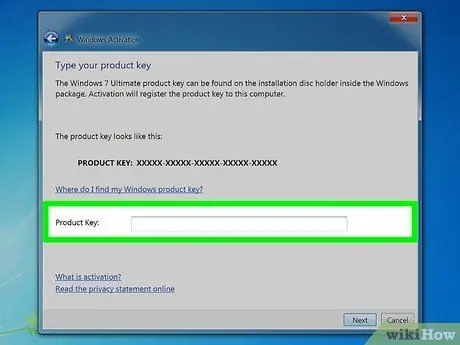
مرحله 4. در صورت درخواست ، کلید محصول Windows 7 را وارد کنید
یک کد معتبر 25 کاراکتری وارد کنید تا نسخه Windows شما فعال شود. کلید محصول Windows را می توانید در پایین لپ تاپ ، پشت قاب کامپیوتر ، روی دیسک DVD Windows 7 یا دفترچه راهنمای Windows 7 خود قرار دهید.
- اگر Windows را از اینترنت دریافت کرده اید ، یک کلید محصول در ایمیل تأیید دریافت خواهید کرد.
- اگر هنوز کلید محصول شما گم شده است ، باید یک کلید محصول جدید خریداری کنید.
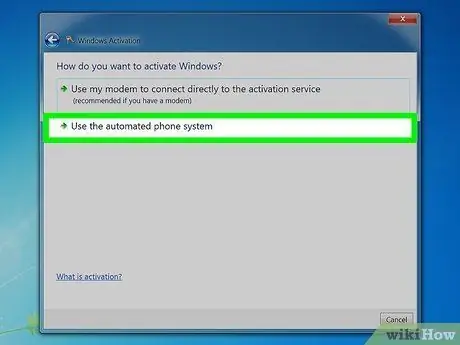
مرحله 5. کلیک کنید
بعد.
از فهرست گزینه های موجود ، "استفاده از سیستم تلفن خودکار" را انتخاب کنید. اگر از شما رمز عبور سرپرست خواسته شد ، آن را وارد کرده و سپس روی OK کلیک کنید.
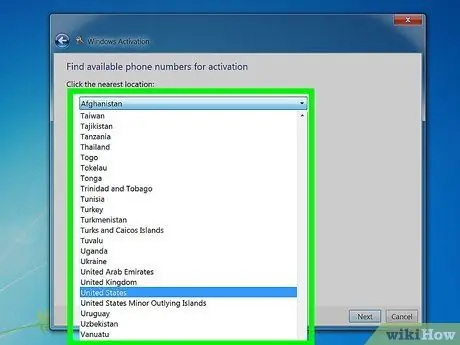
مرحله 6. نزدیکترین مکان به محل زندگی خود را انتخاب کنید
لیستی از شماره های تلفن برای تماس به شما داده می شود و شماره شناسه نصب در پنجره ظاهر می شود.
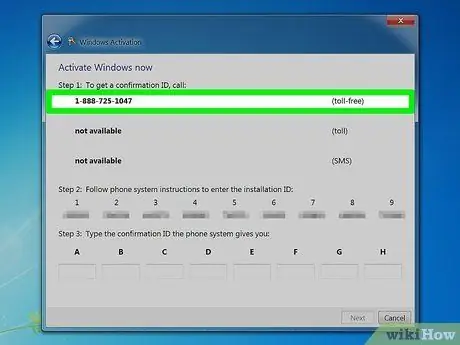
مرحله 7. با شماره تماس بگیرید
به یک سیستم خودکار متصل می شوید تا شما را در جریان فعال سازی راهنمایی کند. از شما خواسته می شود شناسه نصب را که روی صفحه کامپیوتر نمایش داده می شود وارد کنید.
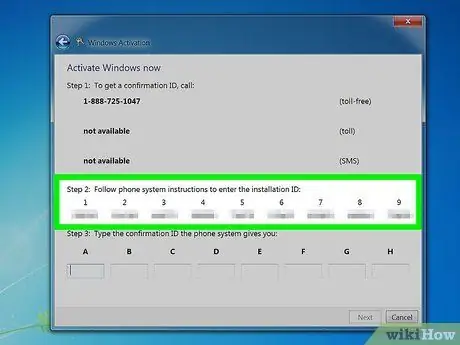
مرحله 8. برای وارد کردن شناسه نصب از صفحه کلید تلفن استفاده کنید
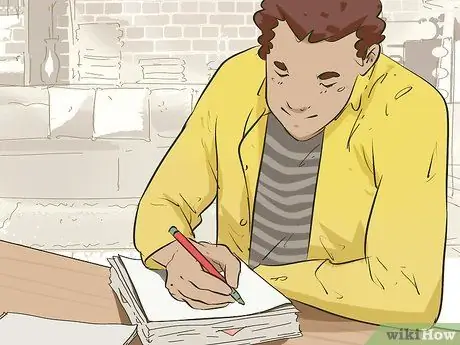
مرحله 9. شماره تأیید را بنویسید
پس از وارد کردن شناسه نصب ، شماره تأییدی به شما داده می شود. شماره را در دفترچه یادداشت بنویسید یا تایپ کنید.
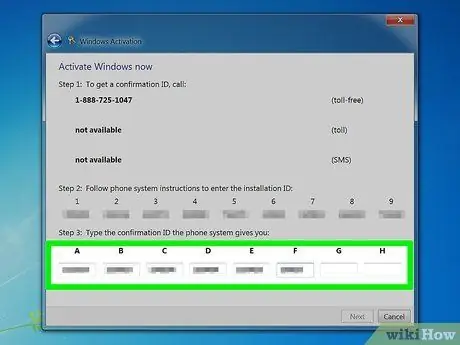
مرحله 10. شماره تأیید را در پنجره فعالسازی وارد کرده و سپس کلیک کنید
بعد.
اگر در فعالسازی موفق نشدید ، تلفن خود را قطع نکنید و با تیم پشتیبانی مایکروسافت تماس بگیرید
روش 3 از 4: استفاده از مودم
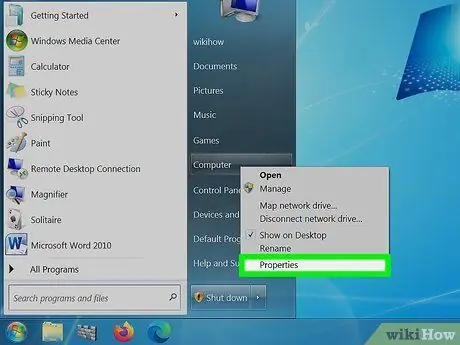
مرحله 1. روی Start کلیک کنید
روی Computer راست کلیک کرده و سپس روی Properties کلیک کنید. پنجره System Properties باز می شود.
این کار را نیز می توان با فشردن Win+Pause انجام داد
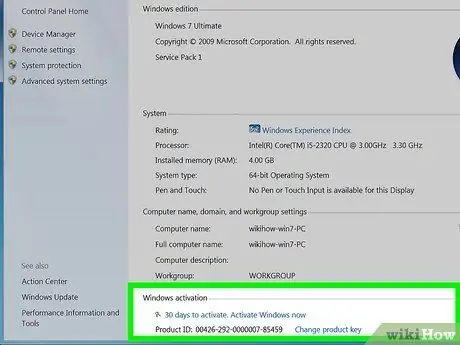
مرحله 2. روی پیوند "Activate Windows now" در پایین پنجره کلیک کنید
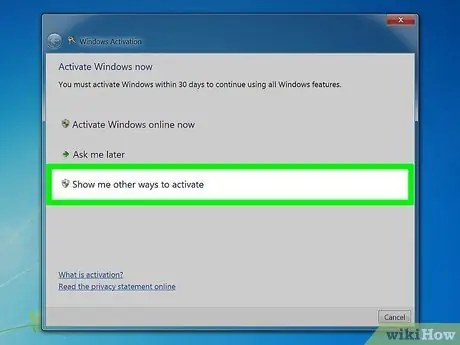
مرحله 3. از منوی فعالسازی "Show me other ways to activation" را انتخاب کنید
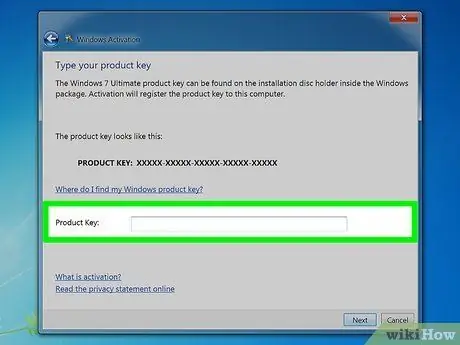
مرحله 4. در صورت درخواست کلید محصول Windows 7 را وارد کنید
یک کد معتبر 25 کاراکتری وارد کنید تا نسخه Windows شما فعال شود. کلید محصول Windows را می توانید در پایین لپ تاپ ، پشت قاب کامپیوتر ، روی دیسک DVD Windows 7 یا دفترچه راهنمای Windows 7 خود قرار دهید.
- اگر Windows را از اینترنت دریافت کرده اید ، یک کلید محصول در ایمیل تأیید دریافت خواهید کرد.
- اگر هنوز کلید محصول شما گم شده است ، باید یک کلید محصول جدید خریداری کنید.
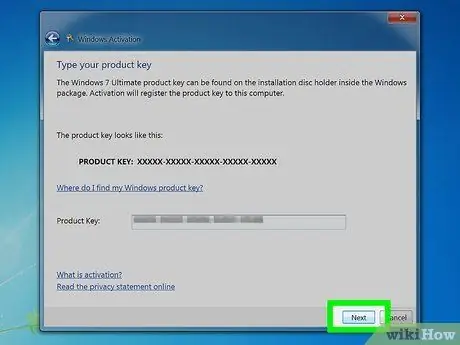
مرحله 5. کلیک کنید
بعد.
"استفاده از مودم من برای اتصال مستقیم به سرویس فعال سازی" را انتخاب کنید. اگر از شما رمز عبور سرپرست خواسته شد ، آن را وارد کرده و سپس روی OK کلیک کنید.
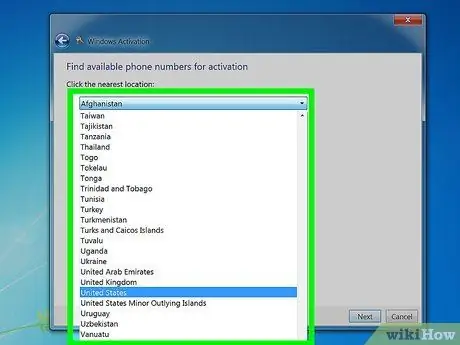
مرحله 6. نزدیکترین مکان به محل زندگی خود را از لیست کشویی انتخاب کنید
برای اتصال و شروع فعالسازی روی Next کلیک کنید. مودم شما روشن می شود و به سرویس فعال سازی متصل می شود. فرآیند فعال سازی ممکن است چند دقیقه طول بکشد. هنگامی که فعال سازی کامل شد ، یک پیام تأیید در پنجره فعال سازی نمایش داده می شود.
برای اطمینان از فعال بودن ویندوز خود ، سیستم System Properties را مجددا باز کنید (روی Computer راست کلیک کرده و Properties را انتخاب کنید). در پایین پنجره پیامی ظاهر می شود که می گوید "Windows فعال است"
روش 4 از 4: خاموش کردن فعال سازی
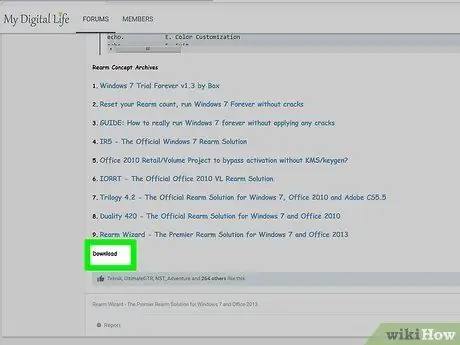
مرحله 1. ابزار InfiniteRearm را بارگیری کنید
می توانید این برنامه را در بسیاری از سایت های طرفدار ویندوز دریافت کنید. اگر نسخه ویندوزی که می خواهید فعالسازی آن را غیرفعال کنید به صورت سرقت باشد این کار غیرقانونی است. و این ابزار توسط مایکروسافت تأیید یا ایجاد نشده است.
ممکن است مجبور شوید InfiniteRearm را به عنوان بخشی از بسته نرم افزاری "Rearm Wizard" بارگیری کنید
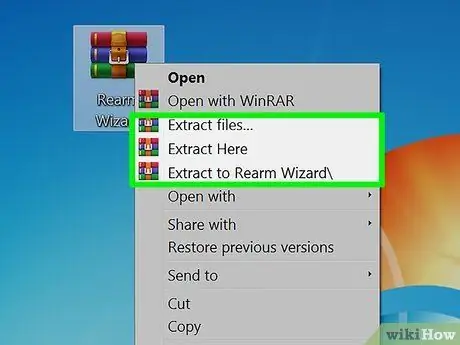
مرحله 2. برنامه ای را که بارگیری کرده اید استخراج کنید
روی فایلی که بارگیری کرده اید دوبار کلیک کنید و سپس فایل Rearm Wizard.cmd را به دسکتاپ یا مکان دیگری که به راحتی می توانید آن را بکشید بکشید.
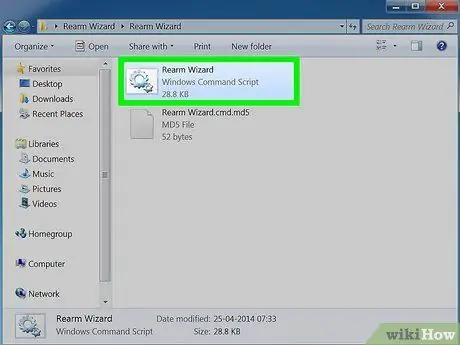
مرحله 3. روی دوبار کلیک کنید
Rearm Wizard.cmd.
پنجره Command Prompt باز می شود و شما را از طریق مراحل راه اندازی InfiniteRearm راهنمایی می کند.
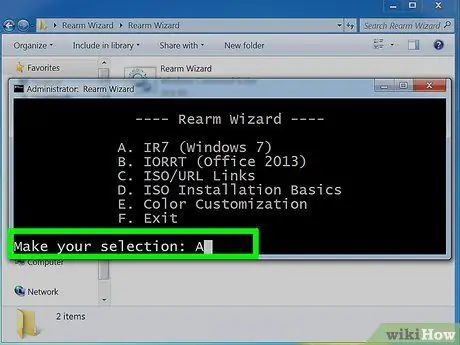
مرحله 4. از منوی اصلی "A" را انتخاب کنید
با این کار IR7 (InfiniteRearm 7) بارگیری می شود.
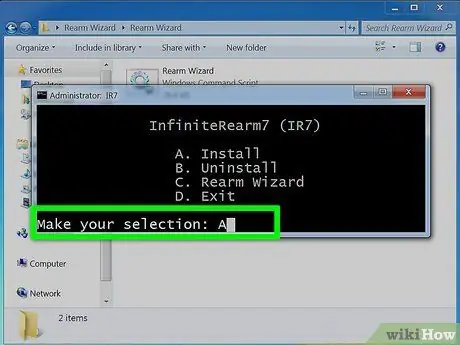
مرحله 5. از منوی InifinteRearm "A" را انتخاب کنید
با این کار سرویس InfiniteRearm روی رایانه نصب می شود. سپس کامپیوتر شما راه اندازی مجدد می شود.
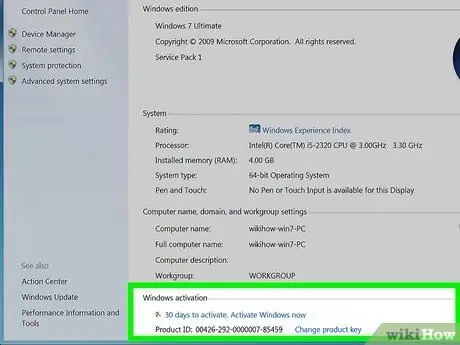
مرحله 6. طبق معمول از رایانه Windows خود استفاده کنید
InfiniteRearm تایمر را در دوره آزمایشی شما تنظیم مجدد می کند ، بنابراین می توانید به تمام ویژگی ها دسترسی کامل داشته باشید.
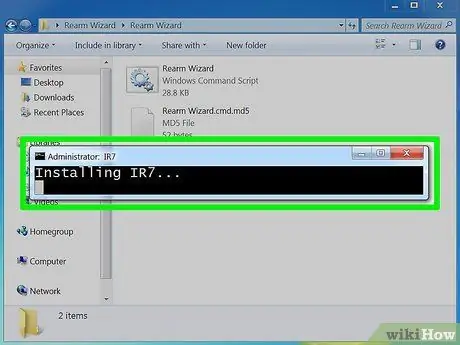
مرحله 7. هنگامی که زمان آزمایش به پایان رسید برنامه را دوباره نصب کنید
زمان آزمایش شما سرانجام به پایان می رسد ، اما می توانید با نصب مجدد برنامه و راه اندازی مجدد فرآیند ، دوباره آن را افزایش دهید. از شما خواسته می شود که هر 180 روز یکبار برنامه را دوباره نصب کنید.
نکات
- اگر در تلاش برای فعال کردن ویندوز 7 با استفاده از تلفن خود مشکل دارید ، تلفن را قطع نکنید ، و از طرف نماینده خدمات مشتری برای کمک با شما تماس گرفته می شود.
- می توانید کلید محصول Windows 7 را در مورد دیسک نرم افزار بیابید. اگر Windows را از اینترنت دریافت کرده اید ، می توانید کلید محصول را در ایمیل تأیید پیدا کنید.







