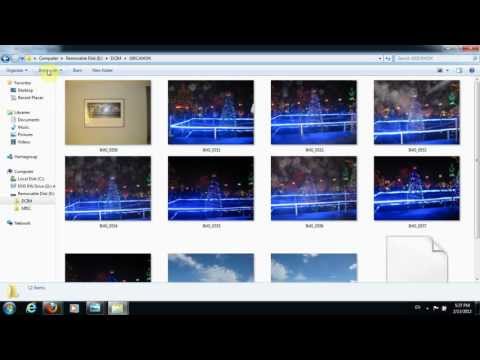اپل با انتشار iOS 7 مسدود کردن سایت ها را آسان کرده است. وب سایت هایی که از طریق منوی Restrictions مسدود شده اند در هر مرورگری مسدود می شوند. می توانید یک سایت واحد را مسدود کرده یا همه سایت ها را مسدود کنید اما به سایت های تأیید شده اجازه دهید.
گام
روش 1 از 2: مسدود کردن برخی از سایت ها

مرحله 1. برنامه تنظیمات را باز کرده و روی "عمومی" ضربه بزنید
تنظیمات کلی iPad ظاهر می شود.

مرحله 2. روی "محدودیت ها" ضربه بزنید تا منوی کنترل والدین باز شود
اگر محدودیت ها قبلاً فعال شده بودند ، برای ادامه باید رمز عبور محدودیت های خود را وارد کنید.

مرحله 3. روی "فعال کردن محدودیت ها" ضربه بزنید ، سپس یک رمز عبور ایجاد کنید
این رمز عبور باید متفاوت از آن باشد که معمولاً برای قفل کردن iPad استفاده می کنید. اطمینان حاصل کنید که این کد به یاد ماندنی است زیرا برای ایجاد تغییرات به این کد نیاز خواهید داشت.

مرحله 4. در بخش "محتوای مجاز" روی "وب سایت ها" ضربه بزنید
کنترل های محدودیت سایت باز می شود.

مرحله 5. برای مسدود کردن وب سایت های خاص ، روی "محدود کردن محتوای بزرگسالان" ضربه بزنید
این گزینه اضافه کردن سایت ها برای مسدود کردن ، و همچنین مسدود کردن وب سایت هایی است که حاوی محتوا برای بزرگسالان است.
اگر می خواهید همه سایتها را به جز چند سایت مسدود کنید ، به قسمت بعدی مراجعه کنید

مرحله 6. روی "افزودن وب سایت" در بخش "هرگز اجازه ندهید" ضربه بزنید
این گزینه برای وارد کردن آدرس وب سایت هایی است که می خواهید همیشه آنها را مسدود کنید.

مرحله 7. آدرس سایتی را که می خواهید مسدود کنید وارد کنید
سایتی که می خواهید مسدود کنید به لیست "هرگز اجازه ندهید" اضافه می شود و از بارگیری آن در Safari یا هر مرورگر وب دیگری در iPad جلوگیری می کند.
تمام نسخه های سایت را اضافه کنید. به عنوان مثال ، مسدود کردن "wikihow.com" لزوماً نسخه تلفن همراه را مسدود نمی کند. همچنین باید "m.wikihow.com" را اضافه کنید

مرحله 8. افزودن سایت هایی که می خواهید مسدود کنید را ادامه دهید
سایتهایی را اضافه کنید که دسترسی آنها محدود می شود. اگر متوجه شدید که سایت های زیادی وجود دارد که می خواهید آنها را محدود کنید ، مسدود کردن همه سایت ها و اجازه دادن به برخی از سایت ها برای شما آسان تر خواهد بود. برای جزئیات بیشتر ، بخش بعدی را ببینید.
روش 2 از 2: اجازه دادن به برخی از سایت ها

مرحله 1. برنامه تنظیمات را باز کرده و روی "عمومی" ضربه بزنید
گاهی اوقات مسدود کردن همه سایت ها و سپس اجازه دادن به برخی از سایت ها ، مانند اجازه دادن به وب سایت های خاص برای فرزند شما آسان تر است.

مرحله 2. روی "محدودیت ها" ضربه بزنید و در صورت درخواست رمز عبور خود را وارد کنید
درخواست رمز عبور تنها در صورتی ظاهر می شود که قبلاً محدودیت ها را فعال کرده باشید.

مرحله 3. روی "فعال کردن محدودیت ها" ضربه بزنید
از شما خواسته می شود که یک کد دسترسی ایجاد کنید که مخصوص محدودیت ها است. این کد باید هر بار که می خواهید تغییر ایجاد کنید وارد شود.

مرحله 4. در بخش "محتوای مجاز" روی "وب سایت ها" ضربه بزنید
این گزینه برای سفارشی سازی تنظیمات سایتهایی است که مسدود کرده اید.

مرحله 5. روی "فقط وب سایت های خاص" ضربه بزنید
دسترسی به همه سایت ها مسدود می شود به جز آنهایی که اجازه داده اید.

مرحله 6. روی "افزودن یک وب سایت" ضربه بزنید و سایتهایی را که اجازه می دهید وارد کنید

مرحله 7. افزودن وب سایت ها را ادامه دهید
به دلخواه می توانید هر سایتی را به این لیست اضافه کنید. از طریق Safari یا هر مرورگر دیگری که نصب کرده اید می توانید به هر سایتی که اضافه می کنید دسترسی داشته باشید. همه سایت های دیگر مسدود می شوند.