این wikiHow به شما آموزش می دهد که چگونه تنظیمات Netflix را تنظیم کنید تا در صورت موجود بودن در iPhone و iPad ، همه نمایش ها و فیلم های تلویزیونی خود را در 4K نشان دهد. شما باید از بسته Ultra HD Premium در Netflix مشترک شده باشید تا بتوانید نمایش ها را با کیفیت یا وضوح 4K مشاهده کنید.
گام
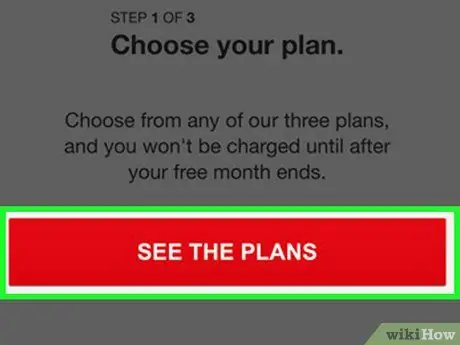
مرحله 1. اطمینان حاصل کنید که بسته Netflix مورد استفاده شما شامل مشاهده محتوا با کیفیت 4K است
برنامه معمولی (استاندارد) شامل نمایش های با کیفیت HD است ، اما برای تماشای نمایش ها با کیفیت 4K به برنامه Ultra HD Premium نیاز دارید.
برای تغییر برنامه Netflix می توانید این مقاله را بخوانید
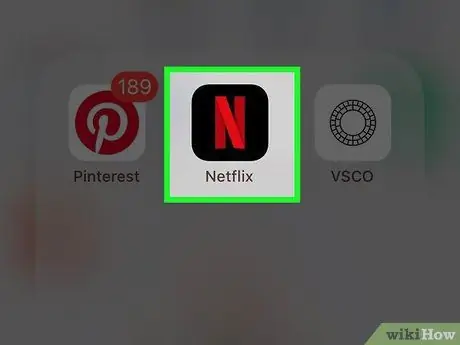
مرحله 2. برنامه Netflix را در iPhone یا iPad خود باز کنید
نماد Netflix شبیه یک "N" قرمز رنگ در یک مربع سیاه است. می توانید آن را در صفحه اصلی یا در پوشه برنامه پیدا کنید.
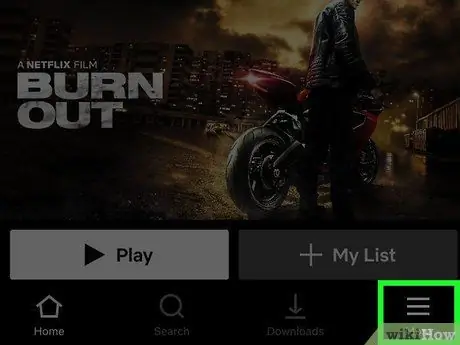
مرحله 3. دکمه More را در گوشه سمت راست پایین صفحه لمس کنید
این دکمه شبیه یک " ☰"در نوار منو در پایین صفحه. منو پس از آن باز می شود.
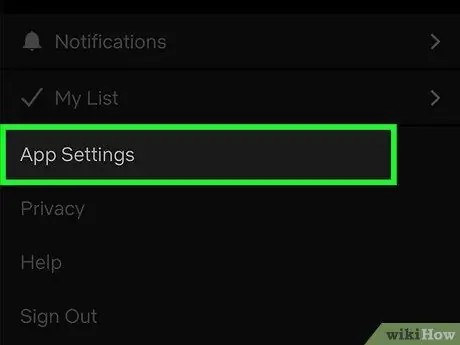
مرحله 4. تنظیمات برنامه را در منو لمس کنید
تنظیمات برنامه Netflix در صفحه جدیدی باز می شود.
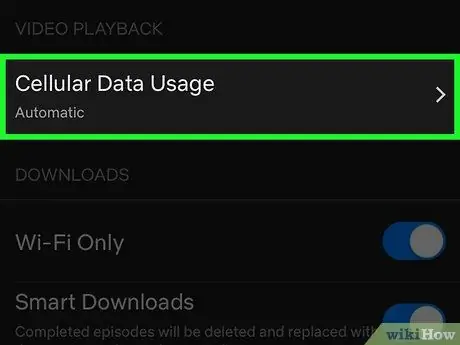
مرحله 5. استفاده از داده های تلفن همراه را لمس کنید یا استفاده از داده های تلفن همراه
این دکمه را تحت عنوان "پخش ویدیو" ، در بالای منو مشاهده خواهید کرد. گزینه ها در یک پنجره جدید ارائه می شود.
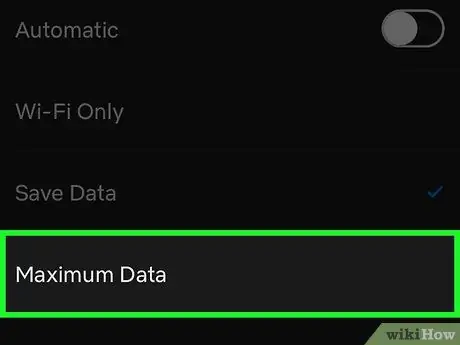
مرحله 6. با کیفیت ترین گزینه موجود را انتخاب کنید
بسته به منطقه/کشور و ارائه دهنده خدمات مورد استفاده ، ممکن است گزینه های موجود متفاوت باشد. شاید لازم باشد لمس کنید

در کنار گزینه "خودکار" برای تغییر تنظیمات.
- دست زدن به " بالا " یا " حداکثر داده ها ”در این صفحه برای انتخاب بالاترین کیفیت.
- دست زدن به " خوب ”اگر تغییرات به طور خودکار ذخیره نشوند.
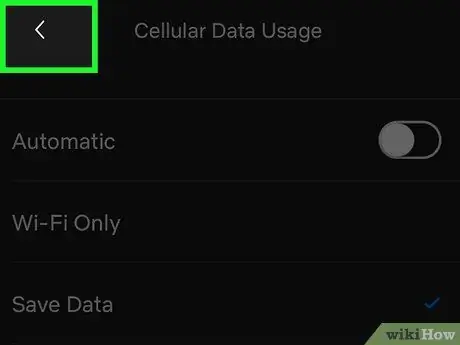
مرحله 7. لمس کنید

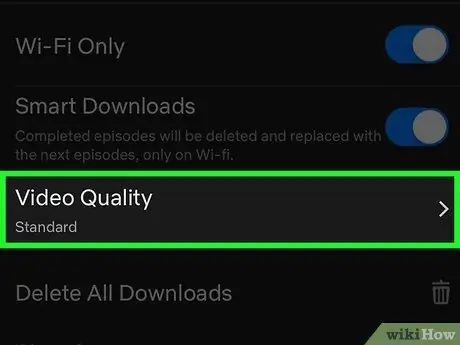
مرحله 8. کیفیت فیلم را لمس کنید یا کیفیت ویدیو را بارگیری کنید.
می توانید این گزینه را در بخش "بارگیری" تنظیمات برنامه پیدا کنید. گزینه ها در یک پنجره بازشو ظاهر می شوند.
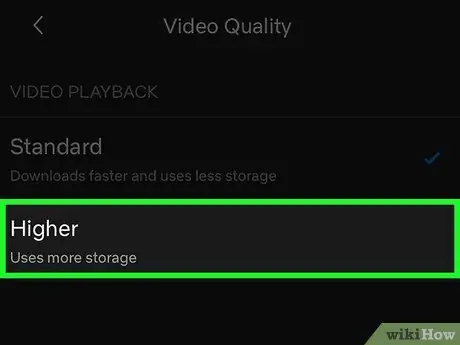
مرحله 9. بالاترین گزینه کیفیت فیلم موجود را انتخاب کنید
با لمس بالاترین کیفیت ، میزان پخش Netflix را در بالاترین کیفیت ویدیوی موجود برای همه نمایش ها و فیلم های تلویزیونی تنظیم کنید.
- هنگامی که گزینه انتخاب می شود ، همه فیلم هایی که مشاهده می کنید با بالاترین کیفیت موجود بارگذاری می شوند.
- دست زدن به " خوب ”اگر تغییرات به طور خودکار ذخیره نشوند.
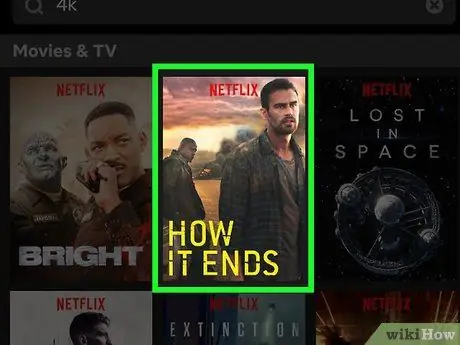
مرحله 10. یک برنامه تلویزیونی یا فیلم را با کیفیت 4K پیدا کرده و باز کنید
با تنظیمات جدید ، همه ویدیوها به صورت خودکار بارگذاری می شوند و در صورت موجود بودن آن گزینه با کیفیت ، 4K نمایش داده می شوند.







