این wikiHow به شما می آموزد که چگونه ویژگی صفحه لمسی لپ تاپ را از طریق منوی Device Manager در رایانه Windows فعال کنید.
گام
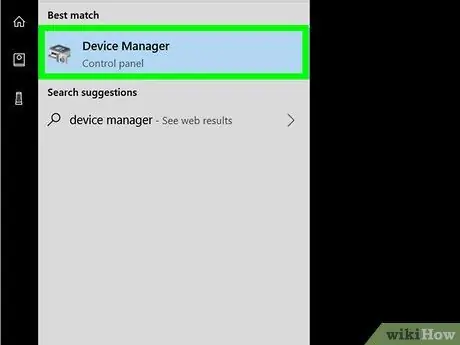
مرحله 1. Device Manager را در رایانه باز کنید
منوی Device Manager را می توان برای فعال یا غیرفعال کردن هر سخت افزاری متصل به رایانه استفاده کرد.
- روی نماد جستجو یا شروع کلیک کنید.
- مدیر دستگاه را تایپ کنید.
- در نتایج جستجو روی Device Manager کلیک کنید.
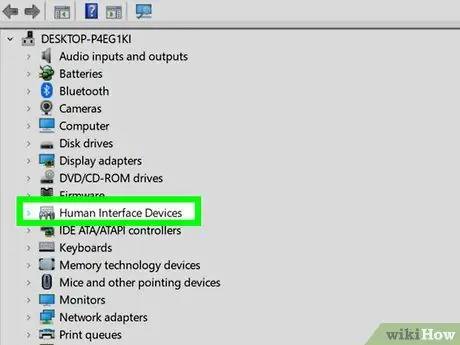
مرحله 2. روی نماد کلیک کنید

یکی در همسایه دستگاه های رابط انسانی
پس از کلیک روی این دکمه ، لیستی از دستگاه های این دسته ظاهر می شود.
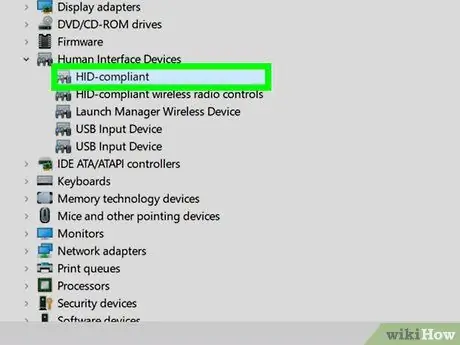
مرحله 3. صفحه لمسی سازگار با HID را انتخاب کنید
این منو را می توانید از قسمت "دستگاه های رابط انسانی" انتخاب کنید.

مرحله 4. روی برگه Actions کلیک کنید
آن را در گوشه سمت چپ بالای پنجره منوی Device Manager مشاهده خواهید کرد. پس از آن ، منوی کشویی یا منوی کشویی ظاهر می شود.
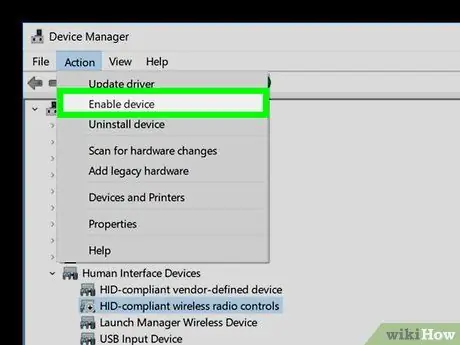
مرحله 5. در منوی Action روی Enable کلیک کنید
بعد از کلیک روی این منو ، ویژگی صفحه لمسی رایانه فعال می شود.







