هنگام تمیز کردن صفحه Macbook Pro باید بسیار مراقب باشید زیرا پارچه های ساینده یا خیس شده بسیار می توانند آسیب جدی به کامپیوتر وارد کنند. در اینجا چند روش ایمن برای تمیز کردن صفحه Macbook Pro محبوب خود آورده شده است.
گام
روش 1 از 4: با یک پارچه خشک له کنید
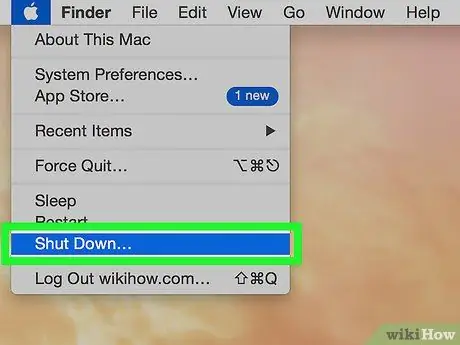
مرحله 1. کامپیوتر را خاموش کنید
Macbook Pro را خاموش کرده و آداپتور برق را از رایانه خارج کنید.
-
اگر فقط از یک پارچه خشک برای تمیز کردن صفحه استفاده می کنید ، نیازی به برداشتن آداپتور برق ندارید. با این حال ، این مرحله توصیه می شود زیرا اصطکاک پارچه هنوز می تواند با آداپتور تعامل کرده و آسیب برساند.

مرحله 1Bullet1 صفحه Macbook Pro را تمیز کنید

مرحله 2. صفحه را با یک پارچه میکروفیبر پاک کنید
با استفاده از یک پارچه میکروفیبر روی صفحه کامپیوتر با حرکات دایره ای کوچک صفحه را با دقت جلا دهید. فشار ملایم اما محکمی را اعمال کنید و در مصرف آن زیاده روی نکنید.
-
پارچه های میکرو فیبر نوری ایده آل هستند ، اما می توانید از هر نوع پارچه ای استفاده کنید به شرطی که نرم ، بدون پرز و در برابر الکتریسیته ساکن مقاوم باشد. از پارچه های ساینده ، حوله ظرف و حوله های کاغذی استفاده نکنید.

مرحله 2Bullet1 صفحه Macbook Pro را تمیز کنید -
قبل از اینکه همه اثر انگشت ها و لکه ها برداشته شوند ، ممکن است لازم باشد پنج دقیقه یا بیشتر صفحه را جلا دهید.

مرحله 2Bullet2 صفحه Macbook Pro را تمیز کنید -
کامپیوتر را از لبه بالای صفحه یا روی صفحه کلید نگه دارید تا از لک شدن مجدد دستان روی صفحه جلوگیری شود.

مرحله 2Bullet3 صفحه Macbook Pro را تمیز کنید
روش 2 از 4: پاک کردن با یک پارچه مرطوب
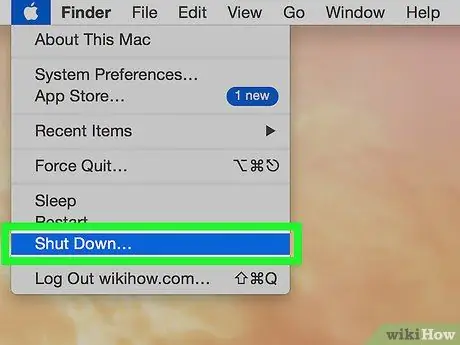
مرحله 1. Macbook Pro خود را خاموش کنید
برق را خاموش کرده و آداپتور برق رایانه را جدا کنید.
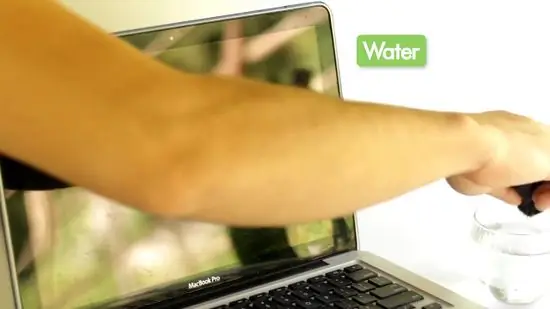
مرحله 2. یک پارچه نرم را با آب مرطوب کنید
مقدار کمی آب روی پارچه نرم میکروفیبر بمالید تا پارچه کمی مرطوب شود.
- فقط باید از یک پارچه نرم استفاده کنید. پارچه های مقاوم در برابر استاتیک و بدون پرز ایده آل هستند ، اما می توانید از بیشتر پارچه های غیر ساینده استفاده کنید. با این حال ، از حوله های کاغذی ، حوله های ظرف یا سایر پارچه های ساینده استفاده نکنید.
- پارچه را در آب فرو نکنید. یک پارچه خیس شده آب را روی رایانه می ریزد و صدمات جدی ایجاد می کند. اگر به طور تصادفی پارچه را خیلی خیس کردید ، آن را بچرخانید تا کمی مرطوب شود.
- برای نتیجه بهتر ، به جای آب لوله کشی از آب مقطر استفاده کنید. آب لوله کشی حاوی مواد معدنی است و برخی از این مواد معدنی الکتریسیته را هدایت می کنند. در نتیجه ، آب لوله کشی بیشتر از آب مقطر دچار اتصال کوتاه می شود.
- تحت هیچ شرایطی آب را مستقیماً روی صفحه Macbook Pro نپاشید. این روش احتمال ورود آب به کامپیوتر و ایجاد اتصال کوتاه را افزایش می دهد. ابتدا باید آب را روی پارچه بمالید.

مرحله 3. صفحه کامپیوتر را پاک کنید
صفحه کامپیوتر را از یک طرف به طرف دیگر و از بالا به پایین با حرکات دایره ای کوچک پاک کنید. هنگام پاک کردن ، فشار سبک اما محکم وارد کنید.
-
صفحه را در بالا یا پایین نگه دارید تا مانع از لک شدن مجدد دستان خود روی صفحه کامپیوتر شوید.

مرحله 5Bullet1 صفحه Macbook Pro را تمیز کنید -
ممکن است لازم باشد چند بار صفحه کامپیوتر را پاک کنید تا همه لکه ها کاملاً تمیز شوند. بسته به میزان کثیفی صفحه کامپیوتر ، ممکن است لازم باشد هنگام کار پارچه را دوباره خیس کنید.

مرحله 5Bullet2 صفحه Macbook Pro را تمیز کنید
روش 3 از 4: استفاده از فرمول پاکسازی
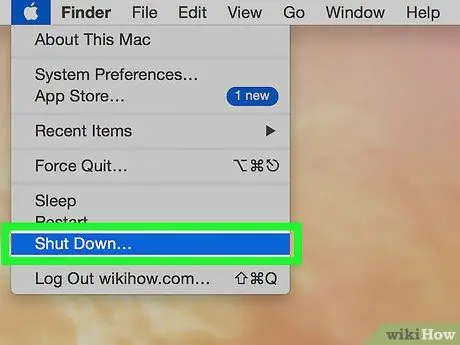
مرحله 1. کامپیوتر را خاموش کنید
قبل از کار مطمئن شوید Macbook Pro شما خاموش است. آداپتور برق را از کامپیوتر جدا کنید.
-
قبل از قطع اتصال آداپتور برق نباید کار کنید. در صورت قرار گرفتن در معرض پاک کننده های مرطوب ، ممکن است این اجزا آسیب ببینند. اگر رطوبت هنگام کار به قطعات الکترونیکی برسد ، ممکن است یک شوک الکتریکی جزئی دریافت کنید ، به ویژه اگر آداپتور برق هنوز وصل است.

مرحله 6Bullet1 صفحه Macbook Pro را تمیز کنید

مرحله 2. مقدار کمی تمیز کننده LCD یا پلاسما را روی پارچه میکروفیبر اسپری کنید
از پاک کننده ای که مخصوص صفحه های LCD فروخته می شود استفاده کنید.
-
مقدار کمی پاک کننده را روی یک پارچه نرم اسپری کنید. پارچه خود را خیس نکنید. پارچه کمی لمس می شود و مایع تمیز کننده نمی تواند از پارچه خارج شود.

مرحله 7Bullet1 صفحه Macbook Pro را تمیز کنید -
فقط از پارچه های نرم ، بدون پرز و مقاوم در برابر الکترواستاتیک استفاده کنید. پارچه های لنز بهترین کار را می کنند ، اما هر نوع پارچه میکروفیبر کار می کند. از حوله های کاغذی ، پارچه های ظرف ، حوله های تری و سایر پارچه های ساینده استفاده نکنید.

مرحله 7Bullet2 صفحه Macbook Pro را تمیز کنید - فقط از محصولاتی استفاده کنید که مخصوص استفاده از صفحه های LCD طراحی شده اند. از پاک کننده های همه منظوره ، محصولات حاوی الکل ، سفید کننده ، اسپری های آئروسل ، حلال ها یا مواد ساینده استفاده نکنید. در موارد شدید ، صفحه کامپیوتر می تواند کاملاً آسیب ببیند.
- محلول تمیز کننده را مستقیماً روی صفحه اسپری نکنید. این امر احتمال ورود مایعات به کامپیوتر را افزایش می دهد. مایع تمیز کننده نباید از شکاف کامپیوتر عبور کند زیرا باعث اتصال کوتاه می شود.

مرحله 3. صفحه را با یک پارچه پاک کنید
پارچه را روی صفحه Macbook Pro از بالا به پایین یا از طرفی به طرف دیگر پاک کنید. صفحه را با حرکات دایره ای کوچک بدرخشید و فشار سبک اما محکم وارد کنید.
- کامپیوتر را در بالا یا پایین نگه دارید تا هنگام کار لکه دار نشود.
- تا زمانی که همه لکه ها از بین بروند ، به صاف کردن رایانه ادامه دهید. در صورت نیاز مایع تمیز کننده را اضافه کنید. ممکن است چندین بار طول بکشد تا صفحه کامپیوتر شما کاملاً تمیز شود.
روش 4 از 4: استفاده از دستمال مرطوب LCD و پلاسما
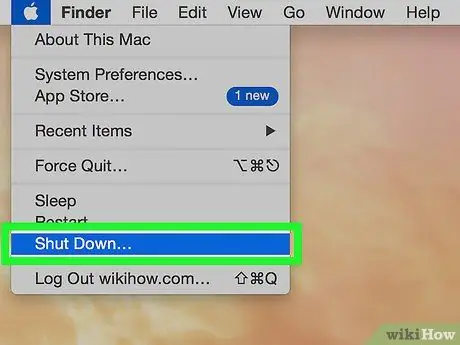
مرحله 1. Macbook Pro خود را خاموش کنید
قبل از کار ، کامپیوتر خود را خاموش کنید. قبل از اقدام به مرحله بعد ، آداپتور برق کامپیوتر را از برق بکشید.
مایعات ناشی از دستمال مرطوب می توانند داخل کامپیوتر شوند ، حتی اگر مراقب باشید. در این صورت ، آداپتور برق باید از برق جدا شود. این احتیاط اطمینان می دهد که قطعات الکتریکی رایانه شما آسیب ندیده و برق نمی گیرید

مرحله 2. برای تمیز کردن وسایل الکترونیکی از دستمال مرطوب مخصوص ساخته شده استفاده کنید
این دستمال های مرطوب مخصوص را در سراسر صفحه کامپیوتر ، از بالا به پایین ، یا از یک طرف به دیگر پاک کنید. برای دستیابی به بهترین نتیجه ، صفحه را با حرکات دایره ای کوچک و در عین اعمال نور و حتی فشار ، پاک کنید.
- دستمال مرطوب الکترونیکی حاوی محلول کافی برای تمیز کردن صفحه نمایش بدون خیس شدن آن است. این محلول همچنین برای محصولات الکترونیکی ایمن طراحی شده است.
- اطمینان حاصل کنید که همه دستمال های مورد استفاده شما حاوی فرمول غیر الکلی هستند ، زیرا الکل می تواند به صفحه آسیب برساند.
نکات
- لپ تاپ خود را روی یک حوله کوچک روی سطح صاف (مانند میز) قرار دهید. لپ تاپ خود را با دقت به عقب بچرخانید تا کامپیوتر و صفحه کلید در زاویه 90 درجه قرار گرفته و صفحه روی میز به سمت پایین و صاف باشد (لوگوی اپل روی میز را لمس کرده و توسط یک حوله کوچک پوشانده شده است). با توجه به نکات ذکر شده در این مقاله ، با یک دست یا یک کتاب سنگین کناره های صفحه کلید را پشتیبانی کرده و صفحه دیگر را با دست دیگر جلا دهید. در حال حاضر ، صفحه نمایش شما بی خطر است و پیچش و خم می شود. علاوه بر این ، به دلیل اینکه صفحه کلید در هوا قرار دارد ، آب نمی تواند به داخل آن چکه کند.
- اگر به طور تصادفی مایع را در Macbook Pro خود قرار دادید ، در اسرع وقت با خدمات مشتریان Apple یا فروشگاه خرده فروشی Apple تماس بگیرید. در بیشتر موارد ، آسیب های ناشی از ورود مایعات به رایانه تحت ضمانت محصول نمی باشد.







