تغییر آدرس ایمیل شما می تواند خسته کننده باشد. اکثر ارائه دهندگان خدمات ایمیل به شما اجازه نمی دهند آدرس ایمیل خود را تغییر دهید. بنابراین ، شما باید یک حساب ایمیل جدید ایجاد کنید و اطلاعات حساب ایمیل قدیمی را به حساب ایمیل جدید منتقل کنید. با فعال کردن ارسال ایمیل (ارسال ایمیل یا فرایند ارسال مجدد ایمیل ها از یک آدرس ایمیل به آدرس دیگر) و اطلاع رسانی به افراد در مورد تغییر آدرس ایمیل ، روند تغییر آدرس ایمیل را آسان تر می کند. پس از تغییر آدرس ایمیل خود ، حساب ایمیل قدیمی را برای مدتی فعال نگه دارید. این کار برای اطمینان از این است که هنوز می توانید ایمیل های مهم دریافت کنید و از حساب های آنلاین (شبکه ای یا آنلاین) مانند رسانه های اجتماعی و حساب های بانکی که با آدرس های ایمیل قدیمی ایجاد شده اند استفاده کنید.
گام
قسمت 1 از 3: ایجاد آدرس ایمیل جدید
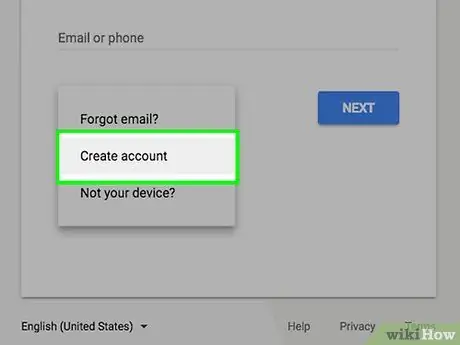
مرحله 1. ایجاد یک آدرس ایمیل جدید
اکثر ارائه دهندگان خدمات ایمیل به شما اجازه نمی دهند آدرس ایمیل خود را تغییر دهید. برای تغییر آدرس ایمیل خود ، باید یک حساب جدید ایجاد کنید. می توانید از همان ارائه دهنده خدمات ایمیل استفاده کنید یا آن را با ارائه دهنده خدمات ایمیل دیگری متناسب با نیازهای خود جایگزین کنید.
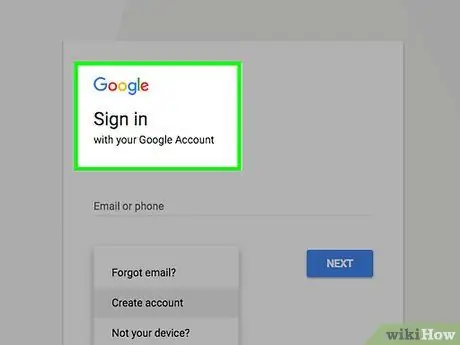
مرحله 2. ارائه دهنده خدمات ایمیل مورد نظر را انتخاب کنید
ارائه دهندگان خدمات مختلف ایمیل وجود دارد که می توانید به صورت رایگان از آنها استفاده کنید. برخی از محبوب ترین ارائه دهندگان خدمات ایمیل عبارتند از Gmail ، Outlook (Hotmail) ، Yahoo! و Zoho. هر ارائه دهنده خدمات ایمیل مزایا و معایب خاص خود را دارد. با این حال ، این ارائه دهندگان ایمیل حساب های ایمیل رایگان ارائه می دهند.
- یک حساب Gmail به شما امکان می دهد از Google Drive استفاده کنید و 15 گیگابایت فضای رایگان برای ایمیل و سایر فایل ها فراهم می کند. علاوه بر این ، از حساب های Gmail برای دسترسی به سایر خدمات Google مانند YouTube نیز می توان استفاده کرد.
- Outlook به شما امکان می دهد از OneDrive استفاده کنید که دارای 5 گیگابایت فضای آزاد است.
- یاهو! Mail 1 ترابایت فضای رایگان برای ذخیره ایمیل ها در اختیار شما قرار می دهد.
- Zoho یک سرویس ایمیل بدون آگهی است. این سرویس 5 گیگابایت فضای رایگان ارائه می دهد و به شما امکان می دهد حساب Zoho خود را با حساب های Google Drive و OneDrive متصل کنید.
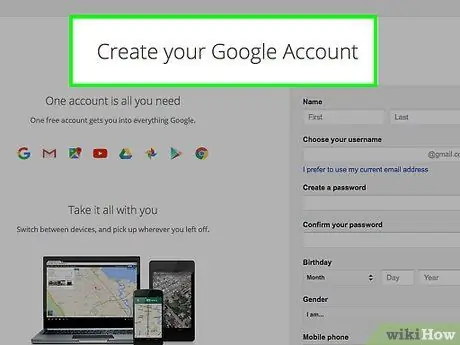
مرحله 3. یک حساب ایمیل رایگان ایجاد کنید
روند ایجاد حساب ایمیل بسته به ارائه دهنده خدمات ایمیل شما متفاوت است. با این حال ، اساساً فقط باید به صفحه اصلی ارائه دهنده خدمات ایمیل خود مراجعه کرده و دکمه "ثبت نام" یا "ایجاد حساب" را کلیک کنید. پس از کلیک روی دکمه ، از شما خواسته می شود که یک نام حساب ایجاد کرده و اطلاعات شخصی اولیه را وارد کنید. در اینجا راهنماهای WikiHow برای ایجاد حساب برای ارائه دهنده خدمات رایانامه رایج آمده است:
- یک حساب Google ایجاد کنید
- ایجاد یاهو! نامه
- ایجاد حساب Hotmail (Outlook.com)
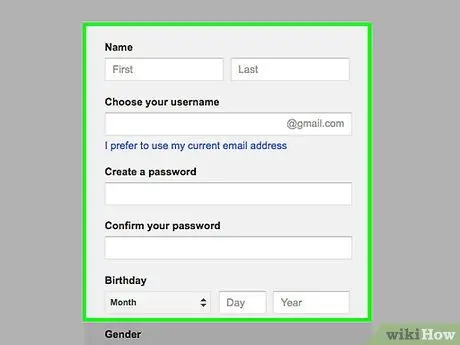
مرحله 4. حساب ایمیل مورد نظر خود را ایجاد کنید
اگر حساب جدیدی ایجاد می کنید زیرا فکر می کنید آدرس ایمیل قدیمی شما مطابقت ندارد ، یک آدرس ایمیل ایجاد کنید که همیشه از آن استفاده خواهید کرد. سعی کنید از نام واقعی خود به عنوان آدرس ایمیل استفاده کنید. از ایجاد نام بر اساس علایق یا گرایش ها خودداری کنید زیرا در طول زمان تغییر می کند.
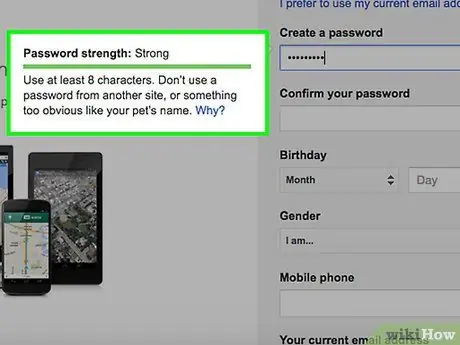
مرحله 5. یک رمز عبور قوی ایجاد کنید
رمز ایمیل یکی از مهمترین رمزهای عبور است. اگر شخصی به حساب ایمیل شما دسترسی پیدا کند ، ممکن است بتواند یک حساب آنلاین دیگر ایجاد شده با آن حساب ایمیل را باز کند. بنابراین ، ما توصیه می کنیم که یک رمز عبور امن ایجاد کنید که توسط دیگران قابل حدس زدن نباشد و برای سایر حساب های آنلاین استفاده نمی شود. سعی کنید گذرواژه ای ایجاد کنید که از حروف بزرگ ، حروف کوچک ، اعداد و نمادها تشکیل شده باشد.
این مقاله را برای راهنمای دقیق نحوه ایجاد رمز عبور قوی بررسی کنید
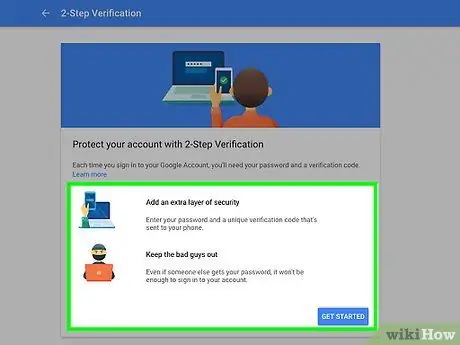
مرحله 6. در صورت ارائه توسط ارائه دهنده خدمات ایمیل خود ، احراز هویت دو مرحله ای را فعال کنید
احراز هویت دو مرحله ای (روشی که به کاربران اجازه می دهد تنها پس از انجام مراحل خاص به حساب خود دسترسی پیدا کنند) یک سیستم امنیتی اضافی است که از دسترسی دیگران به حساب شما جلوگیری می کند. هنگامی که می خواهید از طریق رایانه یا دستگاه جدید وارد حساب خود شوید ، یک کد به تلفن یا رایانه لوحی شما ارسال می شود. برای ورود به حساب کاربری خود باید کد را وارد کنید. این سیستم امنیتی از ورود افراد ناشناس به حساب شما در صورت عدم دسترسی مستقیم به تلفن شما جلوگیری می کند. تقریباً همه ارائه دهندگان خدمات رایانامه رایج احراز هویت دو عاملی را ارائه می دهند. می توانید آن را در بخش "امنیت" منوی "تنظیمات" یا "تنظیمات" حساب فعال کنید.
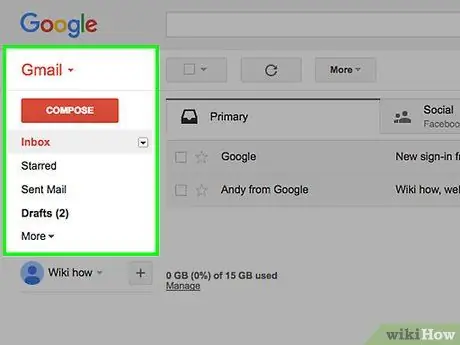
مرحله 7. رابط کاربری حساب ایمیل جدید را درک کنید
پس از ایجاد حساب کاربری ، صندوق ورودی حساب جدید باز می شود. چند دقیقه وقت بگذارید تا طرح و عملکرد رابط حساب را درک کنید. تقریباً همه ارائه دهندگان خدمات ایمیل دارای رابط کاربری یکسانی هستند. فهرست (پوشه) یا برچسب معمولاً در سمت چپ پنجره قرار دارد.
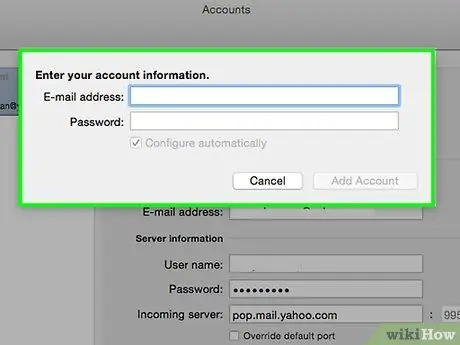
مرحله 8. در صورت امکان از طریق سرویس گیرنده ایمیل وارد حساب جدید شوید
اگر از یک سرویس گیرنده ایمیل مانند Outlook استفاده می کنید ، باید وارد یک حساب ایمیل جدید شوید. برای اطلاع از نحوه افزودن آدرس ایمیل جدید به Outlook ، این مقاله را بررسی کنید.
قسمت 2 از 3: تغییر به آدرس ایمیل جدید
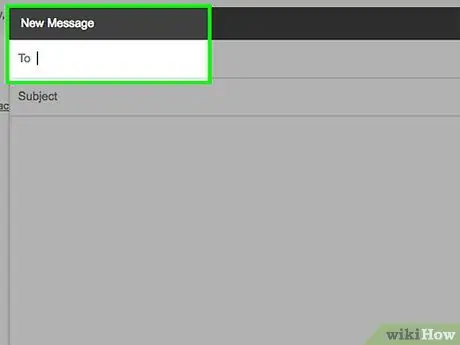
مرحله 1. به دوستان ، همکاران و خانواده خود بگویید که آدرس ایمیل خود را تغییر داده اید
به آدرس ایمیل جدید خود به نزدیکترین افراد ایمیل کنید تا به آنها اطلاع دهید که آدرس ایمیل جدیدی دارید. می توانید یک ایمیل حاوی یک پیام کوتاه ارسال کنید ، مانند "سلام به همه ، این آدرس ایمیل جدید من است. لطفاً آن را به لیست مخاطبین خود اضافه کنید ، لطفا!". ارسال ایمیل به آدرس ایمیل جدید شما می تواند به گیرنده کمک کند تا آدرس ایمیل شما را به راحتی به لیست مخاطبین خود اضافه کند.
ایده خوبی است که ایمیل های مختلفی را برای گروه های مختلف افراد نیز ارسال کنید. بسیاری از ارائه دهندگان خدمات ایمیل به شما امکان گروه بندی مخاطبین را می دهند. چندین گروه مختلف مانند "دفتر" ، "خانواده" و "دوستان" ایجاد کنید. پس از آن ، به جای ارسال ایمیل به هر مخاطب ، می توانید به گروه مخاطبی که ایجاد کرده اید ایمیل بزنید
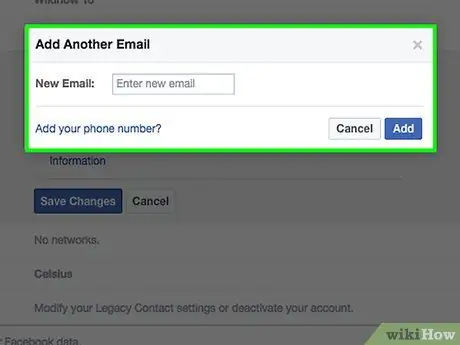
مرحله 2. حساب آنلاین را با آدرس ایمیل جدید به روز کنید
ممکن است از یک آدرس ایمیل قدیمی برای ایجاد حساب های مختلف آنلاین استفاده کرده باشید. برای اطمینان از اینکه می توانید پس از تغییر به آدرس ایمیل جدید خود همچنان به حساب آنلاین خود دسترسی داشته باشید ، باید هرگونه اطلاعات حساب آنلاین را به روز کنید. آدرس ایمیل قدیمی ذخیره شده در حساب آنلاین خود را با آدرس ایمیل جدید جایگزین کنید. اگر از مدیر گذرواژه (نرم افزار یا خدماتی که به شما در ذخیره رمزهای عبور و نام کاربری برای وب سایتهای خاص کمک می کند) مانند LastPass یا مدیر رمز عبور یکپارچه مرورگر استفاده می کنید ، می توانید از فهرست گذرواژه های ذخیره شده در مدیر رمز عبور برای تعریف حساب های آنلاین استفاده کنید. یکی باید به روز شود
ابتدا مهمترین حسابها از جمله حسابهای بانکی ، رسانه های اجتماعی و فروشگاههای آنلاین را به روز کنید. پس از آن ، اطمینان حاصل کنید که بقیه حساب های آنلاین نیز شامل حسابهای انجمن و سایر حسابهای آنلاین مهم دیگر به روز می شوند
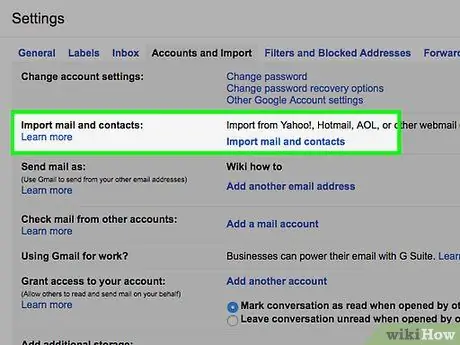
مرحله 3. بررسی کنید آیا ارائه دهنده خدمات ایمیل شما دارای ویژگی "Import" یا "Merge" است
بسیاری از ارائه دهندگان ایمیل به شما اجازه می دهند حساب های ایمیل قدیمی را وارد کنید. به این ترتیب ، تمام مخاطبین و ایمیل های ذخیره شده در حساب ایمیل قدیمی به طور خودکار به حساب ایمیل جدید ارسال می شوند. این می تواند روند تغییر از حساب ایمیل قدیمی به حساب جدید را آسان تر کند. بنابراین ، لازم نیست نگران پیام ها یا مخاطبین از دست رفته باشید.
- در Gmail ، روی دکمه چرخ دنده شکل کلیک کرده و گزینه "Settings" را انتخاب کنید. پس از آن ، روی برگه "حساب ها و واردات" کلیک کرده و گزینه "وارد کردن نامه و مخاطبین" را انتخاب کنید. برای بارگیری حساب قدیمی خود ، دستورالعمل های روی صفحه را دنبال کنید. پس از افزودن حساب قدیمی خود ، می توانید از آدرس ایمیل قدیمی خود با Gmail ایمیل ارسال کنید.
- در Yahoo Mail ، روی دکمه چرخ دنده ای کلیک کرده و گزینه "Settings" را انتخاب کنید. پس از آن ، روی برگه "حساب ها" در سمت چپ پنجره کلیک کنید. روی گزینه "افزودن صندوق پستی دیگری" کلیک کنید و دستورالعمل هایی را که روی صفحه ظاهر می شود برای افزودن حساب قدیمی دنبال کنید. Yahoo Mail از Gmail ، Outlook ، AOL و سایر حساب های Yahoo پشتیبانی می کند. پس از افزودن حساب خود ، می توانید ایمیل هایی با آدرس ایمیل جدید یا قدیمی خود ارسال کنید.
- در Outlook.com ، روی دکمه چرخ دنده ای کلیک کرده و گزینه "حساب های متصل" را انتخاب کنید. برای افزودن یک حساب Gmail روی دکمه "Gmail" یا برای افزودن یک حساب دیگر روی دکمه "ایمیل دیگر" کلیک کنید. هنگامی که یک حساب ایمیل اضافه می کنید ، می توانید از یک آدرس Outlook.com یا یک آدرس ایمیل قدیمی ایمیل ارسال کنید.
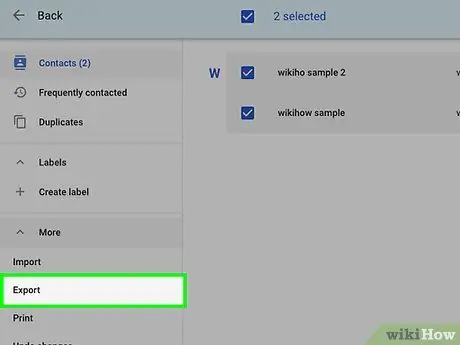
مرحله 4. لیست مخاطبین را از آدرس ایمیل قدیمی به آدرس ایمیل جدید صادر کنید
برای دسترسی به لیست مخاطبین خود از حساب ایمیل جدید خود ، ابتدا باید آن را از آدرس ایمیل قدیمی خود صادر کنید. هنگام صادر کردن لیست مخاطبین ، فایلی با تمام اطلاعات تماس دریافت خواهید کرد. می توانید از این فایل برای صادر کردن لیست مخاطبین خود از آدرس ایمیل قدیمی به آدرس ایمیل جدید استفاده کنید.
- برای کسب اطلاعات بیشتر در مورد صادرات لیست مخاطبین Gmail ، این مقاله را بررسی کنید.
- برای اطلاعات بیشتر در مورد صادرات لیست مخاطبین Outlook به این مقاله مراجعه کنید.
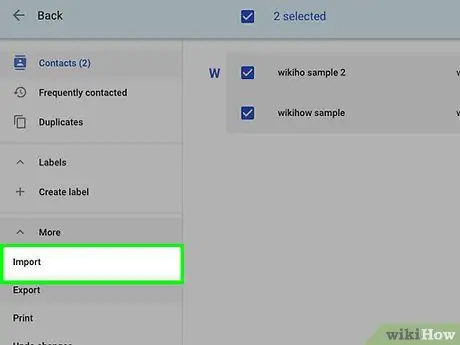
مرحله 5. لیست مخاطبین را به حساب ایمیل جدید وارد کنید
پس از صادر کردن لیست مخاطبین ذخیره شده در حساب ایمیل قدیمی خود ، می توانید آن را به حساب ایمیل جدید خود وارد کنید. این فرآیند بسته به ارائه دهنده خدمات ایمیل مورد استفاده شما متفاوت است. برخی از ارائه دهندگان ایمیل ، مانند Gmail و Yahoo ، به شما امکان می دهند لیست های تماس را از سایر ارائه دهندگان ایمیل مستقیماً بدون نیاز به صادرات اولیه وارد کنید.
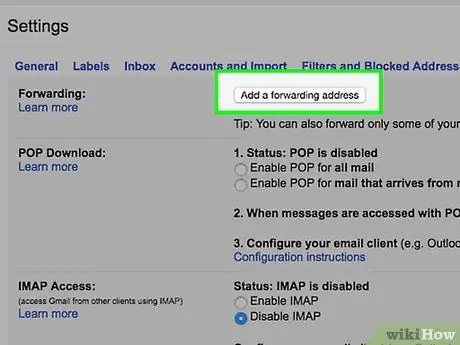
مرحله 6. ارسال ایمیل از حساب ایمیل قدیمی به حساب ایمیل جدید را فعال کنید
برای اطمینان از دریافت همه ایمیل ها ، توصیه می کنیم ارسال ایمیل را در حساب ایمیل قدیمی خود فعال کنید. این امر برای اطمینان از این است که هرگونه ایمیل ارسال شده به حساب ایمیل قدیمی به حساب ایمیل جدید ارسال می شود. اگر فراموش کردید آدرس ایمیل خود را در یک حساب آنلاین به روز کنید یا دوستانتان نمی دانند که آدرس ایمیل خود را تغییر داده اید ، روشن کردن بازارسال ایمیل.
- فرایند فعال کردن ارسال ایمیل بسته به ارائه دهنده خدمات ایمیل متفاوت است. شما عموماً تنظیمات ارسال ایمیل خود را در منوی "تنظیمات" یا "تنظیمات" ارائه دهنده خدمات ایمیل خود پیدا خواهید کرد. هنگامی که بازارسال ایمیل را روشن می کنید ، چندین گزینه را در اختیار خواهید داشت ، مانند نگه داشتن یک نسخه از ایمیل های ارسال شده از حساب ایمیل قدیمی خود یا حذف ایمیل ها در صورت ارسال به حساب ایمیل جدید.
- برای اطلاعات بیشتر در مورد ارسال ایمیل در Gmail ، این مقاله را بررسی کنید.
- برای اطلاعات بیشتر در مورد ارسال ایمیل در یاهو ، این مقاله را بررسی کنید.
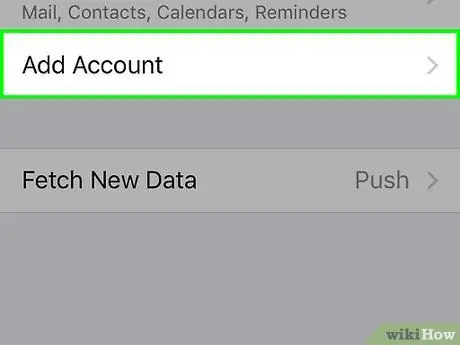
مرحله 7. آدرس جدید را به تلفن یا رایانه لوحی خود اضافه کنید
پس از ایجاد و راه اندازی یک حساب ایمیل جدید و ارسال ایمیل از حساب ایمیل قدیمی خود به حساب ایمیل جدید خود ، می توانید آدرس ایمیل جدید خود را به تلفن یا رایانه لوحی خود اضافه کنید. این به شما امکان می دهد در هر زمان و هر کجا که هستید ایمیل ارسال و دریافت کنید. روند افزودن آدرس ایمیل جدید در Android و iOS متفاوت است:
برای راهنمایی در مورد افزودن Gmail به iPhone ، iPad یا iPod Touch ، به تنظیم Gmail در iPhone مراجعه کنید
قسمت 3 از 3: حذف آدرس های ایمیل قدیمی
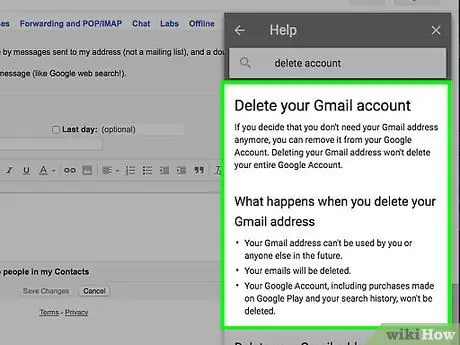
مرحله 1. تصمیم بگیرید که آیا می خواهید آدرس ایمیل قدیمی را حذف کنید یا نه
نیازی نیست آدرس ایمیل قدیمی را حذف کنید. در واقع ، نگهداری یک آدرس ایمیل قدیمی و فعال کردن ارسال ایمیل می تواند به شما در دریافت تمام ایمیل های مهم در هنگام تغییر آدرس ایمیل کمک کند.
- نگهداری آدرس ایمیل قدیمی اشکالی ندارد ، مخصوصاً اگر هزینه آن را پرداخت نکرده باشید. می توانید از آن برای ثبت نام در لیست های پستی و ایجاد حساب های آنلاین غیر ضروری مانند حساب های انجمن استفاده کنید. به این ترتیب ، می توانید میزان هرزنامه ای را که به صندوق ورودی حساب ایمیل جدید شما می رسد ، کاهش دهید.
- اگر می خواهید به یک حساب آنلاین وارد شوید که با یک حساب ایمیل قدیمی ایجاد شده است و فراموش کرده اید حساب آنلاین را با یک حساب ایمیل جدید به روز کنید ، ذخیره حساب ایمیل قدیمی می تواند مفید باشد. اگر قبل از به روزرسانی حساب آنلاین خود حساب ایمیل قدیمی خود را حذف کنید ، ممکن است نتوانید به آن دسترسی داشته باشید و آن را به روز کنید.
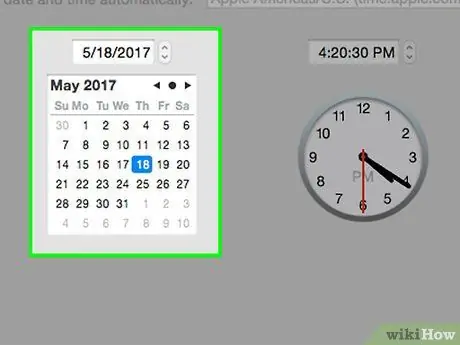
مرحله 2. آدرسهای ایمیل قدیمی را حداقل برای شش ماه نگه دارید ، حتی اگر قصد حذف آنها را دارید
البته ، شما می خواهید ایمیل های مهم را حفظ کنید. بنابراین ، حسابهای ایمیل قدیمی را حداقل برای شش ماه نگه دارید. حسابهای ایمیل مبتنی بر وب سایت در صورت عدم استفاده غیرفعال نمی شوند. به این ترتیب ، شما هنوز همه ایمیل های ارسالی خود را بدون نیاز به ورود به حساب ایمیل قدیمی خود دریافت خواهید کرد.
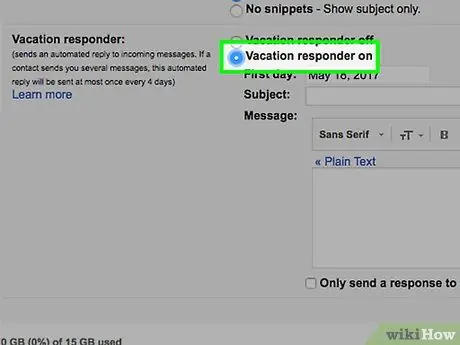
مرحله 3. پاسخ دهندگان خودکار را در حساب های ایمیل قدیمی فعال کنید
بسیاری از ارائه دهندگان ایمیل به شما امکان می دهند پیامهایی ایجاد کنید که به طور خودکار هنگامی که در دفتر یا در تعطیلات نیستید ارسال می شوند. می توانید با استفاده از این ویژگی به فرستنده اطلاع دهید که آدرس ایمیل جدیدی دارید. با این حال ، اگر حساب ایمیل قدیمی شما مکرراً اسپم می شود ، نباید این کار را انجام دهید. در غیر این صورت ، هرزنامه نویسان آدرس ایمیل جدید شما را می دانند.
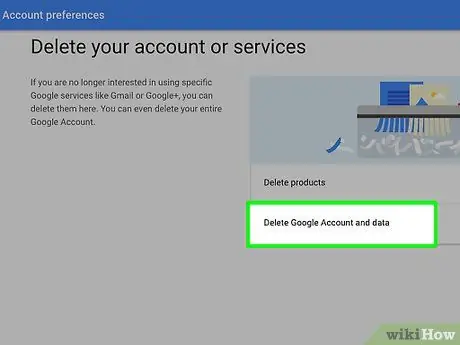
مرحله 4. اگر مطمئن هستید که ایمیل های مهم دیگری دریافت نخواهید کرد ، آدرس ایمیل قدیمی را حذف کنید
اگر می خواهید یک حساب ایمیل قدیمی را برای همیشه حذف کنید ، می توانید این کار را زمانی انجام دهید که مطمئن شوید همه ایمیل ها به آدرس ایمیل جدید ارسال می شوند. با این حال ، ایده خوبی است که فقط در صورت تمایل به دسترسی به حساب های آنلاین ایجاد شده با آن حساب ایمیل ، یک حساب ایمیل قدیمی داشته باشید. اگر یک حساب ایمیل را حذف کنید ، برای همیشه از بین می رود و نمی توانید محتویات حساب را بازیابی کرده و دوباره فعال کنید.
- برای اطلاعات بیشتر در مورد نحوه حذف حساب Gmail ، این مقاله را بررسی کنید.
- برای اطلاعات بیشتر در مورد نحوه حذف حساب Yahoo Mail ، این مقاله را بررسی کنید.







