این wikiHow به شما آموزش می دهد که چگونه مخاطبین و پیام های Yahoo را به صندوق ورودی Gmail خود وارد کنید. در صورت تمایل می توانید مخاطبین را فقط از حساب Yahoo خود وارد کنید. برای تغییر از یاهو به Gmail ، باید از رایانه متصل به اینترنت (نه گوشی هوشمند یا رایانه لوحی) استفاده کنید.
گام
روش 1 از 2: وارد کردن همه پیام ها و مخاطبین
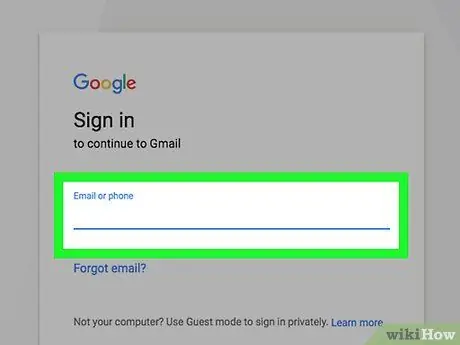
مرحله 1. Gmail را باز کنید
از طریق مرورگر وب رایانه خود به https://www.gmail.com/ مراجعه کنید. پس از آن ، اگر قبلاً وارد حساب Gmail خود شده اید ، صندوق ورودی Gmail شما نمایش داده می شود.
اگر وارد حساب کاربری خود نشده اید ، قبل از ادامه آدرس ایمیل و رمز عبور خود را وارد کنید
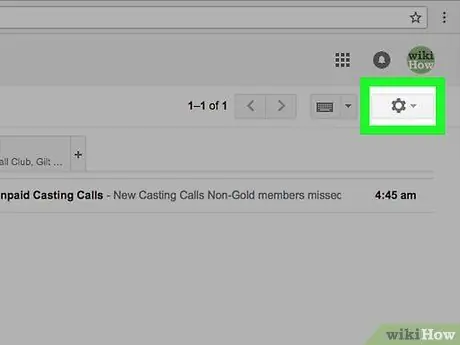
مرحله 2. روی نماد چرخ دنده تنظیمات حساب یا "تنظیمات" کلیک کنید

در گوشه سمت راست بالای صفحه صندوق ورودی Gmail قرار دارد. پس از آن ، یک منوی کشویی نمایش داده می شود.
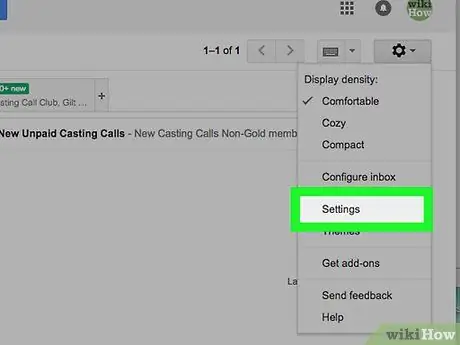
مرحله 3. روی تنظیمات کلیک کنید
در وسط منوی کشویی قرار دارد. پس از آن ، صفحه تنظیمات ("تنظیمات") نمایش داده می شود.
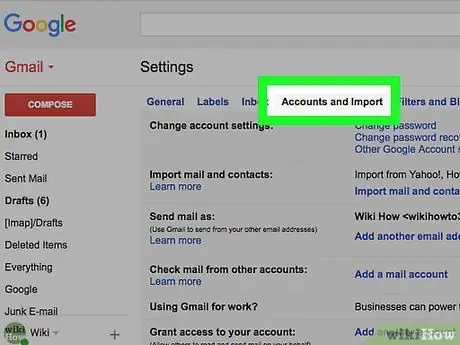
مرحله 4. روی برگه Accounts and Import کلیک کنید
این برگه در بالای صفحه تنظیمات ("تنظیمات") است.
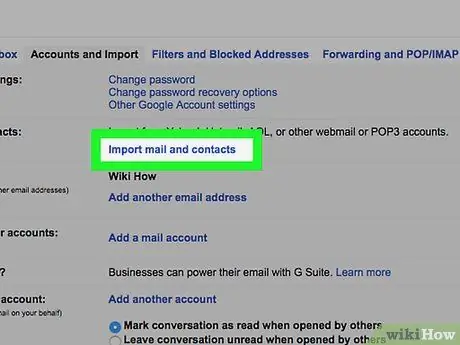
مرحله 5. روی وارد کردن نامه و مخاطبین کلیک کنید
این پیوند در بخش "وارد کردن نامه و مخاطبین" است. پس از کلیک ، یک پنجره بازشو نمایش داده می شود.
روی پیوند کلیک کنید " از آدرس دیگری وارد کنید ”اگر قبلاً اطلاعات را از حساب ایمیل دیگری وارد کرده اید.
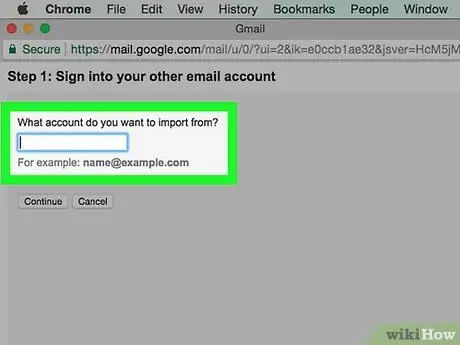
مرحله 6. در صورت درخواست آدرس ایمیل یاهو خود را وارد کنید
آدرس را در قسمت متن در وسط پنجره بازشو وارد کنید.
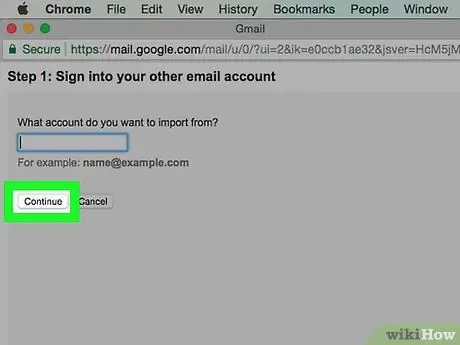
مرحله 7. روی ادامه کلیک کنید
زیر قسمت متن است. پس از آن ، Gmail آدرس یاهو را که وارد کرده اید جستجو می کند. پس از یافتن ، یک پنجره جدید مرورگر باز می شود.
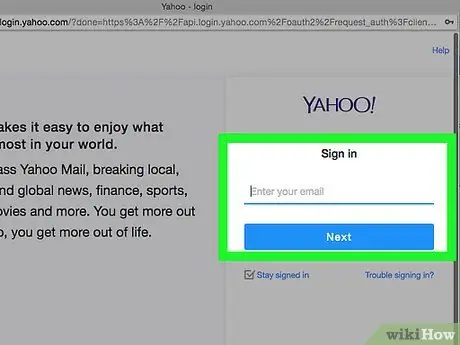
مرحله 8. وارد حساب ایمیل یاهو خود شوید
در پنجره جدیدی که باز می شود ، آدرس ایمیل Yahoo خود را وارد کنید ، روی "کلیک کنید" بعد ”، گذرواژه حساب ایمیل را وارد کرده و گزینه“را انتخاب کنید ورود ”.
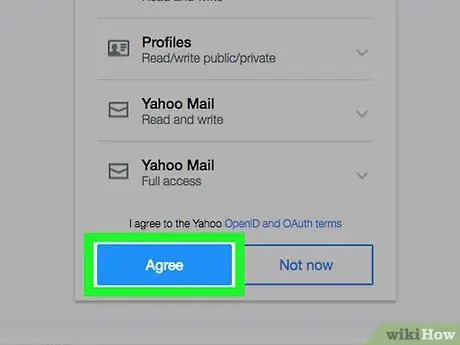
مرحله 9. وقتی از شما خواسته شد روی Agree کلیک کنید
این یک دکمه آبی رنگ در پایین پنجره است.
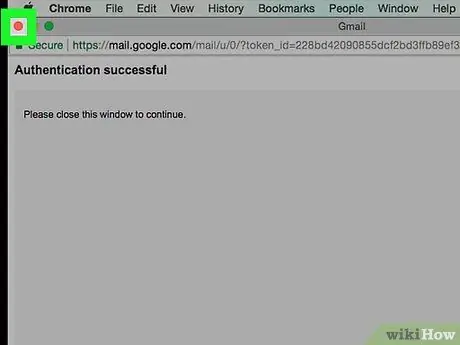
مرحله 10. پنجره ورود به سیستم Yahoo را ببندید
پس از آن ، به یک پنجره بازشو دیگر هدایت می شوید.
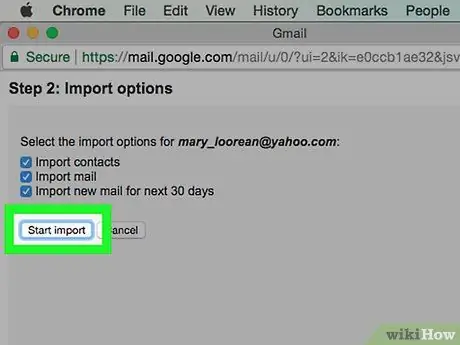
مرحله 11. روی Start import کلیک کنید
این یک دکمه خاکستری در پایین پنجره است.
برای غیرفعال کردن برخی از ویژگی ها (به عنوان مثال 30 روز کپی از پیام های جدید یاهو) می توانید تیک های موجود در پنجره اول را بردارید
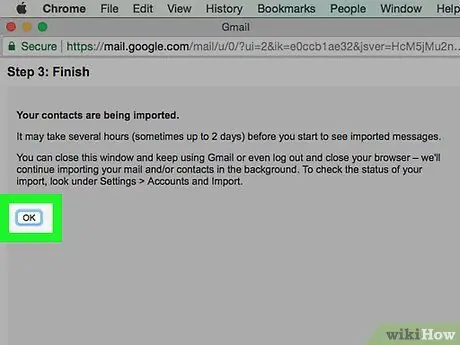
مرحله 12. روی OK کلیک کنید
در انتهای پنجره است. پس از آن ، Gmail پیام ها و مخاطبین چت را از یاهو وارد می کند.
- بر اساس پیام ها/یادداشت های Google ، ممکن است حداکثر 2 روز طول بکشد تا پیام های جدید در صندوق ورودی Gmail ظاهر شوند.
- می توانید بدون قطع/توقف فرآیند وارد کردن ، صفحه تنظیمات را ببندید.
روش 2 از 2: فقط وارد کردن مخاطبین
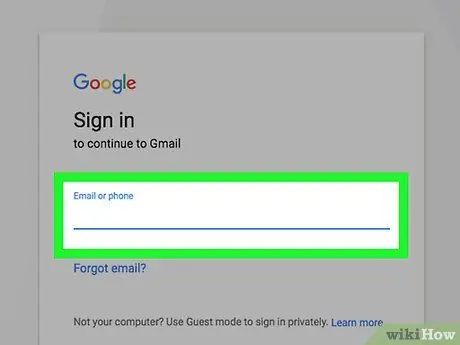
مرحله 1. Gmail را باز کنید
از طریق مرورگر وب رایانه خود به https://www.gmail.com/ مراجعه کنید. پس از آن ، اگر قبلاً وارد حساب Gmail خود شده اید ، صندوق ورودی Gmail شما نمایش داده می شود.
اگر وارد حساب کاربری خود نشده اید ، قبل از ادامه آدرس ایمیل و رمز عبور خود را وارد کنید
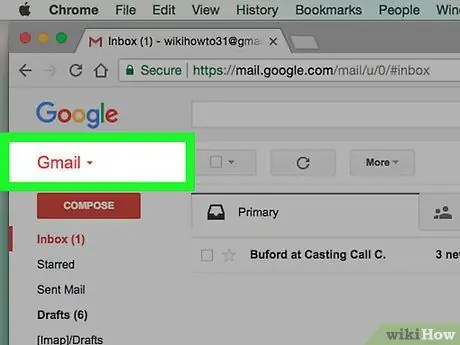
مرحله 2. روی دکمه Gmail کلیک کنید
در گوشه سمت چپ بالای صندوق ورودی شما قرار دارد. پس از آن ، یک منوی کشویی نمایش داده می شود.
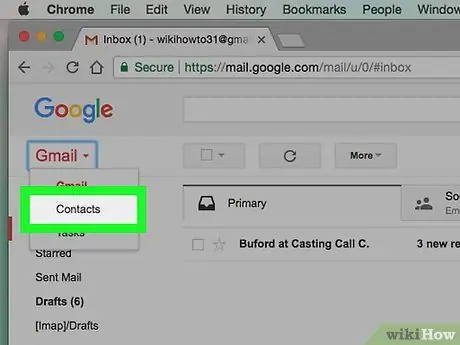
مرحله 3. روی مخاطبین کلیک کنید
این گزینه در منوی کشویی قرار دارد. پس از آن ، صفحه Google Contacts باز می شود.
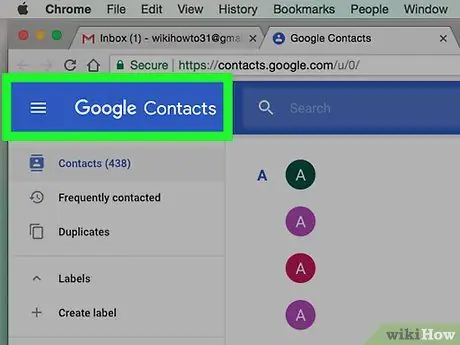
مرحله 4. مطمئن شوید که از نسخه مناسب Google Contacts استفاده می کنید
در صورت مشاهده پیوند پیش نمایش مخاطبین را امتحان کنید ”در سمت چپ صفحه ، روی پیوند کلیک کنید و قبل از ادامه دستورات روی صفحه را دنبال کنید.
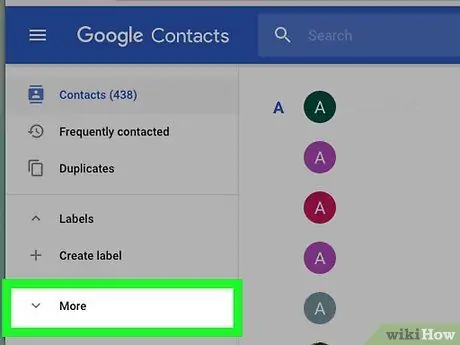
مرحله 5. روی More کلیک کنید
در سمت چپ صفحه است. پس از آن ، منو " بیشتر ”گسترش می یابد و گزینه” وارد كردن "و" صادرات " نشان داده خواهد شد.
اگر گزینه ای را در سمت چپ صفحه نمی بینید ، روی " ☰ ”ابتدا در گوشه سمت چپ بالای صفحه.
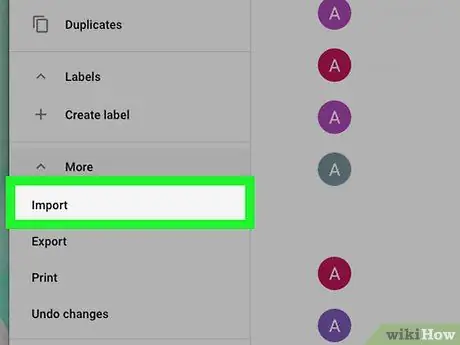
مرحله 6. روی وارد کردن کلیک کنید
این گزینه تحت " بیشتر " پس از کلیک ، یک پنجره بازشو نمایش داده می شود.
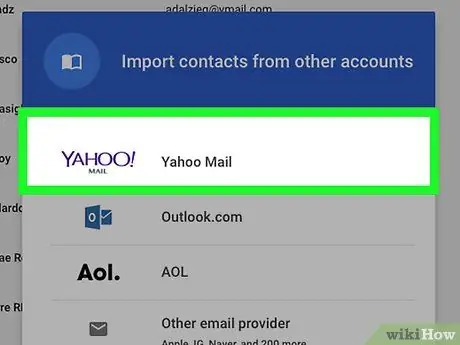
مرحله 7. روی Yahoo Mail کلیک کنید
در بالای پنجره بازشو قرار دارد.
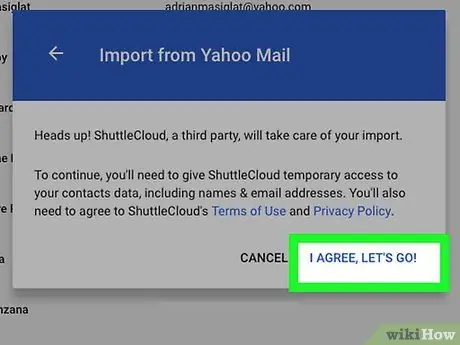
مرحله 8. روی I AGREE، LET'S GO
در صورت درخواستدر گوشه سمت راست پایین پنجره بازشو قرار دارد. پس از آن ، به صفحه ورود به سیستم Yahoo منتقل می شوید.
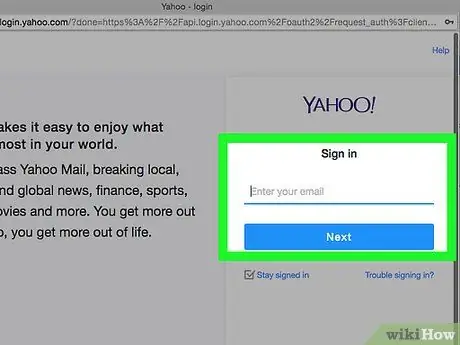
مرحله 9. وارد حساب ایمیل یاهو خود شوید
آدرس ایمیل یاهو خود را وارد کنید ، روی کلیک کنید بعد ”، گذرواژه حساب ایمیل را وارد کنید و“را انتخاب کنید ورود ”.
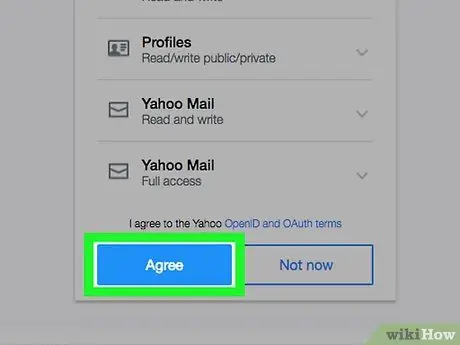
مرحله 10. وقتی از شما خواسته شد روی Agree کلیک کنید
این یک دکمه آبی رنگ در پایین پنجره است. با استفاده از این گزینه ، تأیید می کنید که می خواهید مخاطبین را از Yahoo به صفحه Google Contacts وارد کنید.
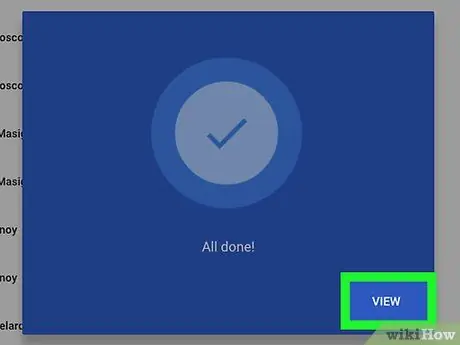
مرحله 11. منتظر بمانید تا مخاطبین Yahoo واردات را تمام کنند
پس از اتمام وارد کردن مخاطبین به صفحه Google Contacts ، اعلانی دریافت خواهید کرد.






