این wikiHow به شما آموزش می دهد که چگونه صداهای نمونه ، مانند سازها یا جلوه ها را به FL Studio وارد کنید. اگر نمونه صدا ندارید ، می توانید آن را از سایت توسعه دهنده FL Studio بارگیری کنید.
گام
روش 1 از 2: وارد کردن صداهای نمونه
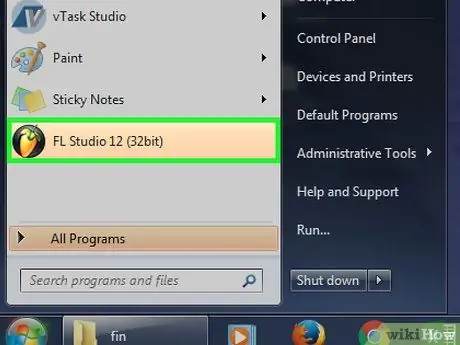
مرحله 1. روی نماد سیاه با تصویر هویج نارنجی کلیک کنید تا FL Studio باز شود
اگر نمونه صدا ندارید ، می توانید آن را در سایت توسعه دهنده FL Studio خریداری کنید
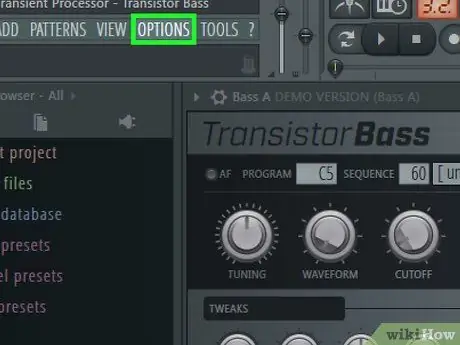
مرحله 2. روی برگه OPTIONS در گوشه سمت چپ بالای پنجره FL Studio کلیک کنید
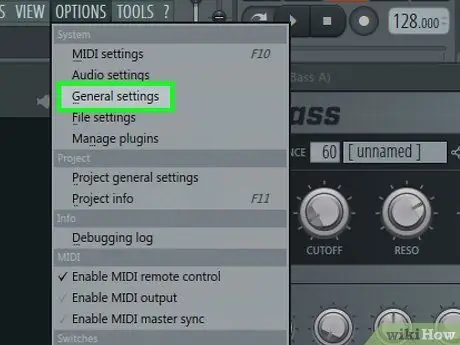
مرحله 3. روی گزینه General settings در بالای بالای منوی OPTIONS کلیک کنید
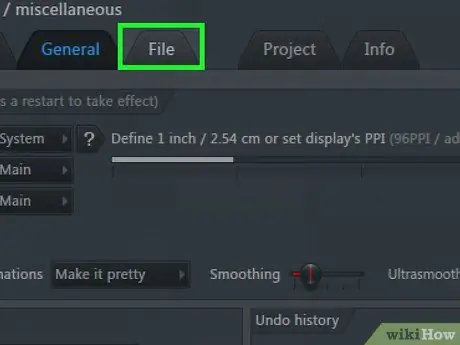
مرحله 4. روی برگه File در بالای پنجره Settings کلیک کنید
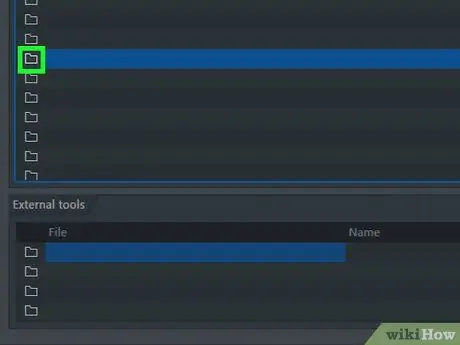
مرحله 5. روی نماد پوشه خالی در "مرور پوشه های جستجوی اضافی" کلیک کنید
در سمت چپ پنجره قرار دارد. پس از کلیک روی نماد ، فایل اکسپلورر را مشاهده خواهید کرد. از فایل اکسپلورر برای انتخاب پوشه حاوی نمونه های صوتی استفاده کنید.
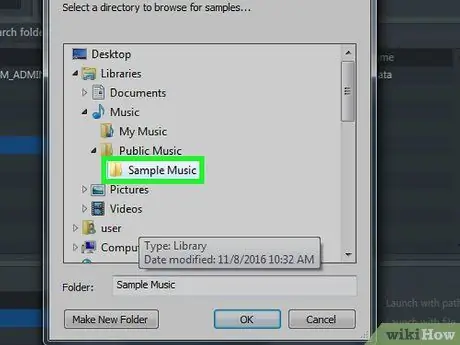
مرحله 6. روی پوشه ای که نمونه صدا را ذخیره کرده اید کلیک کنید
ممکن است لازم باشد چندین پوشه را در فایل اکسپلورر قبل از دسترسی به آنها باز کنید.
به عنوان مثال ، اگر از Windows استفاده می کنید و صدای نمونه را در پوشه Documents قرار می دهید ، ممکن است لازم باشد کلیک کنید دسکتاپ ، سپس اسناد ، قبل از اینکه بتوانید یک پوشه حاوی نمونه های صوتی را انتخاب کنید.
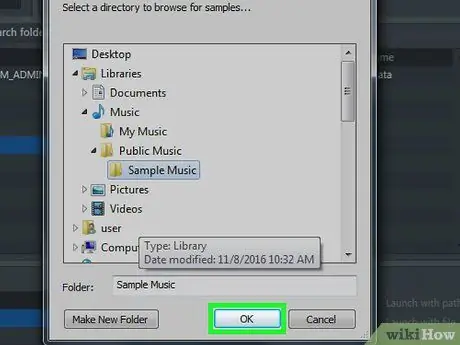
مرحله 7. روی دکمه OK در پایین پنجره فایل اکسپلورر کلیک کنید تا پوشه انتخاب شده وارد شود
در ستون گزینه ها در سمت چپ پنجره FL Studio مکانی را با نام مکانی که وارد کرده اید مشاهده می کنید. هنگام آهنگسازی ، به نمونه صداهایی که در این ستون دارید دسترسی پیدا کنید.
روش 2 از 2: بارگیری نمونه های صوتی FL Studio
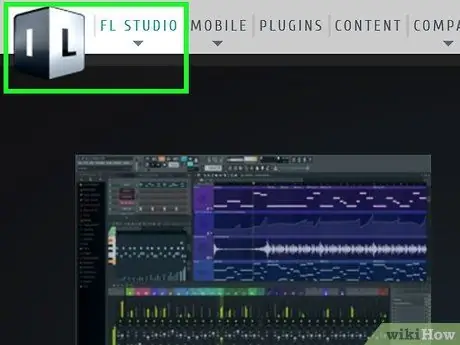
مرحله 1. از سایت توسعه دهنده FL Studio در https://www.image-line.com/ دیدن کنید
پس از کلیک روی پیوند ، به صفحه اصلی وب سایت Image Line هدایت می شوید.
- اگر هنوز به حساب FL Studio خود وارد نشده اید ، این کار را با کلیک روی گزینه ها انجام دهید ورود در گوشه سمت راست بالای صفحه. برای ادامه آدرس ایمیل و رمز ورود حساب خود را وارد کنید.
- اگر FL Studio را از Image Line خریداری نکرده اید ، نمی توانید نمونه های صوتی رایگان را بارگیری کنید.
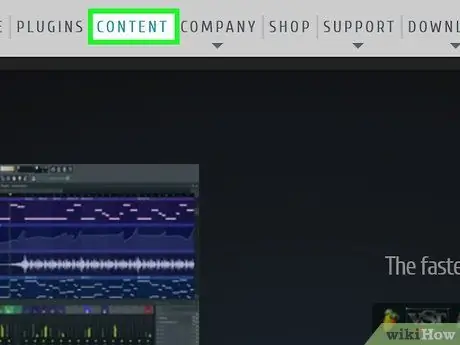
مرحله 2. روی برگه CONTENT در بالای صفحه کلیک کنید
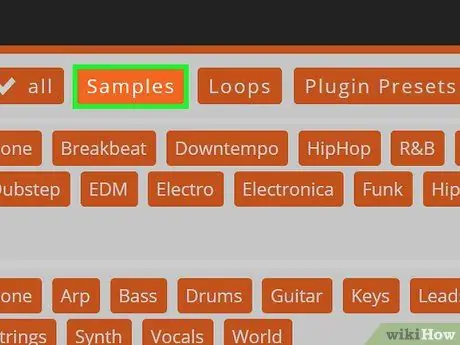
مرحله 3. روی دکمه Samples در سمت راست گزینه "Type" ، در بالای صفحه کلیک کنید
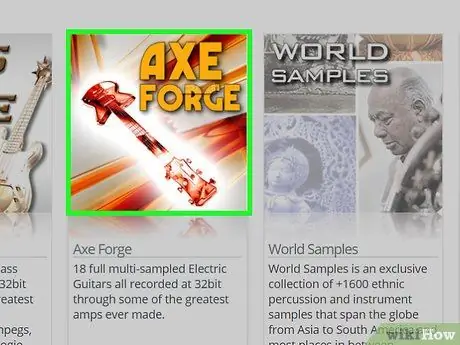
مرحله 4. نمونه صدای مورد نظر را برای بارگیری انتخاب کنید
اگر نمی خواهید نمونه های صوتی بخرید ، نمونه ها را با دکمه پیدا کنید انتخاب رایگان در گوشه سمت راست پایین جعبه.
اگر مایل به پرداخت هستید ، می توانید به تمام نمونه های صداهای موجود در این صفحه دسترسی پیدا کنید
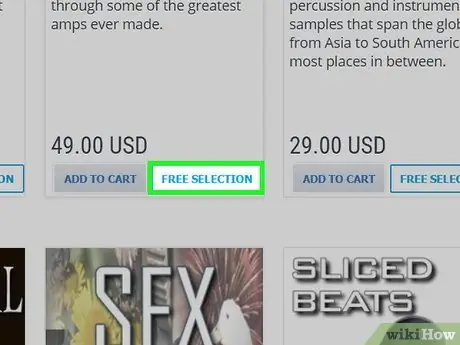
مرحله 5. بر روی دکمه انتخاب رایگان در زیر نمونه مورد نظر خود کلیک کنید
بارگیری نمونه در رایانه شما شروع می شود. برخی از مرورگرها ممکن است از شما بخواهند مکان بارگیری را انتخاب کنید.
همچنین می توانید کلیک کنید افزودن به سبد خرید قرار دادن نمونه های صوتی نسخه پولی در سبد خرید. وقتی آماده پرداخت هستید ، روی پیوند سبد خرید در سمت چپ نام خود ، در سمت چپ بالای پنجره کلیک کنید. جزئیات پرداخت مورد نیاز را وارد کنید ، سپس کلیک کنید وارسی.
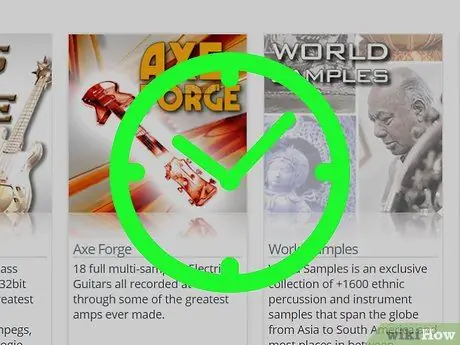
مرحله 6. منتظر بمانید تا بارگیری کامل شود
پس از بارگیری نمونه صدا ، می توانید آن را با مراحل توضیح داده شده در بالای مقاله به FL Studio وارد کنید.







