اگر می خواهید mods Skyrim را نصب کنید ، یک حساب کاربری در سایت Nexus Skyrim ایجاد کنید. پس از نصب برخی از ابزارهای modding ، می توانید بارگیری مد ها و نصب آنها را با چند کلیک شروع کنید.
گام
قسمت 1 از 4: ایجاد حساب Nexus
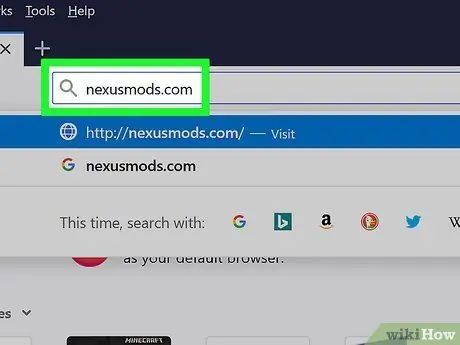
مرحله 1. nexusmods.com را در مرورگر باز کنید
این محبوب ترین سایت modding و مخزن برای mods Skyrim است و می توانید همه حالت ها را در آنجا پیدا کنید.
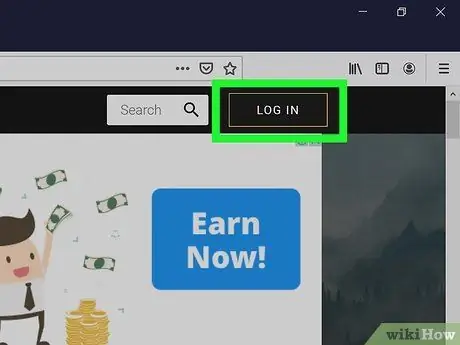
مرحله 2. روی LOG IN کلیک کنید
این دکمه را در گوشه بالا سمت راست مشاهده خواهید کرد.
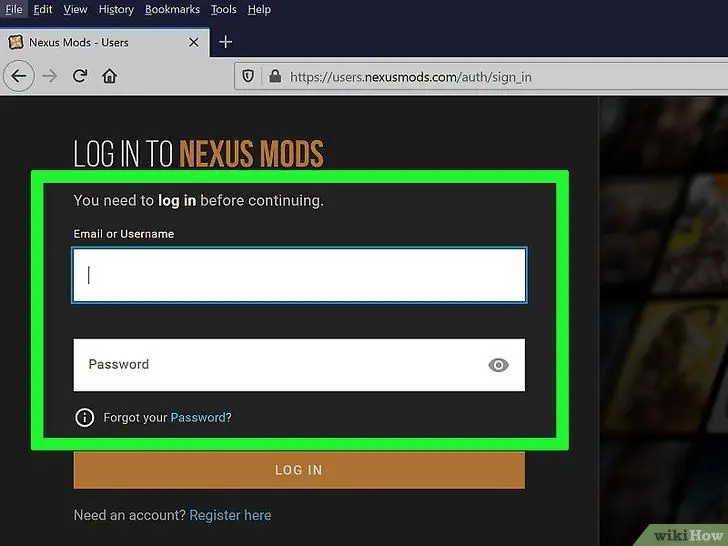
مرحله 3. آدرس ایمیل خود را وارد کرده و روی LOG IN کلیک کنید
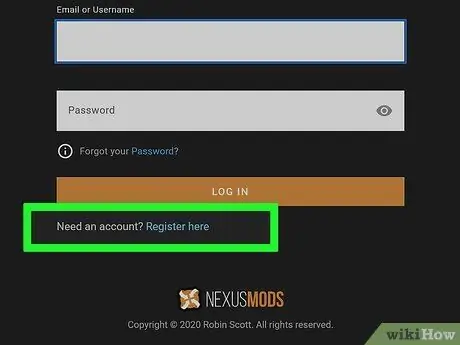
مرحله 4. اگر هنوز در nexusmods حساب کاربری ندارید ، روی پیوند "ثبت نام اینجا" در زیر قسمت ورود کلیک کنید
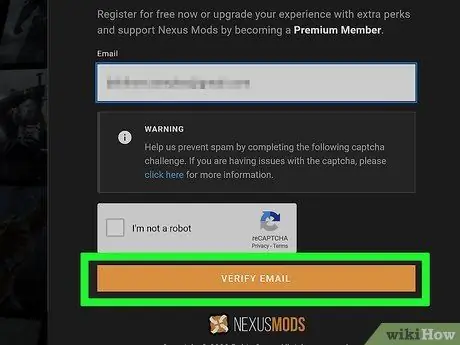
مرحله 5. آدرس ایمیل خود را در قسمت مشخص شده وارد کنید
تأیید captcha را پر کنید و روی VERIFY EMAIL کلیک کنید.
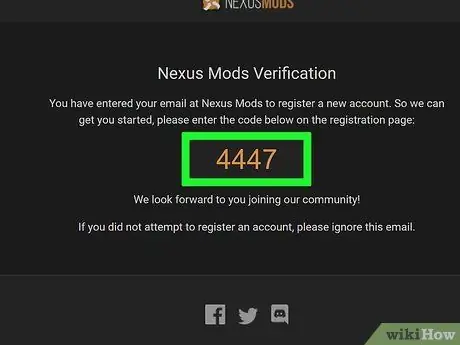
مرحله 6. ایمیل تأیید صحت دریافت شده را بررسی کنید
کد تأیید صحت داده شده در آن را کپی کنید.
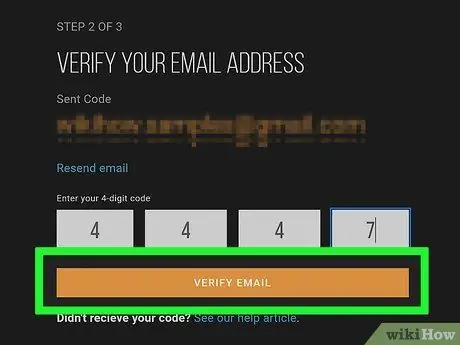
مرحله 7. کد تأیید را در قسمت مشخص شده وارد کرده و روی VERIFY EMAIL کلیک کنید
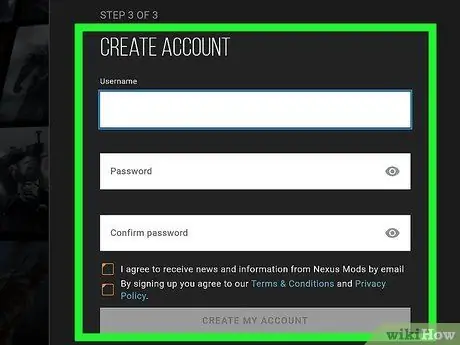
مرحله 8. فرم ایجاد حساب را پر کنید
باید نام کاربری و رمز عبور خود را وارد کرده و سپس روی ایجاد حساب من کلیک کنید.
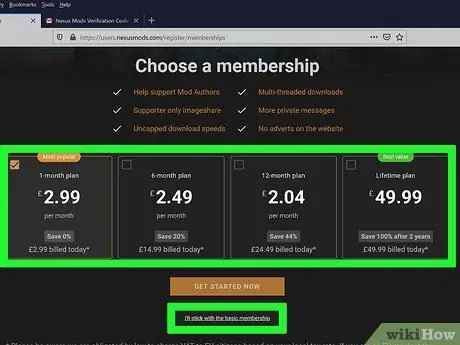
مرحله 9. نوع عضویت را انتخاب کنید
برای بارگیری حالت ها نیازی به استفاده از برنامه پولی ندارید. می توانید یک عضویت پولی را انتخاب کنید یا روی پیوند پایین "من به عضویت اصلی پایبند خواهم بود" کلیک کنید.
قسمت 2 از 4: آماده سازی برای نصب Skyrim
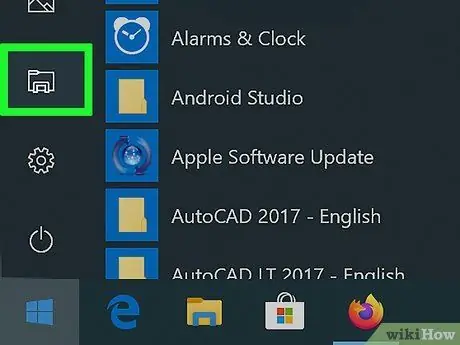
مرحله 1. Windows Explorer را باز کنید
Skyrim نباید در همان پوشه ای که معمولاً برای Steam استفاده می کنید نصب شود. این کار باید انجام شود زیرا برخی از مدها در دسترسی به فایل های بازی در پوشه Program Files در رایانه ، که محل پیش فرض نصب برنامه است ، با مشکل مواجه شده اند.
با کلیک روی دکمه Folder در نوار وظیفه یا فشار دادن کلید Win+E می توانید Windows Explorer را باز کنید
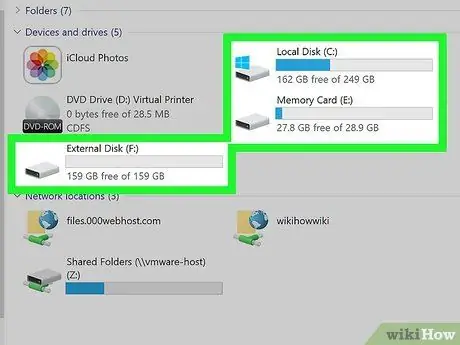
مرحله 2. هارد رایانه خود را باز کنید
روی درایو اصلی رایانه دوبار کلیک کنید تا محتویات آن را مشاهده کنید. این معمولاً روی درایو C: قرار دارد.
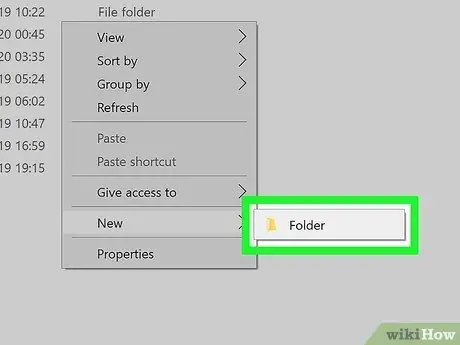
مرحله 3. راست کلیک کرده و New → Folder را انتخاب کنید
یک پوشه جدید در قسمت اصلی هارد دیسک ایجاد می شود.
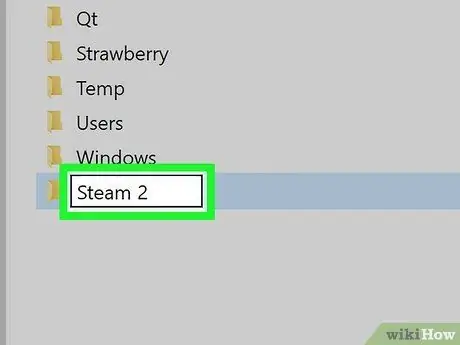
مرحله 4. نام پوشه را Steam 2 بگذارید
شما می توانید هر چیزی را برای آن نامگذاری کنید ، اما این نام (Steam 2) می تواند تشخیص آن را برای شما آسان کند.
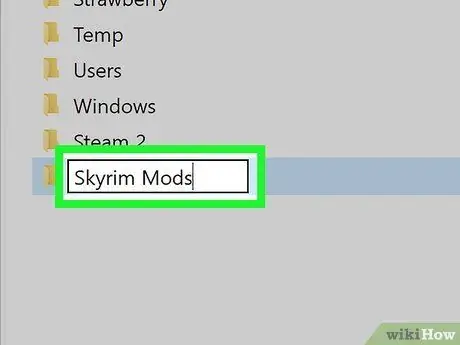
مرحله 5. یک پوشه دیگر با نام Skyrim Mods ایجاد کنید
این پوشه باید درایو مشابه پوشه جدید Steam 2 باشد.
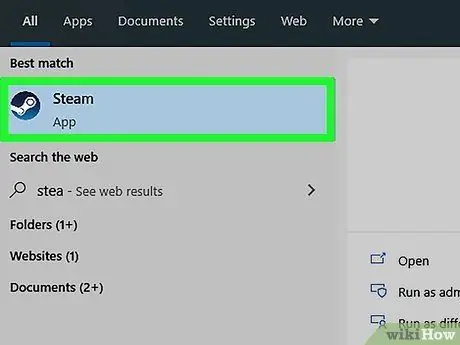
مرحله 6. Steam را اجرا کنید
پس از ایجاد پوشه ، می توانید آن را به کتابخانه Steam خود اضافه کنید تا بتوانید بازی ها را در آن نصب کنید.
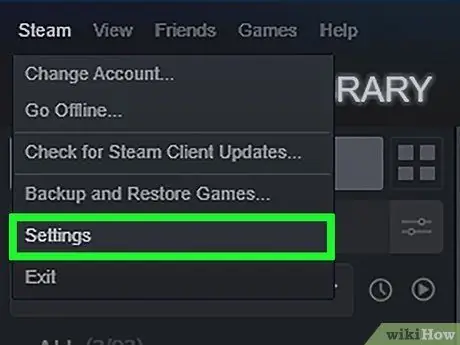
مرحله 7. روی منوی Steam کلیک کنید و تنظیمات را انتخاب کنید
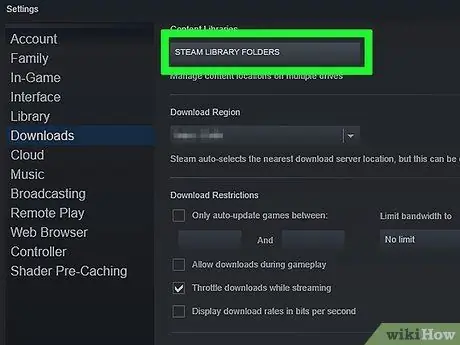
مرحله 8. روی برگه Downloads کلیک کرده و Steam Library Folders را انتخاب کنید
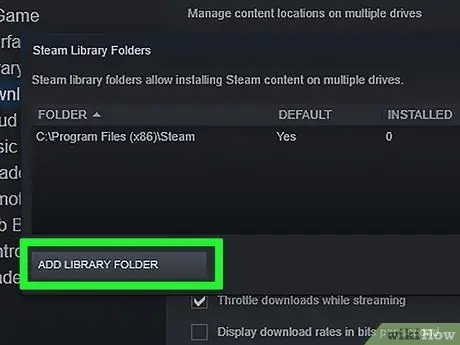
مرحله 9. روی افزودن پوشه کتابخانه کلیک کنید
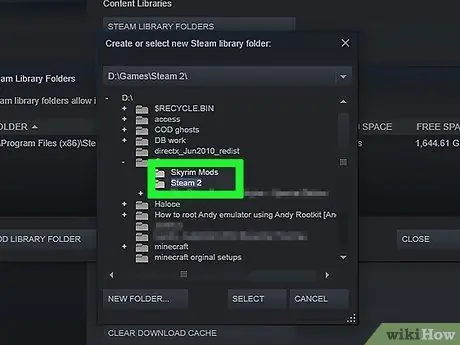
مرحله 10. پوشه تازه ایجاد شده را مرور کنید
اکنون می توانید از آن پوشه برای نصب بازی های Steam ، از جمله Skyrim استفاده کنید.
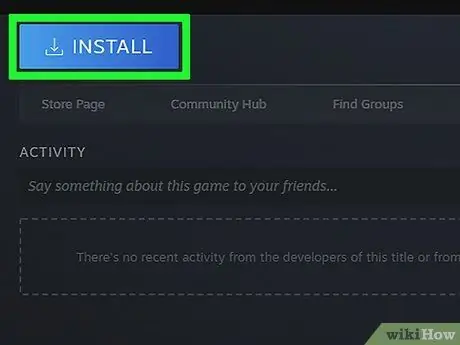
مرحله 11. بر روی Skyrim در کتابخانه Steam کلیک راست کرده و Install را انتخاب کنید
اگر Skyrim قبلاً نصب شده است ، ابتدا بازی را حذف کنید.
مطمئن شوید که از بازی استاندارد Skyrim یا Legendary Edition استفاده می کنید. تقریباً همه حالت ها را نمی توان در بازی Skyrim Special Edition (Remastered) استفاده کرد
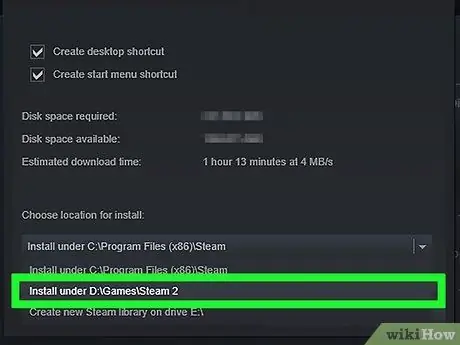
مرحله 12. پوشه تازه ایجاد شده را از منوی Install under انتخاب کنید
منتظر بمانید تا بازی نصب شود.
قسمت 3 از 4: نصب فایل های مهم Mod
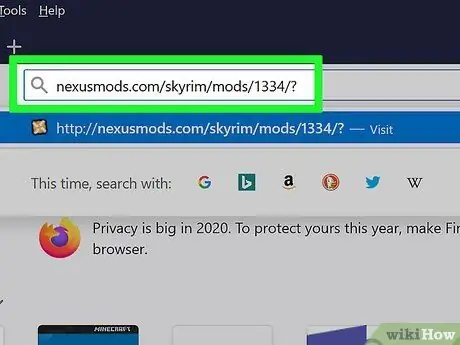
مرحله 1. از سایت Mod Manager دیدن کنید
برای استفاده از ابزارهایی که می توانید تنظیمات Skyrim را برای شما آسان تر کنید ، از nexusmods.com/skyrim/mods/1334/؟ دیدن کنید.
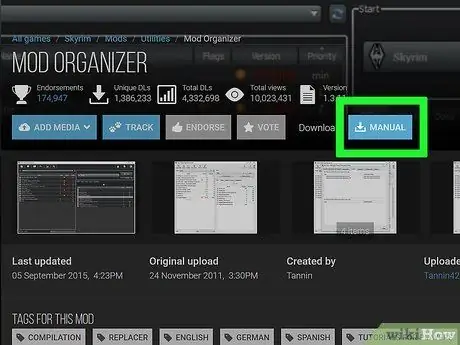
مرحله 2. روی بارگیری (دستی) کلیک کنید
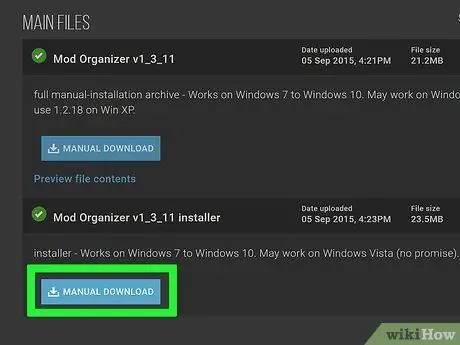
مرحله 3. روی پیوند نصب Mod Organizer v1_3_11 کلیک کنید
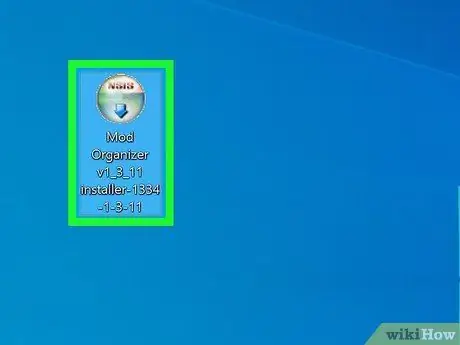
مرحله 4. نصب کننده را اجرا کنید
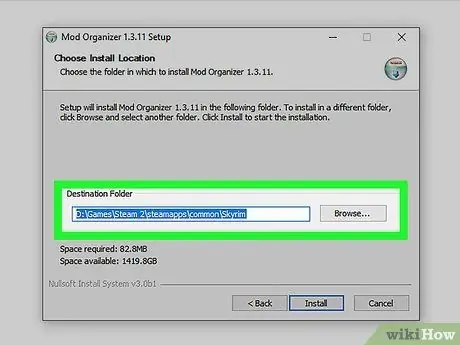
مرحله 5. هنگام نصب دایرکتوری صحیح را مشخص کنید
وقتی مکانی برای نصب Mod Manager درخواست شد ، C: / Steam 2 / steamapps / common / Skyrim یا هر پوشه ای را که قبلاً ایجاد کرده اید انتخاب کنید.
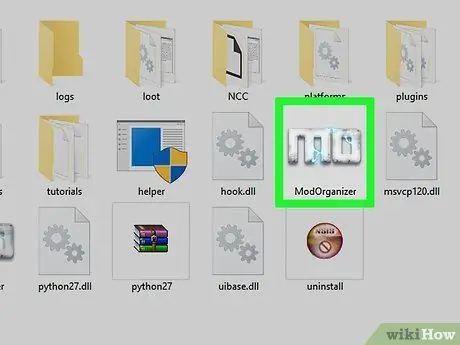
مرحله 6. Mod Organizer را اجرا کنید
این برنامه در فهرست Skyrim قرار دارد.
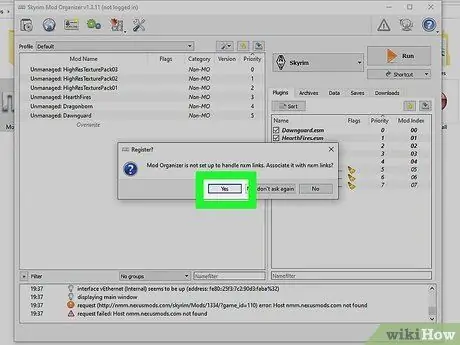
مرحله 7. به Mod Organizer اجازه دهید در صورت درخواست از فایل های NXM استفاده کند
با این کار می توانید نصب مستقیم وب سایت Nexus را برای شما آسان تر کنید.
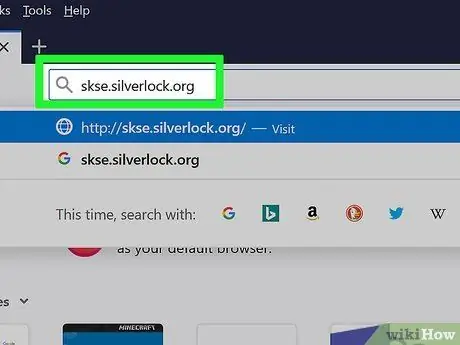
مرحله 8. از وب سایت Skyrim Script Extender دیدن کنید
برای بارگیری SKSE از skse.silverlock.org دیدن کنید. این یک برنامه اصلاح است که اسکریپت Skyrim را گسترش می دهد و برای مدیریت بسیاری از حالت ها مورد نیاز است.
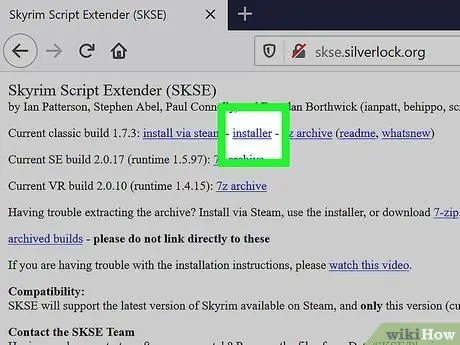
مرحله 9. روی پیوند نصب کننده کلیک کنید
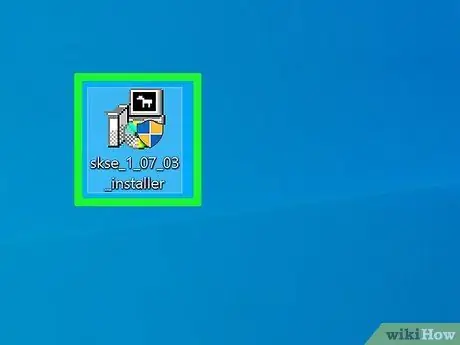
مرحله 10. روی نصب کننده ای که بارگیری کرده اید دوبار کلیک کنید
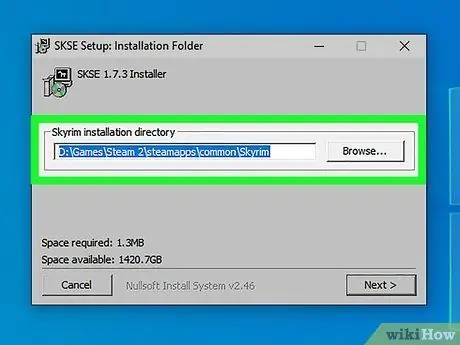
مرحله 11. دایرکتوری صحیح SKSE را مشخص کنید
وقتی از شما خواسته شد که محل نصب را مشخص کنید ، C: / Steam 2 / steamapps / common / Skyrim را انتخاب کنید.
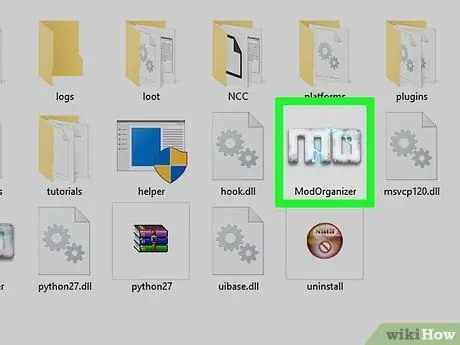
مرحله 12. Mod Organizer را که در فهرست Skyrim قرار دارد اجرا کنید
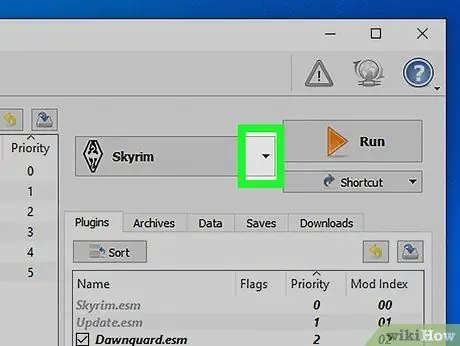
مرحله 13. روی منوی کشویی کلیک کنید
این منو در کنار "RUN" قرار دارد.
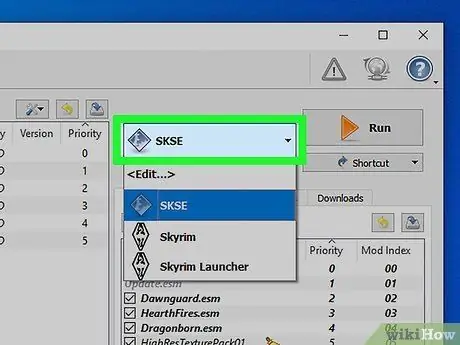
مرحله 14. روی SKSE کلیک کنید
این به شما امکان می دهد تنظیمات Mod Manager را برای SKSE تغییر دهید.
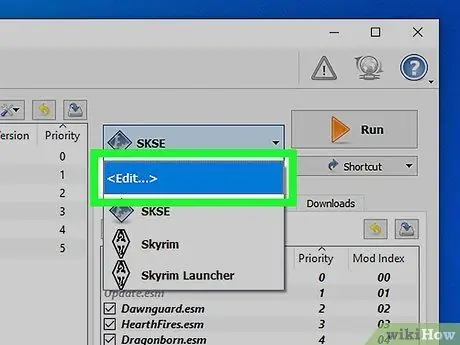
مرحله 15. روی دکمه "ویرایش" کلیک کنید
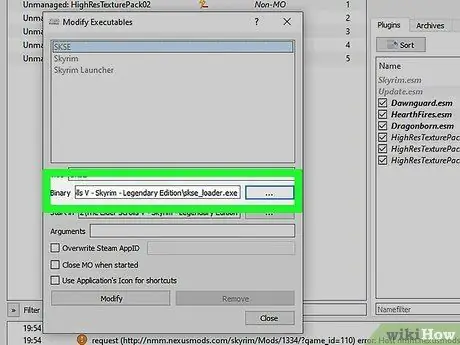
مرحله 16. محل SKSE را تعیین کنید
به فایل skse_loader.exe در پوشه Skyrim بروید.
قسمت 4 از 4: نصب و پخش Mod
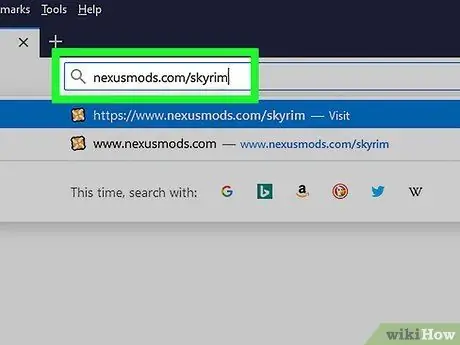
مرحله 1. از سایت Nexus Skyrim دیدن کنید
برای مرور پرونده های mod به nexusmods.com/skyrim/ بروید.
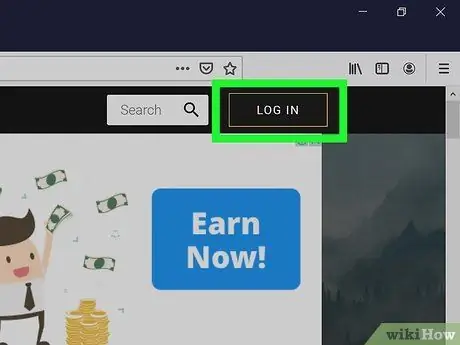
مرحله 2. مطمئن شوید که وارد سیستم شده اید
برای بارگیری حالت های بزرگتر از 2 مگابایت (اکثر حالت های بزرگتر از 2 مگابایت) باید با یک حساب Nexus وارد سیستم شده باشید.
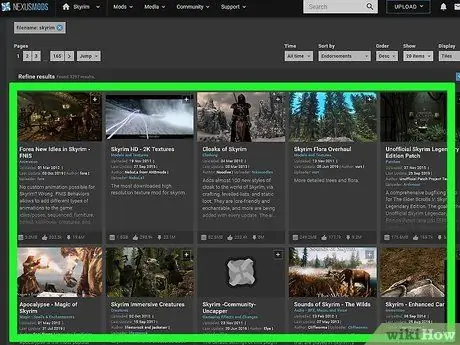
مرحله 3. به دنبال مد مورد نظر خود باشید
پایگاههای اطلاعاتی Nexus Skyrim mod را برای حالتهای مورد علاقه خود مرور کنید. مودهای زیادی وجود دارد ، اما روش نصب تقریباً برای همه حالت ها یکسان است زیرا از Mod Organizer استفاده می کنید.
توضیحات و دستورالعمل های ارائه شده توسط مد انتخابی خود را دوبار بررسی کنید. گاهی اوقات یک مود نیاز به یک مد دیگر دارد یا نیاز به روش نصب خاصی دارد
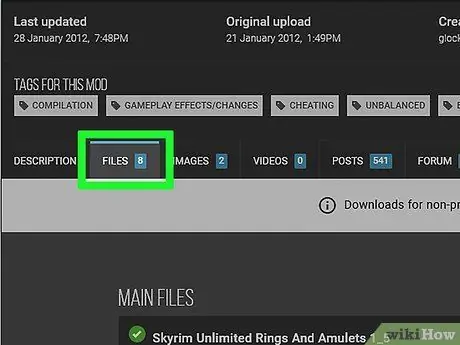
مرحله 4. روی برگه Files کلیک کنید
فایل نصب mod نمایش داده می شود.
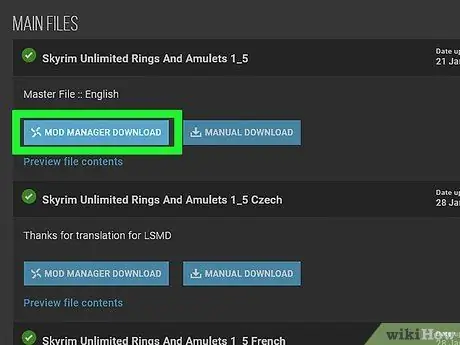
مرحله 5. روی Download with Manager کلیک کنید
در صورت وجود دکمه بارگیری با مدیر ، فایل مستقیماً در Mod Organizer بارگیری می شود.
اگر باید از نصاب استفاده کنید ، مطمئن شوید که آن را به فهرست Skyrim نشان می دهید
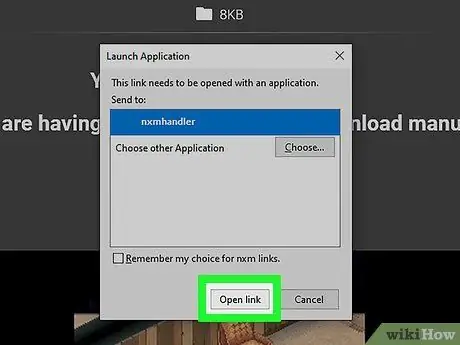
مرحله 6. ابتدا سعی کنید فقط از یک مد استفاده کنید
هنگامی که شروع به استفاده از مودها می کنید ، ایده خوبی است که فقط یک مود را در یک زمان نصب کنید تا در صورت خرابی بازی که بازی می کنید ، عیب یابی آسان تر شود.
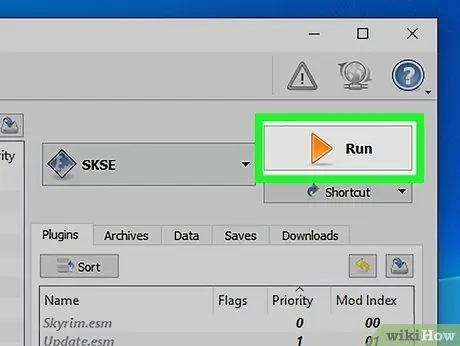
مرحله 7. بازی Skyrim را با اجرای Mod Loader و انتخاب SKSE شروع کنید
از این به بعد ، شما باید Skyrim را از طریق Mod Manager بازی کنید ، نه مستقیماً از بازی.
نکات
- برخی از حالت ها به حالت های دیگر بستگی دارد تا کار کنند. اگر تمام دستورالعمل های بالا را انجام داده اید ، اما مد شما هنوز بارگیری نمی شود ، شاید لازم باشد مد دیگری را که مد نیاز دارد نصب کنید.
- در هر لحظه ممکن است بازی ای که در حال انجام آن هستید خراب شده باشد. اگر با چنین مشکلی مواجه شدید ، آخرین مد را که با استفاده از Mod Manager نصب کرده اید حذف کنید و به دنبال راه حلی برای این مشکل باشید.







