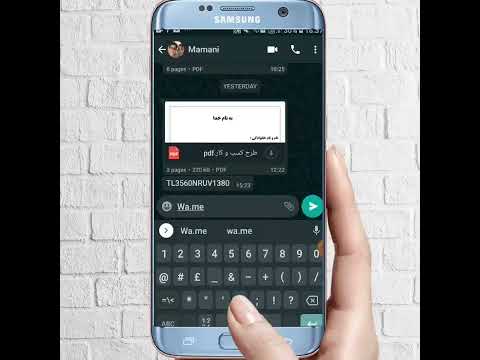برای خلق آثار زیبا نیازی به نرم افزارهای پیچیده ای مانند فتوشاپ ندارید! MS Paint تعبیه شده در مایکروسافت ویندوز ، برنامه ای عالی است که می توانید از آن برای ایجاد نقشه های سرگرم کننده استفاده کنید. WikiHow نحوه استفاده از نسخه های قدیمی و جدید برنامه و نکات دیگری را به شما آموزش می دهد. با مرحله 1 زیر شروع کنید!
گام
روش 1 از 3: استفاده از رنگ کلاسیک

مرحله 1. با ابزار مداد یک طرح بکشید
با ابزار مداد ، یک طرح از تصویر بکشید. اگر از رنگی غیر از سیاه استفاده می کنید ، این کار بهترین کار را می کند.

مرحله 2. خط اصلی را بکشید
با ابزار مداد خطوط اصلی تصویر را ترسیم کنید. این خطوط می توانند کم رنگ یا تمیز به نظر برسند.

مرحله 3. رنگ پایه را پر کنید
از ابزار Fill برای پر کردن رنگ اصلی در تصویر استفاده کنید. برای بزرگنمایی همه شکاف های ایجاد شده باید زوم کنید.
ابزار پر کردن شبیه سطل رنگ ریخته شده است

مرحله 4. خطوط سایه را روی پر کنید
از ابزار مداد برای رسم خطی که لبه ناحیه سایه را تشکیل می دهد ، استفاده کنید. اشکالی ندارد اگر خط کمی با لبه سیاه همپوشانی داشته باشد ، زیرا بعداً به راحتی قابل تعمیر است. رنگی که برای ترسیم خط استفاده می شود باید برای ایجاد سایه و هایلایت همرنگ باشد.

مرحله 5. سایه ها را اضافه کنید
از ابزار fill برای پر کردن مناطق سایه دار استفاده کنید ، از رنگی با مقدار تیره تر از رنگ اصلی استفاده کنید.

مرحله 6. نکات برجسته را اضافه کنید
از ابزار Fill برای پر کردن مناطق برجسته استفاده کنید ، از رنگی با رنگ روشن تر از رنگ اصلی استفاده کنید.

مرحله 7. انجام شد
می توانید جزئیات و بافت بیشتری ایجاد کنید ، اما این بخش بزرگی از این روند است. به تمرین ادامه دهید.!
روش 2 از 3: استفاده از New Paint

مرحله 1. روی اندازه فایل خوب کار کنید
از آنجا که MS Paint با پیکسل های اولیه کار می کند ، باید اندازه بوم را برای ایجاد تصاویر واقعا خوب افزایش دهید. این کار را با کلیک روی دکمه تغییر اندازه و تنظیم ابعاد بالای 2000 پیکسل انجام دهید.

مرحله 2. یک طرح از تصویر بکشید و آن را در رایانه بارگذاری کنید
اگر یک طرح واقعی بکشید و سپس آن را برای پردازش در رایانه اسکن یا بکشید ، این روند بسیار سریعتر خواهد بود. شما همچنین می توانید یک تصویر را در MS Paint ترسیم کنید ، اما باید به رنگ خاکستری روشن طراحی کنید.
اگر تصویری را اسکن می کنید ، می توانید به سادگی فایل را در MS Paint باز کنید تا به یک تصویر زیبا تبدیل شود ، اما مطمئن شوید که طرح اصلی را به طور جداگانه در جاهای دیگر ذخیره کرده اید (فقط در صورت اشتباه و مجبور شدن از نو))

مرحله 3. خط اصلی را بکشید
با استفاده از ابزار curve ، نمای اصلی تصویر را سیاه کنید. یک خط پیوسته واحد (مانند قوس بالای چشم) پیدا کنید و بر روی شروع و سپس انتهای خط کلیک کنید. سپس ، از ماوس خود برای گرفتن خطوط مستقیم ایجاد شده استفاده کرده و آنها را به سمت منحنی ها بکشید تا با طرح مطابقت داشته باشد. این کار را تا زمانی انجام دهید که همه تصاویر سیاه شوند.
رنگ مشکی مهم است. همیشه می توانید رنگ این نوارها را بعدا تغییر دهید ، اما فعلا روی سیاه کار کنید

مرحله 4. کار خط را تمیز کنید
اکنون زمان حذف طرح است! روی انتخاب کلیک کنید ، روی تصویر راست کلیک کنید ، سپس رنگ ها را وارونه کنید. سپس با کلیک روی File → Properties رنگ را به سیاه و سفید تغییر دهید. روی تأیید کلیک کنید ، بگذارید تغییر کند ، سپس به همان روش به رنگ ها برگردید. تصویر را به عقب برگردانید و اکنون هنر تمیزی دارید.
نگه داشتن یک کپی از خط مشکی ساده مفید است ، به خصوص اگر اشتباهی مرتکب شده اید و مجبور به بازیابی آن شده اید

مرحله 5. رنگ اصلی را پر کنید
برای پر کردن تمام رنگ های اصلی از ابزار fill استفاده کنید. مطمئن شوید که تمام پیکسل های ریز اضافی را که می توانند بین خطوط یا گوشه های مجاور گیر کنند ، دریافت کرده اید.

مرحله 6. نقاط برجسته ، سایه ها و زنگ های میانی را اضافه کنید
اکنون بخش سرگرم کننده است. همه را انتخاب کرده و تصویر را کپی کنید. سپس ، ناحیه ای را که می خواهید سایه بزنید (به عنوان مثال ، مو) انتخاب کنید. رنگ پایه را انتخاب کرده و روی رنگ 2 قرار دهید. سپس رنگ 1 را به عنوان رنگ سایه در آورید. از هر یک از ابزارها برای ایجاد سایه دلخواه خود استفاده کنید. اگر خط سیاه ضربه خورد نگران نباشید! فقط آن را در یک زمان (با همان رنگ پایه) همزمان انجام دهید.

مرحله 7. "لایه" را ایجاد کنید
حالا شما می خواهید رنگی را که خارج از خط است حذف کنید! بزرگنمایی کنید تا بتوانید کل تصویر را ببینید ، روی انتخاب کلیک کنید ، روی تصویر راست کلیک کرده و در پایه ای که قبلاً کپی کرده اید بچسبانید. اکنون روی پیکان رو به پایین در قسمت select کلیک کنید. سپس بر روی گزینه شفاف کلیک کنید. نگاه کن!

مرحله 8. تا پایان کار ادامه دهید
همین روند را برای هر منطقه و هر سایه انجام دهید تا از تصویر راضی باشید.!
روش 3 از 3: دانستن آنچه می توانید انجام دهید

مرحله 1. با محدودیت های برنامه کار کنید
آنچه باید به خاطر داشته باشید این است که MS Paint فتوشاپ نیست. انتظار نداشته باشید که بتوانید در فتوشاپ به دنبال تصاویر باشید. شما می توانید تصاویر زیبا اما با ظاهری بسیار خاص ایجاد کنید. همچنین باید به خاطر داشته باشید که کیفیت فایل های ذخیره شده نسبت به برنامه هایی مانند Photoshop کمتر است ، بنابراین انتظار نداشته باشید که آنها با وضوح بالا به خوبی چاپ شوند.

مرحله 2. تغییراتی را که می توانید ایجاد کنید
دریابید که چه نوع تغییراتی می توانید در تصاویر موجود مانند عکس ها ایجاد کنید. MS Paint فتوشاپ نیست ، اما برخی از اصلاحات اساسی را می توان انجام داد. شما می توانید کارهایی مانند:
- تصویر را برش دهید. برش دادن در رنگ MS واقعاً ساده تر از سایر برنامه ها است ، زیرا شما به سادگی گوشه های تصویر را بکشید.
- مشکلات جزئی را حل کنید. کپی برداری از انتخاب های کوچک برای پوشش مشکلات جزئی تصویر می تواند به آسانی با MS Paint انجام شود ، به شرطی که صبور باشید.
- اصلاح قرمزی چشم. برای برخی از پیکسل های تیره می توانید کپی-چسباندن یا اگر می توانید از ابزار دستی استفاده کنید ، رفع قرمزی چشم در برنامه ای مانند MS Paint بسیار آسان است.

مرحله 3. با برنامه های دیگر آزمایش کنید
اگر از MS Paint استفاده می کنید زیرا نتوانستید از برنامه بهتری استفاده کنید ، نگران نباشید. گزینه های زیادی وجود دارد. مطمئن شوید که به گزینه های جایگزین نگاهی می اندازید تا به شما در تسلط بر هنر دیجیتال کمک کند:
- یکی دیگر از برنامه های مفید یک برنامه رایگان به نام Oekaki است. این برنامه شبیه MS Paint است اما ویژگی های بیشتری دارد. شما حتی نیازی به بارگیری هیچ چیزی ندارید. بسیاری از سایت ها از Oekaki به عنوان یک برنامه درون مرورگر استفاده می کنند. این برنامه چندین لایه را مانند Photoshop اجازه می دهد ، به این معنی که می توانید یک تصویر بسیار بهتر ایجاد کنید.
- اگر می خواهید از برنامه قوی تری استفاده کنید اما مایل به خرید Photoshop نیستید ، گزینه های دیگری نیز وجود دارد. Paint Tool Sai ، Manga Studio و سایر برنامه های مشابه Photoshop را می توانید با قیمت 20-50 دلار خریداری کنید.
نکات
- تمرین کنید و از ابزارهای دیگر استفاده کنید تا به نتیجه برسید.
- ذخیره تصاویر با فرمت GIF برای رنگهای تخت (به عنوان مثال مواد بدون سایه) و متحرک توصیه می شود ،-p.webp" />
- همچنین می توانید هنگام کار ، با فشار دادن "مشاهده" و سپس "بزرگنمایی" در گوشه سمت چپ بالای صفحه بزرگنمایی و کوچک نمایی کنید.
- هنگام استفاده از ابزار Fill ، مطمئن شوید که همه پیکسل های یک رنگ به هم متصل شده اند. استفاده از ابزار پر کردن با این فاصله در حاشیه باعث پر شدن مناطق دیگر نیز می شود.
- تلاش و کوشش مادر خوش شانس است!