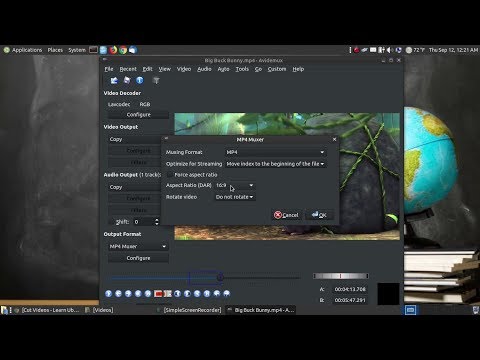فایل DAT یک فایل عمومی است که محتوای آن می تواند متفاوت باشد. اگر فایل DAT از برنامه مورد استفاده برای ایجاد آن باز شود ، به درستی باز می شود. متأسفانه گاهی اوقات دشوار است که بدانیم فایل DAT با چه برنامه ای ایجاد شده است. DAT مخفف data است. در Minecraft ، فایل های DAT برای ردیابی داده های کاربر و سطح استفاده می شود. برنامه NBTExplorer برای ویرایش فایل های DAT در Minecraft توصیه می شود. با ویرایش محتویات فایل DAT می توانید محتوای بازی را تغییر دهید. برای یادگیری نحوه ویرایش فایل Minecraft DAT روی این ویکی کلیک کنید. شما می توانید یک فایل DAT را با استفاده از هر ویرایشگر متن باز کنید ، اما اگر فایل دارای فرمت غیر متنی باشد ، محتوای نامرتب را مشاهده خواهید کرد. این امر به ویژه در مورد فایل های DAT مرتبط با فیلم ها صادق است. گاهی اوقات ، فایل های DAT توسط پیام های ایمیل Outlook ارسال می شوند که در قالب متن غنی ارسال می شوند ، مانند حروف بزرگ یا مورب. فایل های Outlook DAT برای ذخیره داده های فرمت متن غنی استفاده می شوند اما در غیر این صورت قابل استفاده نیستند.
گام
روش 1 از 5: باز کردن و ویرایش یک فایل DAT

مرحله 1. فایل DAT را با استفاده از ویرایشگر متن باز کنید
می توانید از ویرایشگر متن داخلی سیستم رایانه خود مانند Microsoft Notepad یا OS X TextEdit استفاده کنید.

مرحله 2. دستورالعمل های اصلی فایل را مشاهده کنید
گاهی اوقات ، حتی اگر محتوا حاوی نویسه های ناخوانا باشد ، فایل DAT شامل متنی است که می تواند سرنخ هایی در مورد نوع فایل ارائه دهد.
- به عنوان مثال ، اگر فکر می کنید یک فایل DAT یک ویدیو است ، می توانید آن را در یک پخش کننده ویدئو باز کنید.
- اگر یک فایل DAT را با نویسه های ناخوانا ویرایش کرده و سپس ذخیره کنید ، ممکن است فایل خراب و غیرقابل استفاده شود ، حتی اگر آن را از برنامه صحیح باز کنید.

مرحله 3. فایل DAT را ویرایش کنید
این فایل را مانند سایر فایل های متنی تغییر دهید و سپس آن را ذخیره کنید.
روش 2 از 5: تغییر پرونده های افزودنی DAT در ویندوز

مرحله 1. مطمئن شوید این پسوند فایل قابل مشاهده است
قبل از اینکه بتوانید این پسوند فایل را در Windows ویرایش کنید ، مطمئن شوید قابل مشاهده است. Windows Explorer را باز کنید. پوشه ای که فایل در آن قرار دارد را باز کنید. اگر پس از نام فایل یک دوره (.) و سه یا چند کاراکتر دنبال شود ، پسوند فایل قابل مشاهده است. در غیر اینصورت ، برای اطلاع از دستورالعمل های نحوه مشاهده پسوندهای فایل اینجا را کلیک کنید.

مرحله 2. نام پسوند فایل را تغییر دهید
فایل را با پسوندی که می خواهید جایگزین کنید پیدا کنید ، روی آن راست کلیک کرده و روی تغییر نام کلیک کنید. پسوند فایل را تغییر دهید ، سپس Enter را فشار دهید. در کادر محاوره ای ، روی Yes کلیک کنید تا ویرایش تمام شود.
اگر مطمئن نیستید از کدام پسوند فایل استفاده کنید ، برای مشاهده برخی از پسوندهای رایج اینجا را کلیک کنید
روش 3 از 5: تغییر پرونده های افزودنی DAT در Mac OS X

مرحله 1. مطمئن شوید این پسوند فایل قابل مشاهده است
قبل از اینکه بتوانید پسوند فایل را در Mac خود ویرایش کنید ، مطمئن شوید قابل مشاهده است. Finder را باز کنید. پوشه ای که فایل در آن قرار دارد را باز کنید. اگر پس از نام فایل یک دوره (.) و سه یا چند کاراکتر دنبال شود ، پسوند فایل قابل مشاهده است. در غیر اینصورت ، برای اطلاع از دستورالعمل های نحوه قابل مشاهده بودن پسوندهای فایل اینجا را کلیک کنید.

مرحله 2. نام پسوند فایل را تغییر دهید
فایل را با پسوندی که می خواهید جایگزین کنید ، پیدا کنید ، روی آن راست کلیک کرده و سپس روی دریافت اطلاعات کلیک کنید. در پنجره File Info ، در قسمت Name & Extension ، پسوند فایل را تغییر دهید. وقتی کارتان تمام شد ، پنجره را ببندید. در کادر محاوره ای ، روی Keep برای پسوند فایلی که می خواهید استفاده کنید کلیک کنید.
روش 4 از 5: قابل مشاهده شدن پسوندهای فایل در ویندوز

مرحله 1. کنترل پنل را باز کنید
روی Start و سپس روی Control Panel کلیک کنید. در کنترل پنل ، روی ظاهر و شخصیت کلیک کنید.

مرحله 2. مطمئن شوید که پسوند فایل قابل مشاهده است
روی Folder Options کلیک کنید. روی برگه View کلیک کنید ، سپس در قسمت Advanced settings ، تیک Hide extensions for known file types را بردارید.

مرحله 3. مطمئن شوید که پسوند فایل در ویندوز 8 قابل مشاهده است
Windows Explorer را باز کرده و سپس برگه View را کلیک کنید. روی Options کلیک کنید ، سپس روی Change folder and search options کلیک کنید. در بخش تنظیمات پیشرفته ، به پایین بروید و علامت مخفی کردن برنامه های افزودنی برای انواع فایل های شناخته شده را بردارید. روی Apply کلیک کنید.
روش 5 از 5: قابل مشاهده شدن پسوندهای فایل در Mac OS X

مرحله 1. تنظیمات برگزیده Finder را باز کنید
Finder را باز کنید. روی منوی Finder و سپس Preferences کلیک کنید.

مرحله 2. پسوند فایل را قابل مشاهده کنید
روی برگه Advanced کلیک کنید. تیک گزینه نمایش همه پسوندهای نام فایل را بزنید. بستن تنظیمات برگزیده یاب
نکات
در اینجا لیستی از پسوندهای رایج فایل آمده است:
. DOC ،. DOCX: اسناد Microsoft Word
. XLS: سند Microsoft Excel
. CSV: فایل کاربرگ با مقادیر جدا شده با کاما
. PPT: سند Microsoft PowerPoint
. PDF: فایل PDF Adobe
. TXT: فایل متنی
. RTF: فایل متنی غنی
-j.webp
. MP3 ،. WAV: فایل های صوتی
. MP4 ،. WMV: فایل های ویدئویی
. EXE: فایل برنامه نرم افزاری قابل اجرا