این wikiHow به شما آموزش می دهد که چگونه یک بازی یا فیلم فلش را بارگیری کنید. بازی ها و فیلم های فلش را می توان به صورت فایل SWF بارگیری کرد. با این حال ، شما باید کد وب سایت فایل SWF را با استفاده از تنظیمات پیشرفته مرورگر خود دور بزنید. برای دسترسی و استفاده از Flash در مرورگر خود ، ابتدا باید آن را فعال کنید.
گام
روش 1 از 4: استفاده از Firefox
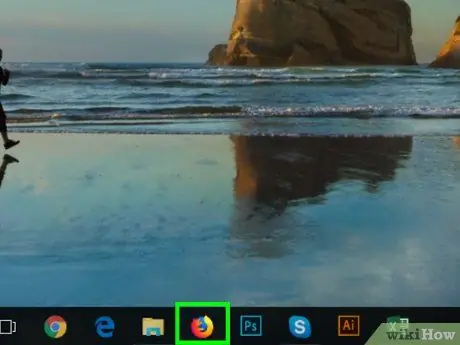
مرحله 1. Firefox را باز کنید
روی نماد برنامه Firefox ، که شبیه یک روباه نارنجی در بالای یک کره آبی است ، کلیک کنید یا دوبار کلیک کنید.
با توجه به ابزارهای داخلی Firefox که به شما امکان دسترسی به اشیاء Flash را می دهد ، Firefox می تواند مرورگر بهتری برای بارگیری فایل های SWF باشد
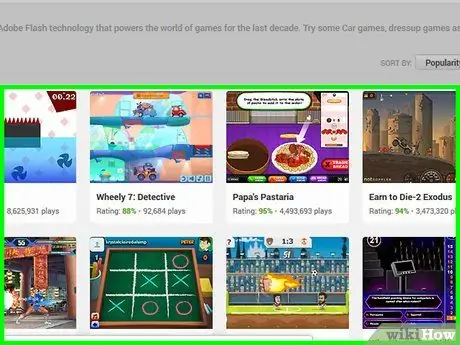
مرحله 2. ویدئو یا بازی فلش را که می خواهید بارگیری کنید باز کنید
به وب سایتی بروید که شامل یا نمایش بازی یا فیلم فلش مورد نظر شما می باشد.
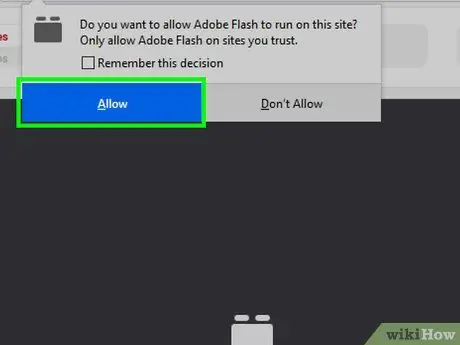
مرحله 3. در صورت لزوم محتوای Flash را فعال کنید
اگر بازی فوراً بارگیری نمی شود ، روی فرمان یا اعلان کلیک کنید تا Flash فعال شود ، سپس "را انتخاب کنید اجازه " یا " فعال کنید ”در صورت درخواست تأیید انتخاب. صفحه وب بارگیری مجدد می شود.

مرحله 4. منتظر بمانید تا محتوای Flash بارگیری شود
این مهم است تا اطمینان حاصل شود که تمام فایل های SWF مناسب در صفحه بارگذاری می شوند.
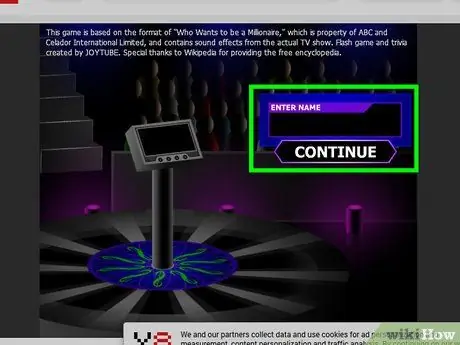
مرحله 5. بازی را شروع کنید
اگر می خواهید بازی Flash را بارگیری کنید ، روی "کلیک کنید" بازی ”(یا چیزی شبیه آن) برای اجرای بازی. پس از آن ، مرورگر می تواند فایل SWF مناسب را جستجو کند.
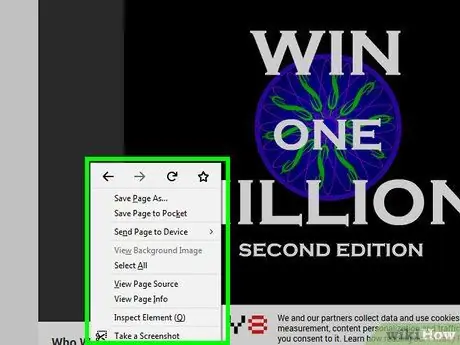
مرحله 6. روی قسمت خالی صفحه راست کلیک کنید
پس از آن منوی کشویی ظاهر می شود.
- در Mac ، کلید Control را در حالی که روی قسمت خالی صفحه کلیک می کنید ، نگه دارید.
- اطمینان حاصل کنید که روی پنجره بازی راست کلیک نکنید.
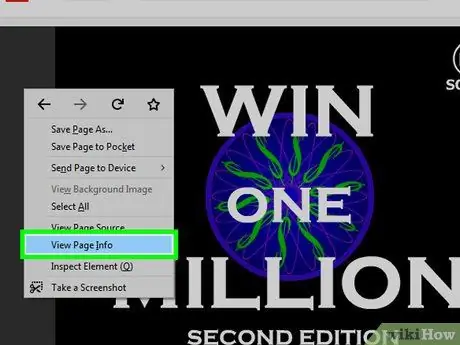
مرحله 7. روی View Page Info کلیک کنید
این گزینه در منوی کشویی قرار دارد. پس از آن یک پنجره بازشو ظاهر می شود.
اگر این گزینه را نمی بینید ، می توانید روی آگهی یا قسمتی از پنجره بازی راست کلیک کنید. سعی کنید روی قسمت دیگری از صفحه کلیک راست کنید
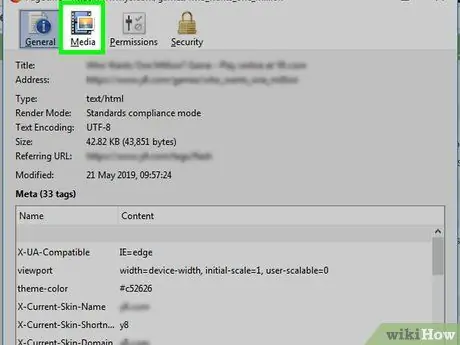
مرحله 8. روی برگه Media کلیک کنید
در بالای پنجره بازشو قرار دارد. همه تصاویر ، پس زمینه ها و اشیاء Flash بارگذاری شده در صفحه در این پنجره نمایش داده می شوند.
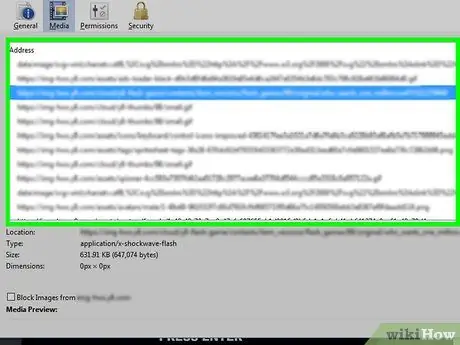
مرحله 9. فایل SWF را پیدا کنید
در پنجره بازشو پیمایش کنید تا یک فایل از نوع "Object" در ستون "Type" پیدا کنید ، سپس نام فایل را بررسی کنید تا ببینید آیا با نام ویدیو یا بازی مورد نظر شما مطابقت دارد یا خیر.
فایل های SWF برای بازی ها اغلب در نام فایل کلمه "API" دارند
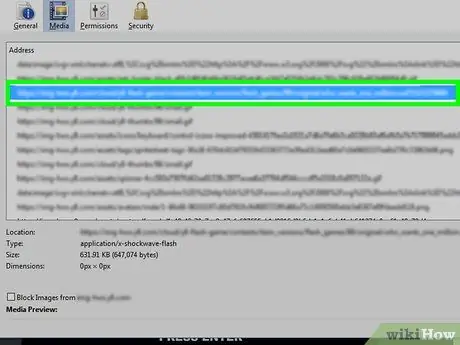
مرحله 10. فایل SWF را انتخاب کنید
روی نام فایل کلیک کنید تا انتخاب شود.
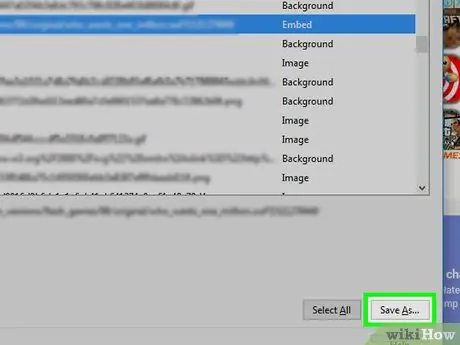
مرحله 11. روی Save As… کلیک کنید
در گوشه سمت راست پایین پنجره بازشو قرار دارد. فایل SWF بلافاصله در رایانه شما بارگیری می شود.
ممکن است از شما خواسته شود قبل از ادامه ، مکان ذخیره را انتخاب کرده یا بارگیری را تأیید کنید
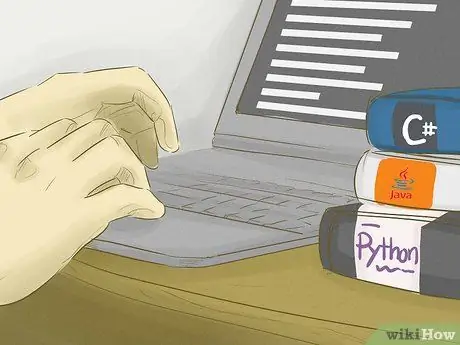
مرحله 12. منتظر بمانید تا فایل SWF بارگیری را به پایان برساند
پس از ذخیره فایل در رایانه ، می توانید به مرحله بعدی بروید.
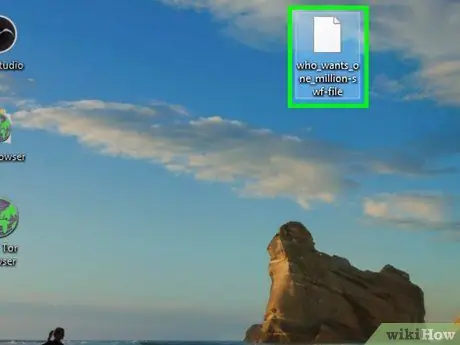
مرحله 13. فایل SWF بارگیری شده را باز کنید
برای باز کردن و پخش فایل های SWF می توانید از برنامه های رایگان استفاده کنید. اگر فایل به خوبی پخش شود ، شما فایل SWF مناسب را با موفقیت بارگیری کرده اید.
اگر فایل SWF بارگیری شده باز نمی شود یا فایل صحیح نیست ، باید به عقب برگردید و فایل "Object" دیگری را بارگیری کنید. اگر دیگر فایل های "Object" موجود نباشند ، فایل SWF بازی یا ویدیو که در صفحه وب بارگذاری شده است قابل بارگیری نیست
روش 2 از 4: استفاده از Google Chrome
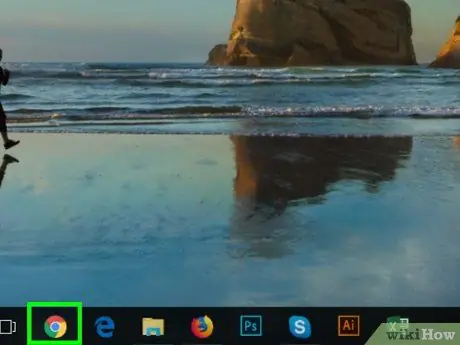
مرحله 1. باز کنید

گوگل کروم.
روی نماد برنامه Chrome که شبیه یک توپ قرمز ، زرد ، سبز و آبی است کلیک یا دوبار کلیک کنید.
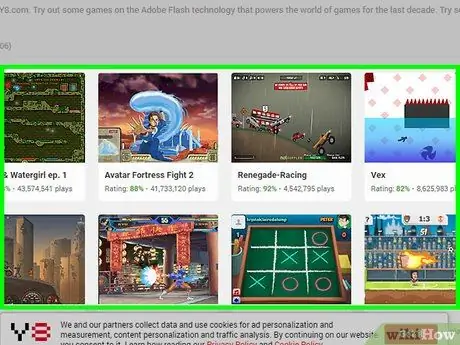
مرحله 2. ویدئو یا بازی فلش را که می خواهید بارگیری کنید باز کنید
به وب سایتی که حاوی بازی یا ویدیوی فلش موردنظر شماست بروید.
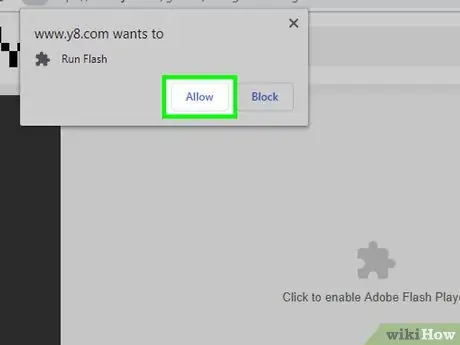
مرحله 3. در صورت لزوم محتوای Flash را فعال کنید
اگر بازی بلافاصله بارگیری نشد ، روی "کلیک کنید" برای فعال کردن Adobe Flash Player کلیک کنید ، سپس "را انتخاب کنید اجازه 'وقتی خواسته شد
برخی از سایت ها دکمه های مختلفی را نمایش می دهند (به عنوان مثال. فلش را فعال/نصب کنید ") بجای " برای فعال کردن Adobe Flash Player کلیک کنید ”.
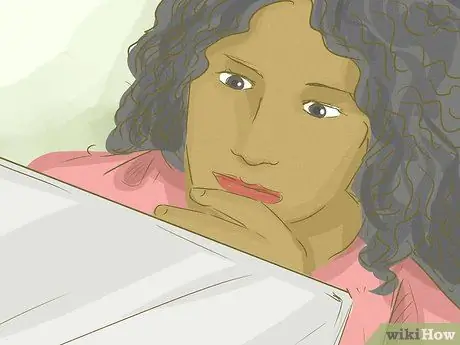
مرحله 4. منتظر بمانید تا محتوای Flash بارگیری شود
این مهم است تا مطمئن شوید همه فایل های SWF مناسب در صفحه بارگذاری شده اند.
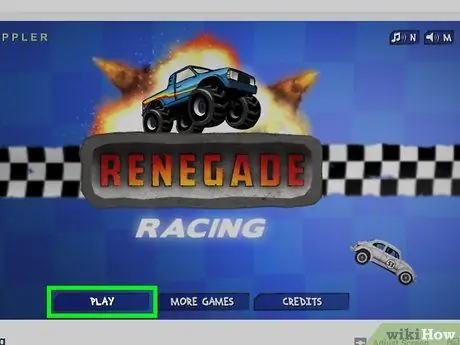
مرحله 5. بازی را شروع کنید
اگر می خواهید بازی Flash را بارگیری کنید ، روی "کلیک کنید" بازی ”(یا چیزی شبیه آن) برای اجرای بازی. پس از آن ، مرورگر می تواند فایل SWF مناسب را جستجو کند.
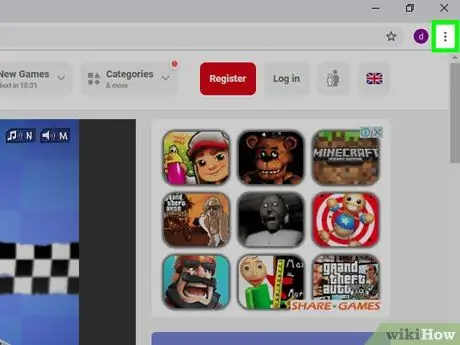
مرحله 6. کلیک کنید
در گوشه سمت راست بالای پنجره Chrome قرار دارد. پس از کلیک ، منوی کشویی ظاهر می شود.
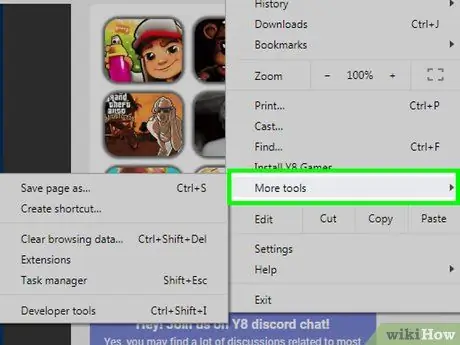
مرحله 7. ابزارهای بیشتر را انتخاب کنید
این گزینه در منوی کشویی قرار دارد. پس از آن منوی بازشو ظاهر می شود.
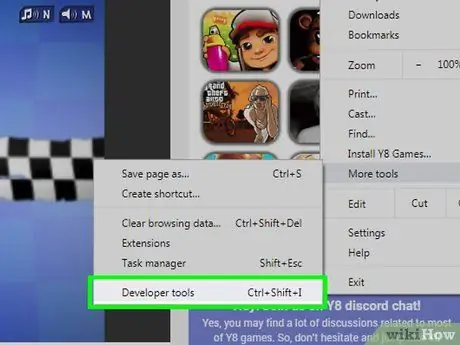
مرحله 8. روی Developer tools کلیک کنید
در منوی بازشو قرار دارد. هنگامی که روی آن کلیک می کنید ، پانل توسعه دهنده ("Developer") در سمت راست صفحه باز می شود.
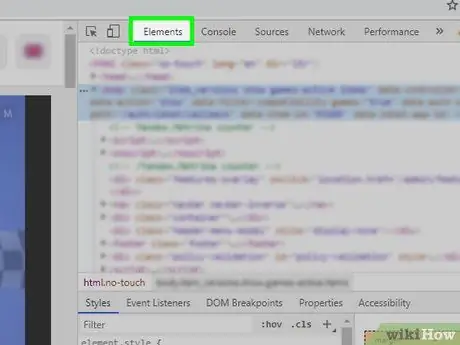
مرحله 9. روی برگه Elements کلیک کنید
این برگه در بالای صفحه قرار دارد.
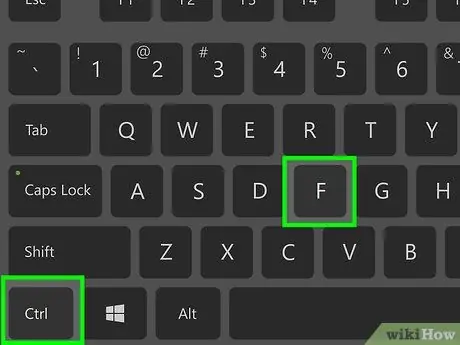
مرحله 10. نوار جستجو "Find" را نمایش دهید
Ctrl+F (Windows) یا Command+F (Mac) را فشار دهید تا نوار ظاهر شود.
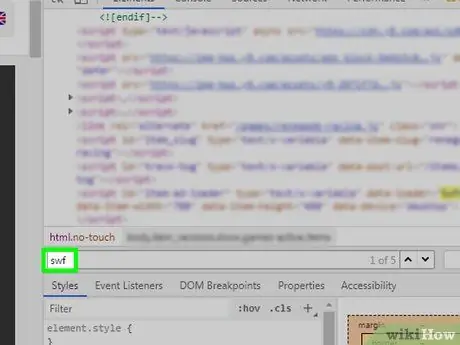
مرحله 11. swf را تایپ کنید
همه نوشته های حاوی "SWF" در کد منبع پرچم گذاری می شوند.
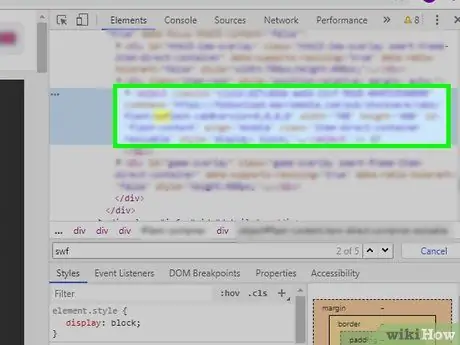
مرحله 12. آدرس فایل SWF را بیابید
برای مرور نوشته های "SWF" پرچم گذاری شده ، کد منبع را مرور کنید. شما باید آدرسی را پیدا کنید که با سایت و/یا عنوان بازی یا ویدیو مطابقت داشته باشد (به عنوان مثال "flashgames/games/gamename.swf") ، و نه یک رشته کد.
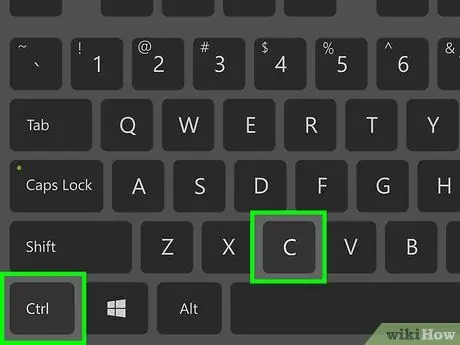
مرحله 13. آدرس فایل SWF را کپی کنید
پس از یافتن ، یکبار روی آدرس کلیک کنید تا بلوک کد را انتخاب کنید ، سپس Ctrl+C (Windows) یا Command+C (Mac) را فشار دهید.
از آنجا که Chrome به شما اجازه نمی دهد خطوط متن را انتخاب کنید ، باید کل بلوک کد را کپی کنید
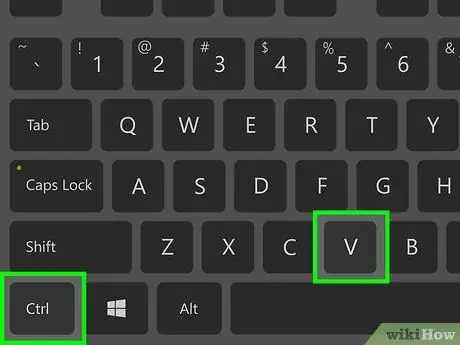
مرحله 14. آدرس را در نوار آدرس Chrome جایگذاری کنید
روی نوار آدرس کلیک کنید ، سپس Ctrl+V یا Command+V را فشار دهید تا آدرس نشان داده شود.
از آنجا که قبلاً کل بلوک کد را کپی کرده اید ، ابتدا باید کد را قبل و بعد از آدرس حذف کنید
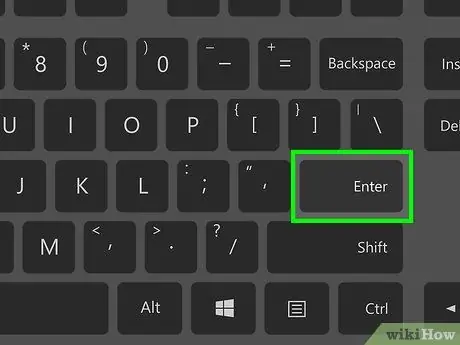
مرحله 15. کلید Enter را فشار دهید
فایل SWF در رایانه بارگیری می شود.

مرحله 16. منتظر بمانید تا فایل SWF بارگیری را به پایان برساند
پس از ذخیره شدن در رایانه ، می توانید به مرحله بعدی بروید.
در صورت درخواست ، روی "کلیک کنید نگاه داشتن ”در یک پیام هشدار دهنده که به شما اطلاع می دهد فایل SWF بارگیری شده ممکن است به رایانه شما آسیب برساند. همچنین ممکن است لازم باشد محل ذخیره فایل را انتخاب کنید.
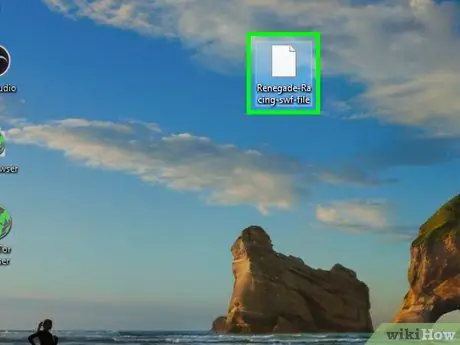
مرحله 17. فایل SWF بارگیری شده را باز کنید
برای باز کردن و پخش فایل های SWF می توانید از برنامه های رایگان استفاده کنید. اگر فایل به خوبی پخش شود ، شما فایل SWF مناسب را با موفقیت بارگیری کرده اید.
اگر فایل SWF بارگیری شده باز نمی شود یا فایل صحیح نیست ، باید برگردید و آدرس دیگری از SWF را در برگه "Tools Developer" امتحان کنید
روش 3 از 4: استفاده از Microsoft Edge
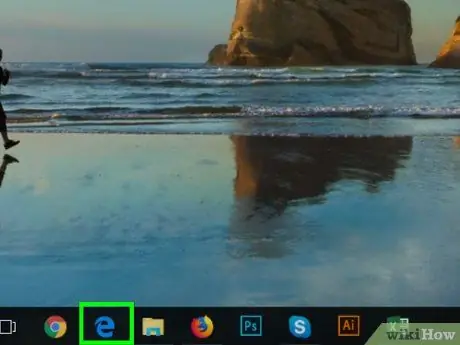
مرحله 1. Microsoft Edge را باز کنید
روی نماد برنامه Edge کلیک کنید یا دوبار کلیک کنید ، که شبیه یک "e" آبی تیره یا "e" سفید در پس زمینه آبی تیره است.
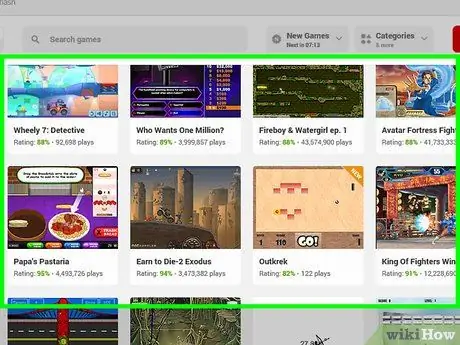
مرحله 2. ویدیو یا بازی فلش را که می خواهید بارگیری کنید باز کنید
به وب سایتی که حاوی بازی یا ویدیوی فلش موردنظر شماست بروید.
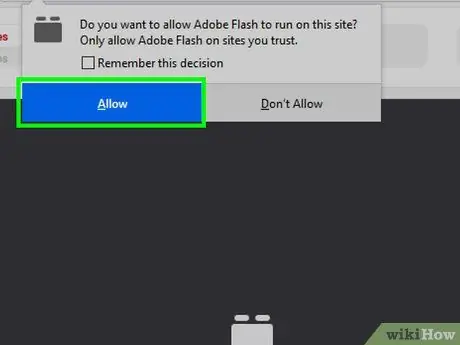
مرحله 3. در صورت لزوم محتوای Flash را فعال کنید
اگر بازی فوراً بارگیری نشد ، روی نماد فلش پازل شکل در نوار آدرس کلیک کنید ، سپس "را انتخاب کنید فعال کنید " یا " اجازه ”برای فعال کردن Flash و بارگذاری مجدد صفحه.

مرحله 4. منتظر بمانید تا محتوای Flash بارگیری شود
این مهم است تا مطمئن شوید همه فایل های SWF مناسب در صفحه بارگذاری شده اند.
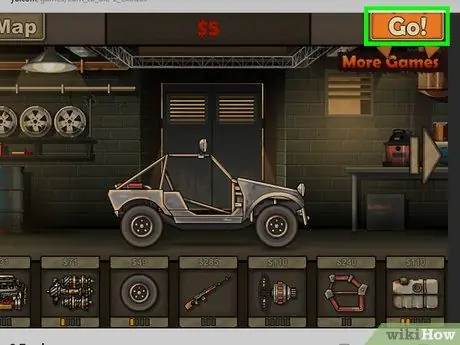
مرحله 5. بازی را شروع کنید
اگر می خواهید بازی Flash را بارگیری کنید ، روی "کلیک کنید" بازی ”(یا چیزی شبیه آن) برای اجرای بازی. پس از آن ، مرورگر می تواند فایل SWF مناسب را جستجو کند.
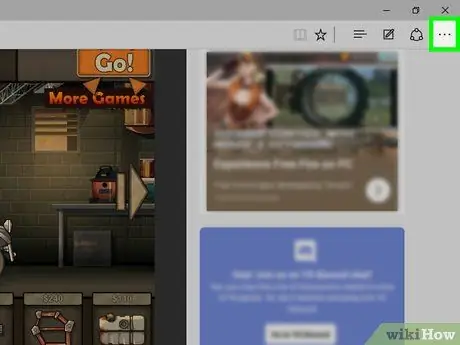
مرحله 6. کلیک کنید
در گوشه سمت راست بالای پنجره قرار دارد. پس از آن منوی کشویی ظاهر می شود.
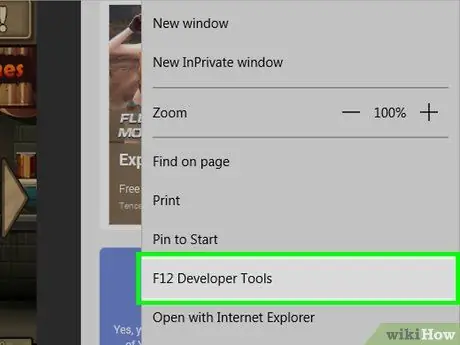
مرحله 7. روی Developer Tools کلیک کنید
این گزینه در منوی کشویی قرار دارد. پانل "Developer Tools" در سمت راست صفحه ظاهر می شود.
ممکن است لازم باشد با کلیک و کشیدن سمت راست نوار پیمایش در وسط پنجره ، اندازه صفحه راست را کاهش دهید. با تنظیم اندازه ، می توانید برگه ها را جستجو کنید " عناصر " آسان تر.
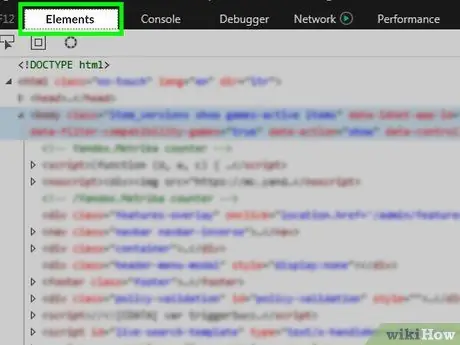
مرحله 8. روی برگه Elements کلیک کنید
این برگه در بالای صفحه "ابزارهای توسعه دهنده" قرار دارد.
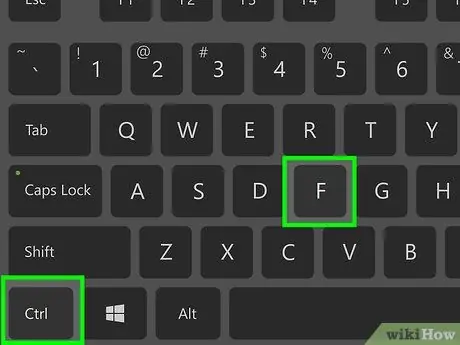
مرحله 9. نوار جستجو "Find" را نمایش دهید
کلید Ctrl+F را فشار دهید تا نوار نمایش داده شود. مکان نما ماوس به طور خودکار روی نوار قرار می گیرد.
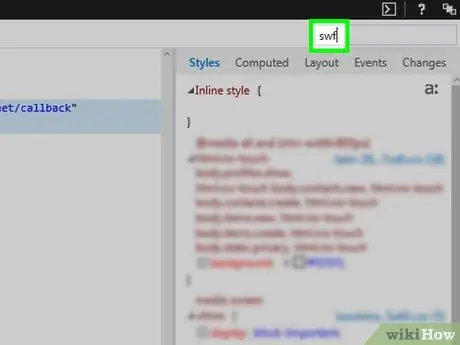
مرحله 10. swf را تایپ کنید
همه ورودی های مربوط به فایل های SWF در برگه "Elements" علامت گذاری می شوند.
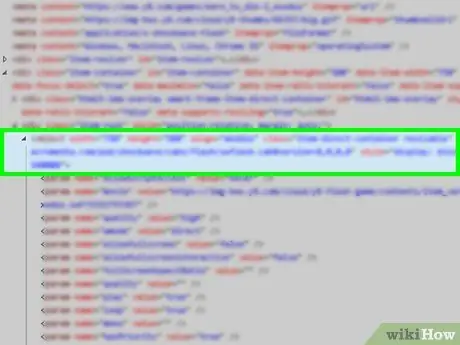
مرحله 11. آدرس فایل SWF را بیابید
روی پیکان چپ یا راست در گوشه سمت راست نوار جستجو کلیک کنید تا از یک پرونده SWF به پرونده دیگر منتقل شود. قبل از اینکه به سراغ نوشته های دیگر بروید ، مطمئن شوید که سری متون را مطالعه کرده اید. شما باید آدرسی را پیدا کنید که با سایت و/یا نام بازی یا ویدیوی SWF مطابقت داشته باشد (به عنوان مثال "flashgames/games/gamename.swf") ، و نه رشته کد.
زیرا برگه ها " عناصر ”بسیار گسترده نیست ، ممکن است لازم باشد که نوار پیمایش را در پایین صفحه به چپ یا راست بکشید و نتایج جستجوی فایل SWF را مشاهده کنید.
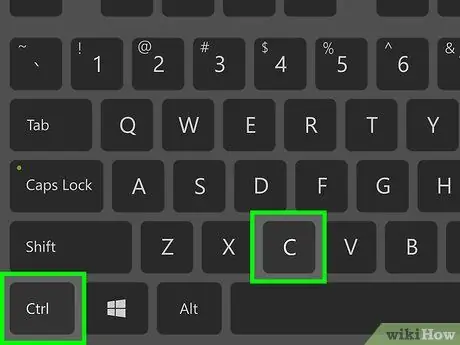
مرحله 12. آدرس فایل SWF را کپی کنید
پس از یافتن آدرس ، مکان نما را روی آدرس کلیک کرده و بکشید ، سپس Ctrl+C را فشار دهید.
شما نمی توانید یک آدرس را بدون کپی کل بلوک کد کپی کنید
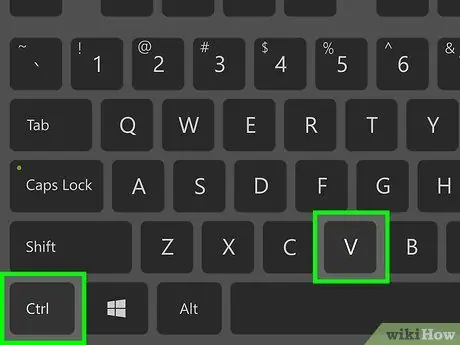
مرحله 13. آدرس فایل SWF را در نوار آدرس بچسبانید
روی نوار آدرس در بالای پنجره Edge کلیک کنید ، سپس Ctrl+V را فشار دهید. اکنون می توانید آدرس فایل را در نوار مشاهده کنید.
اگر نمی توانید فقط آدرس فایل را کپی کنید ، ابتدا قسمت هایی از کد را که قبل و بعد از آدرس هستند حذف کنید. این مرحله در یک برنامه ویرایش متن مانند Notepad (Windows) یا TextEdit (Mac) آسان تر دنبال می شود
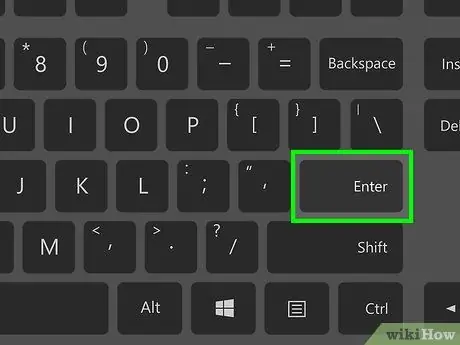
مرحله 14. کلید Enter را فشار دهید
فایل SWF بلافاصله بارگیری می شود.

مرحله 15. منتظر بمانید تا فایل SWF بارگیری را به پایان برساند
پس از ذخیره فایل SWF در رایانه ، می توانید به مرحله بعدی بروید.
اگر رایانه می پرسد آیا می خواهید فایل SWF را ذخیره کنید ، انتخاب یا بارگیری را تأیید کنید. همچنین ممکن است از شما خواسته شود مکانی را برای ذخیره فایل مشخص کنید
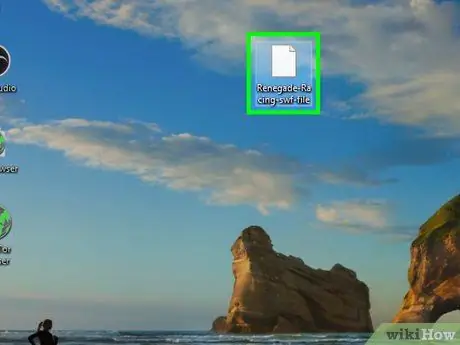
مرحله 16. فایل SWF بارگیری شده را باز کنید
برای باز کردن و پخش فایل های SWF می توانید از برنامه های رایگان استفاده کنید. اگر فایل به خوبی پخش شود ، شما فایل SWF مناسب را با موفقیت بارگیری کرده اید.
اگر فایل SWF بارگیری شده باز نمی شود یا مطابقت ندارد ، باید برگردید و از برگه «ابزارهای توسعه دهنده» از آدرس SWF دیگری استفاده کنید
روش 4 از 4: استفاده از Safari
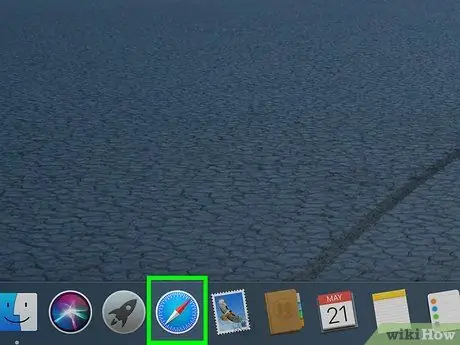
مرحله 1. Safari را باز کنید
روی نماد مرورگر Safari که شبیه قطب نمای آبی در داک Mac است ، کلیک کنید.
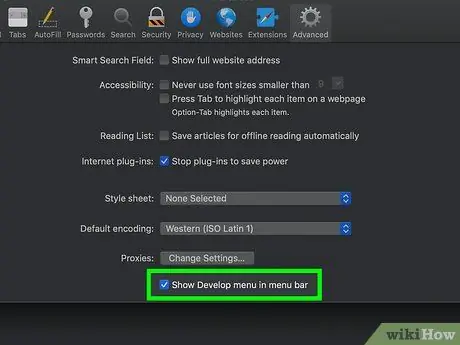
مرحله 2. در صورت لزوم گزینه Develop menu را فعال کنید
اگر گزینه منو ندارید توسعه دهید ”در بالای صفحه Mac خود هنگام باز شدن پنجره Safari ، این مراحل را دنبال کنید:
- کلیک " سافاری ”در گوشه سمت چپ بالای صفحه.
- کلیک " اولویت ها… ”در منوی کشویی.
- روی برگه کلیک کنید " پیشرفته ”.
- کادر "نمایش منوی توسعه در نوار منو" را علامت بزنید.
- پنجره "تنظیمات برگزیده" را ببندید.
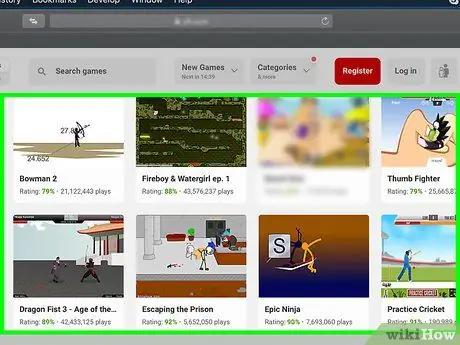
مرحله 3. فیلم یا بازی Flash را که می خواهید بارگیری کنید باز کنید
به وب سایتی که حاوی بازی یا ویدیوی فلش موردنظر شماست بروید.
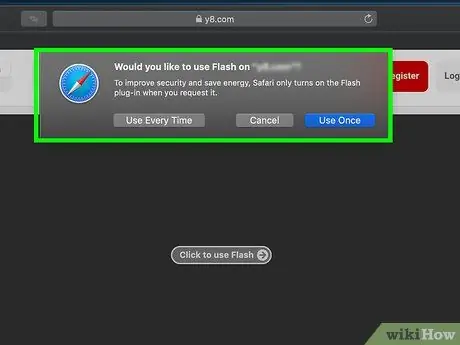
مرحله 4. در صورت لزوم محتوای Flash را فعال کنید
هنگامی که از شما خواسته شد ، روی "کلیک کنید فعال کنید " یا " اجازه ”تا فلش بتواند در صفحات وب اجرا شود.

مرحله 5. منتظر بمانید تا محتوای Flash بارگیری شود
این مهم است تا مطمئن شوید همه فایل های SWF مناسب در صفحه بارگذاری شده اند.
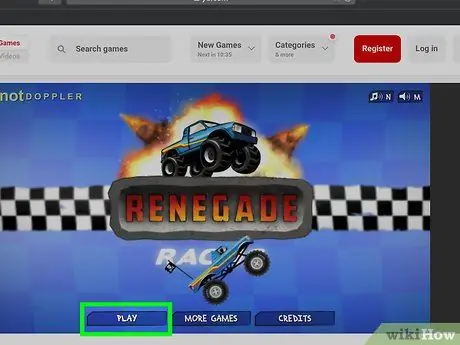
مرحله 6. بازی را شروع کنید
اگر می خواهید بازی Flash را بارگیری کنید ، روی "کلیک کنید" بازی ”(یا چیزی مشابه) برای شروع بازی. پس از آن ، مرورگر می تواند فایل SWF مناسب را جستجو کند.
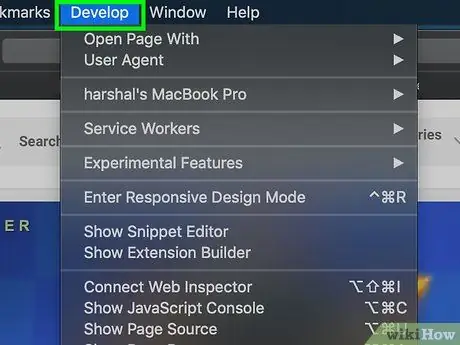
مرحله 7. روی Develop کلیک کنید
در نوار منو در بالای صفحه قرار دارد.
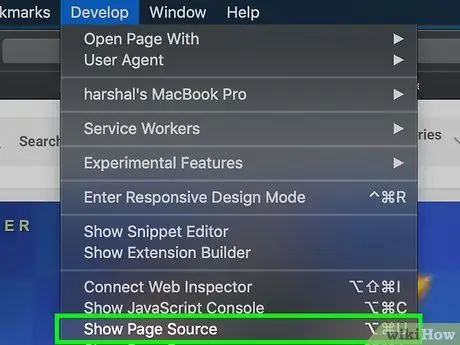
مرحله 8. روی نمایش صفحه منبع کلیک کنید
این گزینه در منوی کشویی است " توسعه دهید " بعداً می توانید کد منبع صفحه را مشاهده کنید.
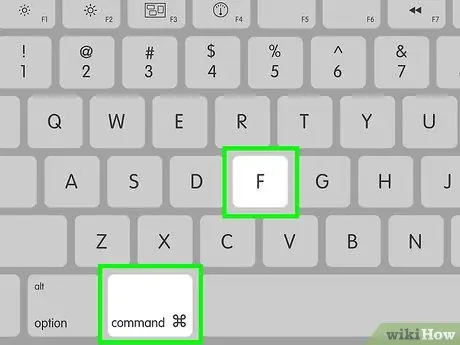
مرحله 9. نوار جستجو "Find" را نمایش دهید
کلید Command+F را برای نمایش فشار دهید.
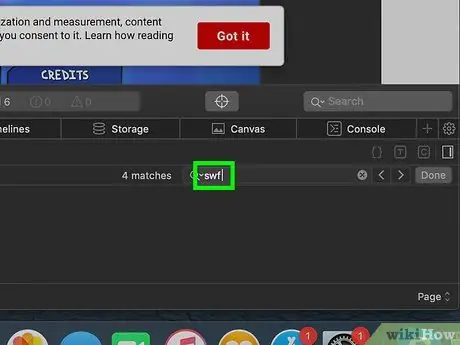
مرحله 10. swf را تایپ کنید
Safari هر بخش "SWF" موجود در کد منبع را علامت گذاری می کند.
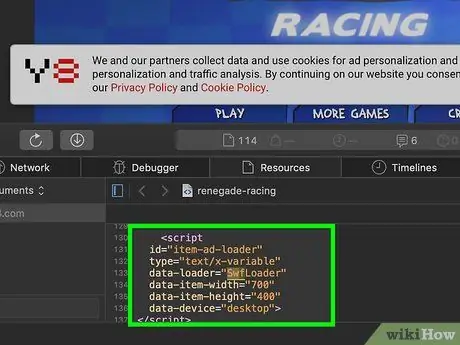
مرحله 11. آدرس فایل SWF را بیابید
برای مشاهده بخشهای مشخص شده "SWF" در پانل "منبع صفحه" حرکت کنید. شما باید آدرس متناسب با سایت و/یا نام بازی یا ویدیویی را که می خواهید بارگیری کنید (به عنوان مثال "flashgames/games/gamename.swf") و نه رشته کد را بیابید.
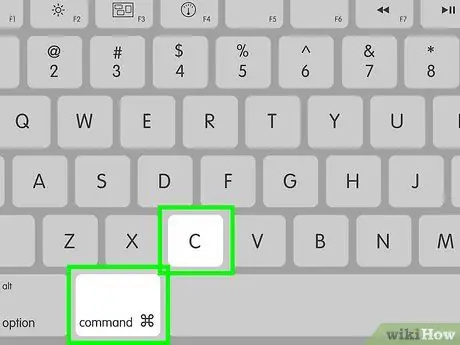
مرحله 12. آدرس فایل SWF را کپی کنید
کلیک کرده و مکان نما را روی آدرس بکشید ، سپس Command+C را برای کپی فشار دهید.
ممکن است نتوانید آدرس را بدون درج کل بلوک کد کپی کنید
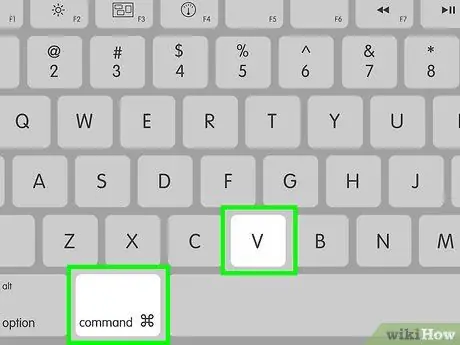
مرحله 13. آدرس را در نوار آدرس Safari بچسبانید
روی نوار آدرس در بالای پنجره Safari کلیک کنید ، سپس Command+V را فشار دهید. آدرس کپی شده در نوار نمایش داده می شود.
اگر نمی توانید فقط آدرس فایل را کپی کنید ، ابتدا قسمت های کد را قبل و بعد از آدرس حذف کنید. ساده ترین راه برای انجام این کار استفاده از یک برنامه ویرایش متن مانند TextEdit است
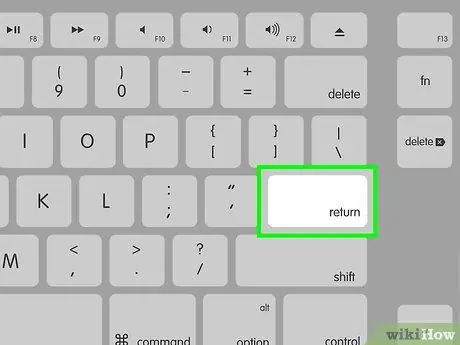
مرحله 14. کلید بازگشت را فشار دهید
بارگیری فایل SWF شروع می شود.

مرحله 15. منتظر بمانید تا فایل SWF بارگیری را به پایان برساند
پس از آن ، می توانید به مرحله بعدی بروید.
اگر رایانه می پرسد آیا می خواهید فایل SWF را ذخیره کنید ، انتخاب یا بارگیری را تأیید کنید. همچنین ممکن است از شما خواسته شود مکانی را برای ذخیره فایل مشخص کنید
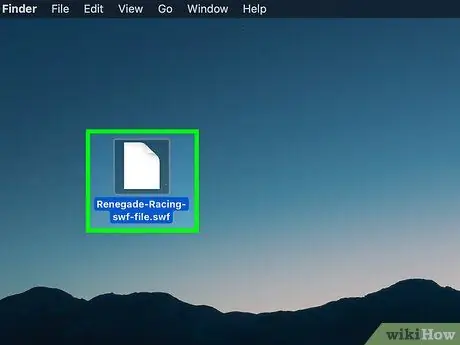
مرحله 16. فایل SWF بارگیری شده را باز کنید
برای باز کردن و پخش فایل های SWF می توانید از برنامه های رایگان استفاده کنید. اگر فایل به خوبی پخش شود ، شما فایل SWF مناسب را با موفقیت بارگیری کرده اید.







