اگر دوست دارید پیام های فوری را در اسکایپ با دوستان خود مبادله کنید ، واقعاً از صحبت رو در رو با استفاده از تماس های ویدئویی اسکایپ لذت خواهید برد! این یک راه عالی برای ملاقات حضوری ، تجارت ، یا تفریح با دوستان و خانواده در سراسر جهان است. این مقاله به شما نشان می دهد که برای راه اندازی تماس تصویری اسکایپ چه باید بکنید.
گام
روش 1 از 3: استفاده از اسکایپ در رایانه
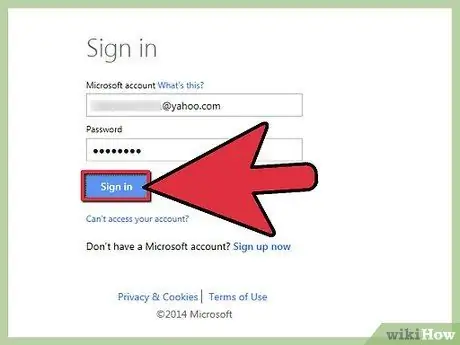
مرحله 1. وارد Skype شوید
بررسی کنید تا مطمئن شوید که دوربین شما به درستی کار می کند.
- در رایانه شخصی ، از منوی Tools ، "Options" را انتخاب کنید ، سپس روی General کلیک کنید ، "Video Settings" را انتخاب کنید.
- در Mac ، از منوی Skype ، "Preferences" را انتخاب کنید ، سپس روی برگه Audio/Video کلیک کنید.
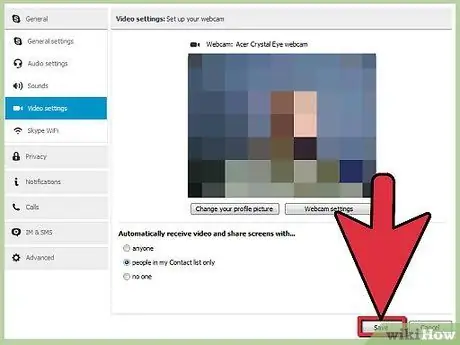
مرحله 2. یک دوربین را انتخاب کنید
دوربین فیلمبرداری متصل را فعال کنید. نتایج دوربین را در پنجره مشاهده خواهید کرد. اگر چندین دوربین متصل هستند ، یکی را از منوی دوربین انتخاب کنید.
وقتی اتصال را برقرار کردید و تأیید کردید که دوربین به درستی کار می کند ، پنجره Preferences را ببندید
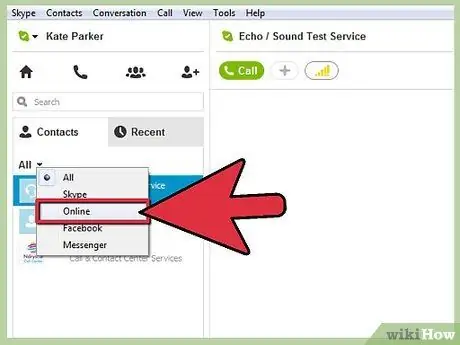
مرحله 3. روی مخاطبین کلیک کنید
پس از آن ، روی "آنلاین" کلیک کنید تا فقط مخاطبین Skype که برای تماس در دسترس هستند نمایش داده شود. اگر بسیاری از مخاطبین آنلاین هستند ، می توانید با وارد کردن نام افراد در قسمت جستجو در سمت چپ بالای صفحه ، به سرعت آنها را جستجو کنید.
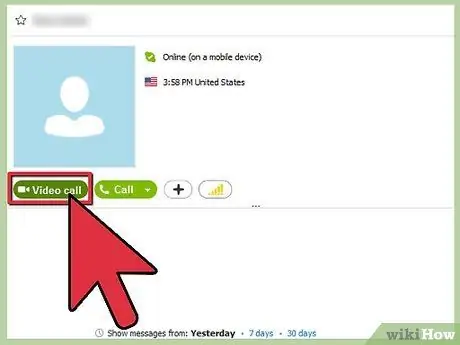
مرحله 4. تماس را شروع کنید
مکان نما را روی شخصی که می خواهید با او تماس بگیرید قرار دهید. یک دکمه سبز روی عکس ظاهر می شود که روی آن نوشته شده است "تماس تصویری" ، با یک نماد کوچک دوربین در سمت چپ. قبل از اینکه کسی پاسخ دهد یا تماس متوقف شود ، صدای زنگ را خواهید شنید.
توجه: اگر تلفن فقط می گوید "تماس بگیرید" ، بررسی کنید که آیا دوربین وصل است و به درستی کار می کند یا خیر
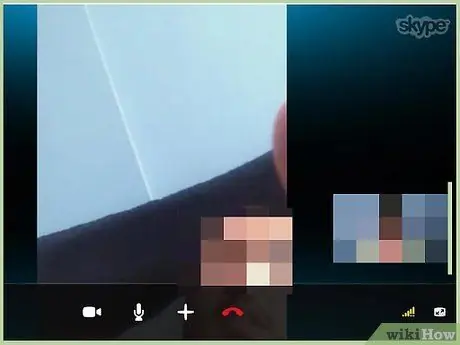
مرحله 5. با دوستان خود صحبت کنید
پس از اتصال تماس ، عکس دوست خود را در پنجره مشاهده خواهید کرد. پس از پایان گپ ، روی نماد قرمز رنگ تلفن در پایین پنجره کلیک کنید تا تماس پایان یابد.
روش 2 از 3: استفاده از Skype برای iOS
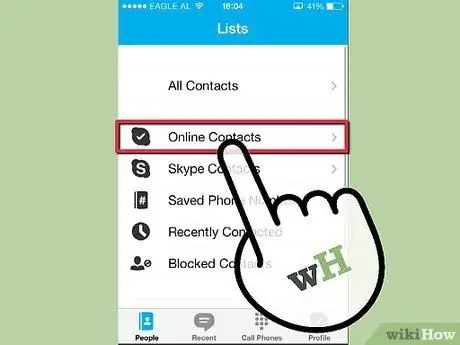
مرحله 1. برنامه Skype را فعال کنید
برای مشاهده همه مخاطبین خود روی "افراد" ضربه بزنید ، سپس "فهرست مخاطبین آنلاین" را از منوی مخاطبین انتخاب کنید. همچنین می توانید نامی را در قسمت جستجو تایپ کنید.
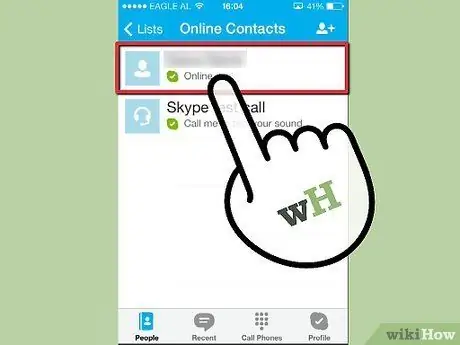
مرحله 2. روی مخاطب ضربه بزنید
فردی را که می خواهید با او تماس تصویری بگیرید پیدا کنید ، سپس روی عکس یا نام آن ضربه بزنید. پنجره ای با چند دکمه باز می شود.
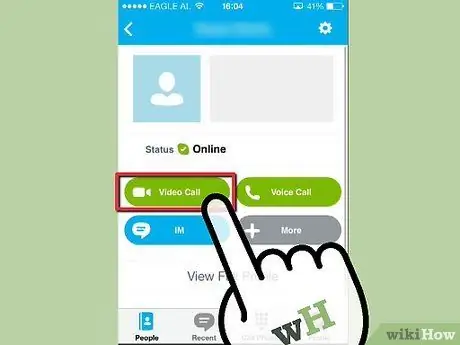
مرحله 3. روی تماس تصویری ضربه بزنید
این یک تماس را آغاز می کند ، با شخص تماس بگیرید. اگر شخص مورد نظر پاسخ دهد ، به صورت تمام صفحه نمایش داده می شود ، در حالی که عکس شما به یک قطعه کوچک از تصویر تبدیل می شود که می توانید در هر نقطه از صفحه که احساس راحتی می کنید ضربه بزنید و بکشید.
اگر در حال برقراری تماس صوتی هستید و می خواهید به ویدیو تغییر دهید ، روی نماد دوربین در پایین ضربه بزنید تا به ویدیو تغییر دهید
روش 3 از 3: استفاده از Skype در Android
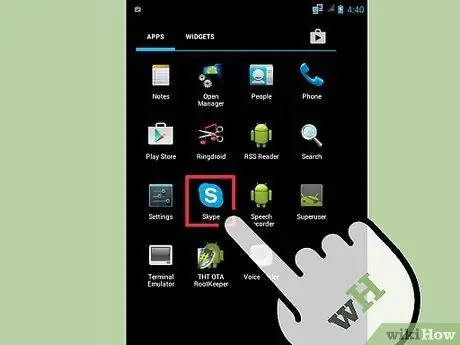
مرحله 1. برنامه Skype را فعال کنید
مطمئن شوید از Android 3.0 یا بالاتر استفاده می کنید ، سپس روی دکمه منو کلیک کنید یا روی نماد منو ضربه بزنید.
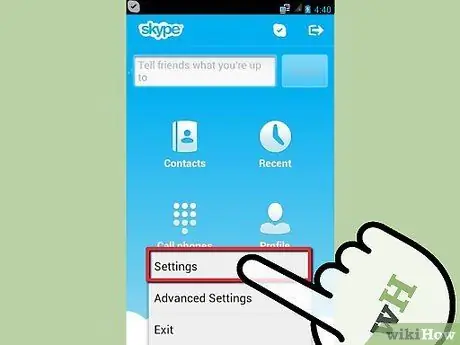
مرحله 2. "تنظیمات" را انتخاب کنید
برای بررسی ، روی "فعال کردن تماس ویدیویی" ضربه بزنید.
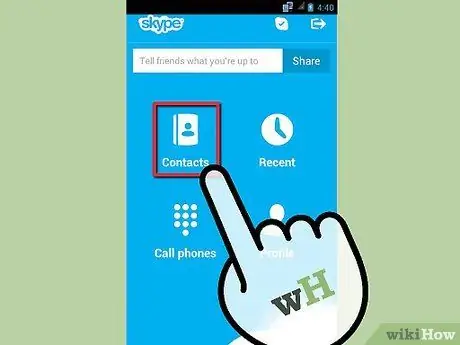
مرحله 3. برای انتخاب برگه مخاطبین ضربه بزنید
شخصی را که می خواهید با او تماس بگیرید پیدا کنید. وقتی آن را پیدا کردید ، روی عکس ضربه بزنید.
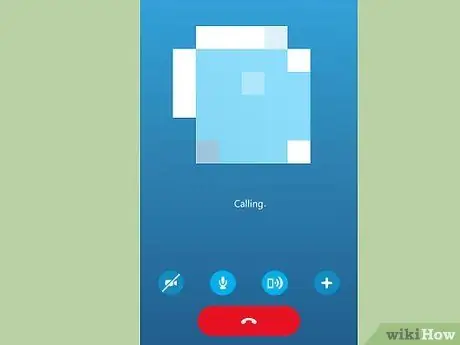
مرحله 4. روی "تماس تصویری" ضربه بزنید
با این کار با فرد تماس می گیرد ، تماس تصویری برقرار می شود.
اگر می خواهید از تماس های صوتی به تماس های ویدئویی تغییر دهید ، روی نماد دوربین در پایین ضربه بزنید
نکات
- اگر پژواک صدای خود را می شنوید ، مشکل از گیرنده است. از طرف دیگر ، اگر صدای شخص دیگری در حال انعکاس است ، پس مشکل از طرف شماست. طرفی که باعث اکو می شود می تواند چندین کار را انجام دهد: کاهش صدای بلندگو ، حرکت میکروفون از بلندگو یا استفاده از هدست یا هدفون.
- برای اطمینان از بهترین کیفیت ویدئو و صدا ، اطمینان حاصل کنید که هیچ فعالیت پس زمینه ای مانند بارگیری یا پخش در حین تماس ها وجود ندارد.







