این wikiHow به شما می آموزد که چگونه یک پروفایل شخصی در LinkedIn ایجاد کنید.
گام
روش 1 از 3: ایجاد حساب کاربری
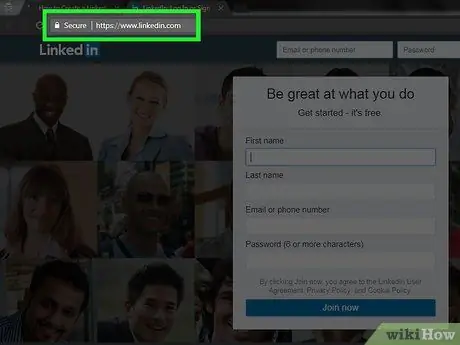
مرحله 1. از صفحه اصلی LinkedIn دیدن کنید
چندین قسمت را در وسط صفحه مشاهده خواهید کرد.
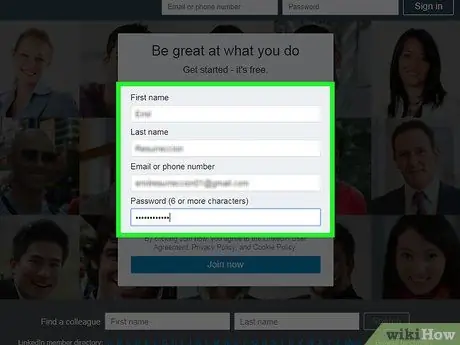
مرحله 2. اطلاعات شخصی خود را در قسمت های ارائه شده در صفحه اصلی وارد کنید
برای ایجاد حساب کاربری ، باید اطلاعات زیر را وارد کنید:
- نام کوچک
- نام خانوادگی
- آدرس ایمیل - از یک آدرس ایمیل فعال استفاده کنید. LinkedIn در این آدرس با شما تماس می گیرد.
- رمز عبور - این رمز عبور برای ورود به حساب LinkedIn شما استفاده می شود.
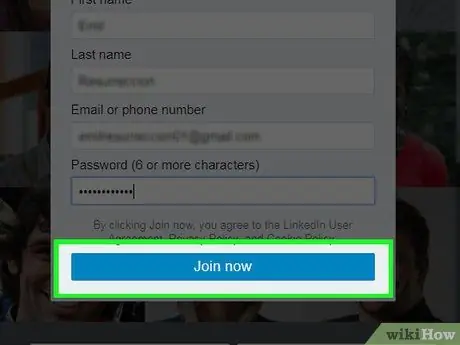
مرحله 3. پس از پر کردن داده ها ، روی دکمه زرد با برچسب Join Now در پایین فیلد کلیک کنید
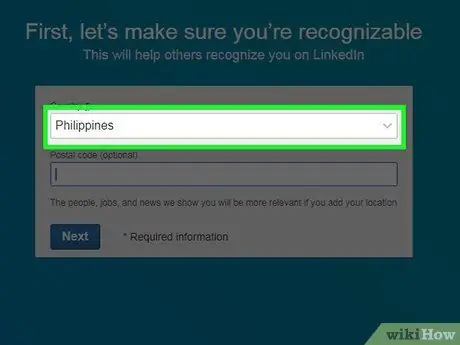
مرحله 4. روی کادر زیر "کشور" کلیک کنید
از شما خواسته می شود که کشوری را انتخاب کنید.
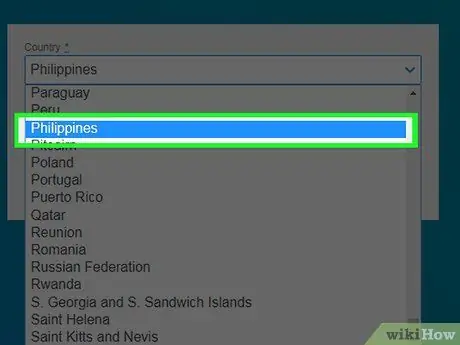
مرحله 5. روی کشور محل سکونت فعلی خود کلیک کنید
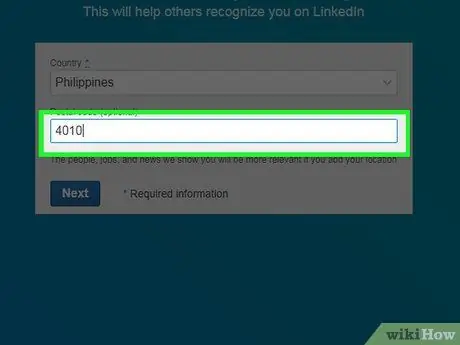
مرحله 6. در قسمت "کد پستی" در زیر قسمت "کشور" ، کد پستی خود را وارد کنید
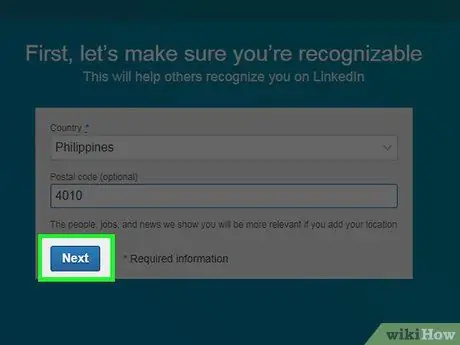
مرحله 7. در قسمت "کد پستی" روی Next کلیک کنید
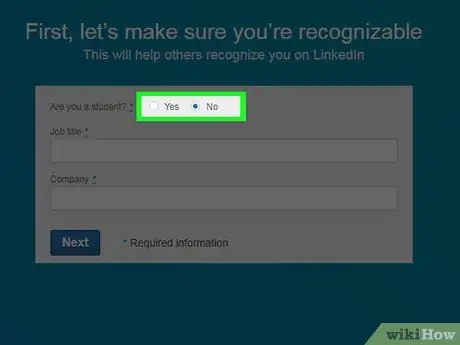
مرحله 8. دانش آموز بودن خود را انتخاب کنید
روی "بله" یا "نه" در بالای صفحه کلیک کنید.
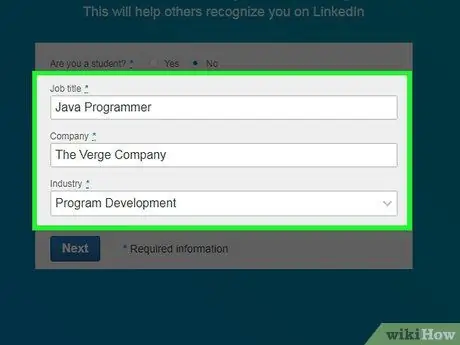
مرحله 9. عنوان شغل و کارفرمای خود را در قسمت "عنوان شغل" و "شرکت" وارد کنید
- بسته به شرکتی که در آن کار می کنید ، ممکن است مجبور شوید رشته کاری را در ستون "صنعت" در این صفحه انتخاب کنید.
- اگر هنوز در مدرسه یا کالج هستید ، نام دانشگاه ، کلاس و سال مورد انتظار فارغ التحصیلی خود را وارد کنید.
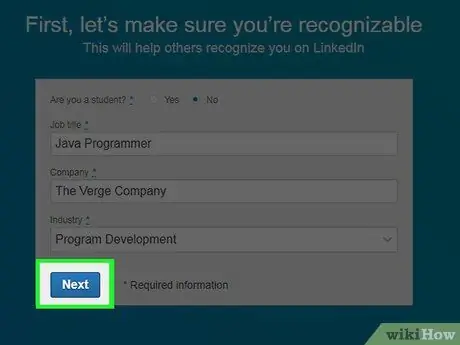
مرحله 10. روی Next کلیک کنید
اکنون ، از شما خواسته می شود ظاهر محتوا و اتصالات را که در صفحه اصلی LinkedIn ظاهر می شود سفارشی کنید.
روش 2 از 3: سفارشی سازی فید LinkedIn خود
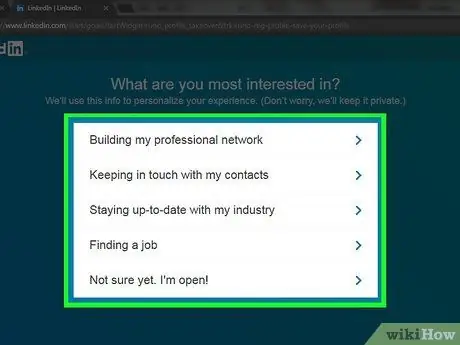
مرحله 1. گزینه سفارشی سازی حساب را انتخاب کنید
پس از انتخاب گزینه ، از شما خواسته می شود آدرس ایمیل خود را تأیید کنید. گزینه های زیر اطلاعاتی را که در صفحه اصلی LinkedIn ظاهر می شود کنترل می کنند. یکی از اهدافی را که می خواهید حساب خود را برای آن باز کنید از لیست گزینه های زیر انتخاب کنید:
- پیدا کردن یک شغل
- ایجاد شبکه حرفه ای من
- با صنعت خود به روز باشم
- ارتباط با مخاطبین خود را حفظ می کنم
- هنوز مطمئن نیستم. من بازم!
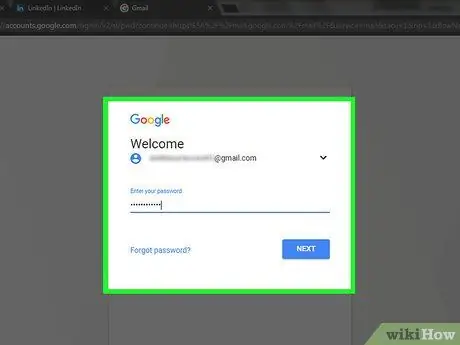
مرحله 2. حساب ایمیل مورد استفاده برای ثبت نام در LinkedIn را باز کنید
هنگام باز کردن حساب ایمیل ، صفحه LinkedIn را نبندید
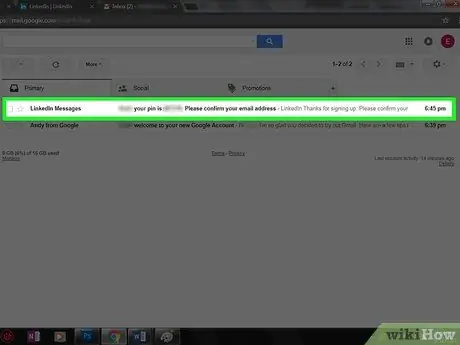
مرحله 3. ایمیل "LinkedIn Messages" را با موضوع "(نام شما) باز کنید ، لطفاً آدرس ایمیل خود را تأیید کنید"
اگر این ایمیل در صندوق ورودی شما نیست ، پوشه هرزنامه (یا به روز رسانی ، اگر از Gmail استفاده می کنید).
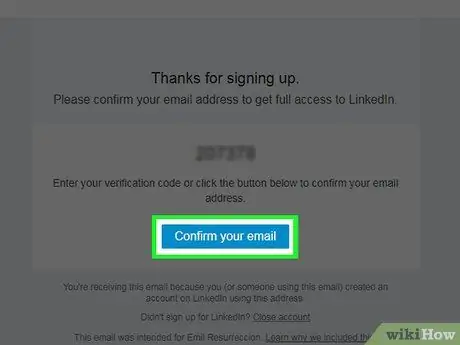
مرحله 4. روی دکمه آبی با عنوان تأیید ایمیل خود کلیک کنید
در پایین کد 6 رقمی ایمیل قرار دارد.
همچنین می توانید کد موجود در این صفحه را کپی کرده و در قسمت "کد" در صفحه LinkedIn جایگذاری کنید
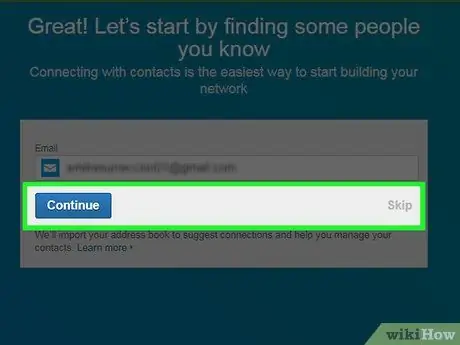
مرحله 5. با کلیک روی ادامه ، مخاطبین را از حساب ایمیل خود وارد کنید
اگر نمی خواهید مخاطبین را وارد کنید ، روی آن کلیک کنید رد شدن.
- در صورت انتخاب وارد کردن مخاطبین ، به LinkedIn اجازه دهید به مخاطبین موجود در حساب ایمیل خود دسترسی پیدا کند. پس از آن ، مخاطبی را که می خواهید به لیست اتصالات خود در LinkedIn اضافه کنید ، دوباره بررسی کنید.
- اگر مخاطبین را وارد نکرده اید ، روی آن کلیک کنید آره برای تأیید عمل
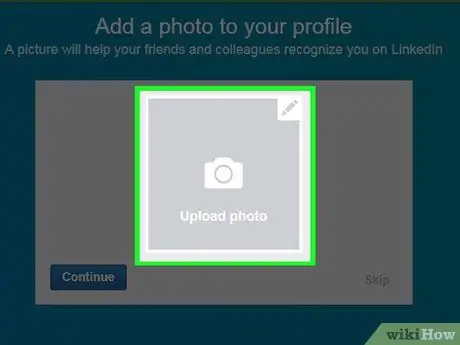
مرحله 6. با کلیک روی کادر بارگذاری عکس ، عکسی از خود بارگذاری کنید
پس از آن ، فایل عکس را از رایانه خود انتخاب کنید.
اگر نمی خواهید عکس ها را اکنون بارگذاری کنید ، روی آن کلیک کنید رد شدن.
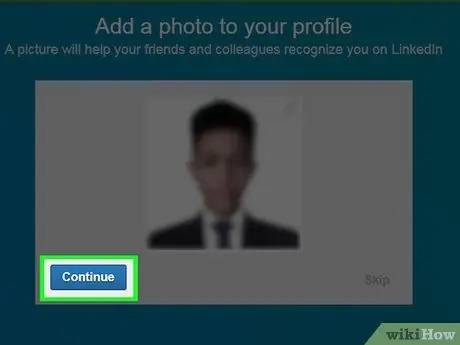
مرحله 7. برای ذخیره عکس نمایه ، روی ادامه کلیک کنید
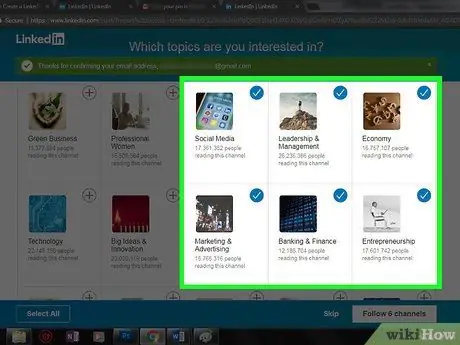
مرحله 8. یک کانال برای دنبال کردن انتخاب کنید
اطلاعات مربوط به کانال هایی که دنبال می کنید در صفحه اصلی حساب LinkedIn شما ظاهر می شود.
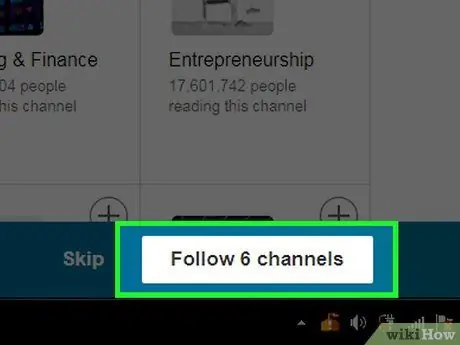
مرحله 9. برای دنبال کردن کانال انتخابی خود ، روی Follow [x] channels کلیک کنید
اگر نمی خواهید هیچ کانالی را دنبال کنید ، روی آن کلیک کنید رد شدن.
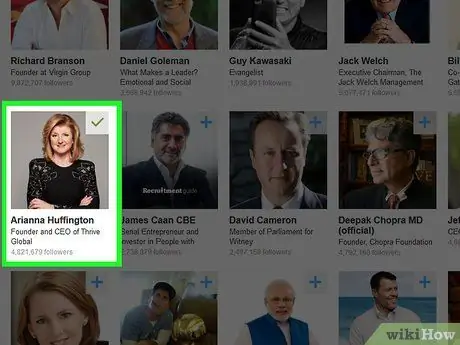
مرحله 10. افراد تأثیرگذار را در LinkedIn که می خواهید دنبال کنید انتخاب کنید
به روزرسانی هایی که ارسال می کنند در صفحه اصلی LinkedIn شما ظاهر می شود.
دنبال کردن یک نمایه خاص ، آن نمایه را به لیست مخاطبین یا اتصالات شما اضافه نمی کند
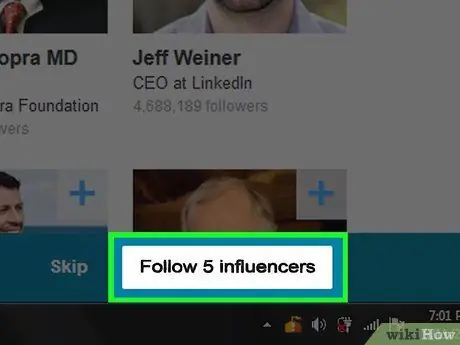
مرحله 11. روی Follow [x] influencers کلیک کنید تا افراد مورد نظر خود را دنبال کنید
اگر نمی خواهید کسی را دنبال کنید ، روی آن کلیک کنید رد شدن.
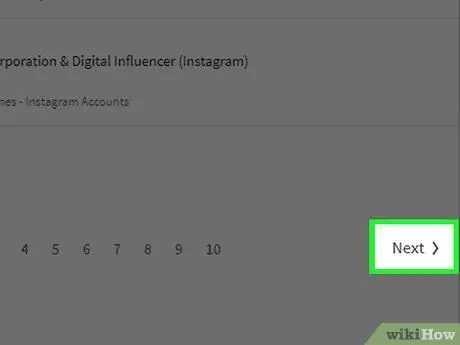
مرحله 12. روی Next در گوشه سمت راست پایین صفحه کلیک کنید
اکنون می توانید از حساب LinkedIn خود استفاده کنید. همچنین می توانید اطلاعات مهارتی را به نمایه خود اضافه کنید.
روش 3 از 3: ویرایش مشخصات
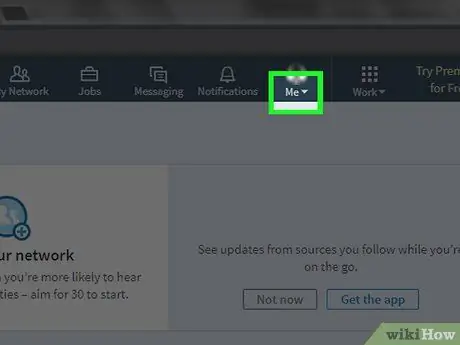
مرحله 1. روی برگه Me در گوشه سمت راست بالای نمایه ، درست در سمت راست نماد اعلان ها کلیک کنید
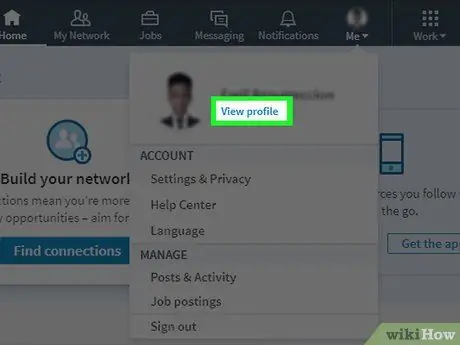
مرحله 2. در منوی ظاهر شده روی گزینه View Profile کلیک کنید
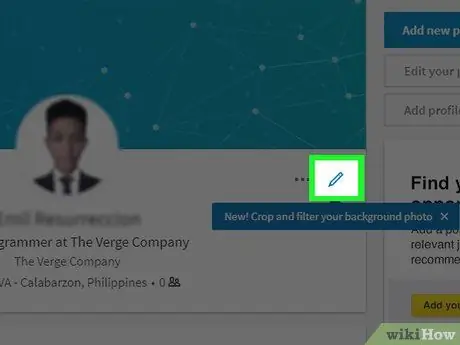
مرحله 3. روی نماد مداد در سمت راست عکس نمایه ، در بالای صفحه مشخصات کلیک کنید
اکنون می توانید قسمت معرفی نمایه خود را ویرایش کنید. فیلدهای زیر را برای ویرایش اطلاعات موجود در آنها پر کنید:
- نام و نام خانوادگی - نام و نام خانوادگی شما
- عناوین - شرح مختصری از خود یا حرفه خود
- موقعیت فعلی - موقعیت فعلی شما در شرکت (به عنوان مثال "مدیر در PT. جستجوی عشق واقعی").
- اطلاعات مکان - کشور ، شهر و کد پستی شما.
- خلاصه - شرح مختصری از اهداف ، دستاوردها و/یا مأموریت خود.
- آموزش را اضافه کنید - از این قسمت برای افزودن اطلاعات آموزشی به نمایه LinkedIn خود استفاده کنید.
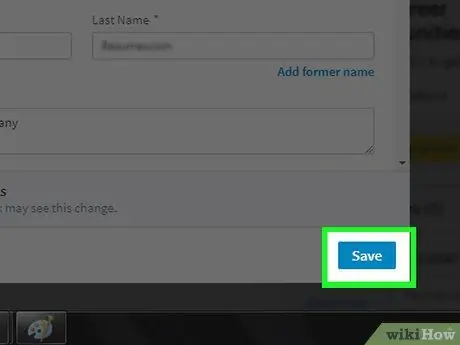
مرحله 4. برای ذخیره تغییرات نمایه ، روی ذخیره کلیک کنید
اطلاعاتی که در نمایه LinkedIn خود وارد می کنید عمومی است و برای همه کاربران LinkedIn قابل دسترسی است
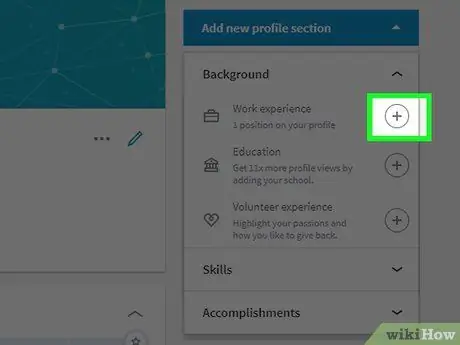
مرحله 5. با کلیک روی دکمه + در سمت راست ستون "تجربه" ، سابقه کار را اضافه کنید
این ستون کمی زیر عکس نمایه شما قرار دارد.
هنگام اضافه کردن تجربه ، از شما خواسته می شود اطلاعات کارفرمای قبلی خود (مانند نام شرکت) ، مدت خدمت ، عنوان و شرح مختصر شغل را وارد کنید
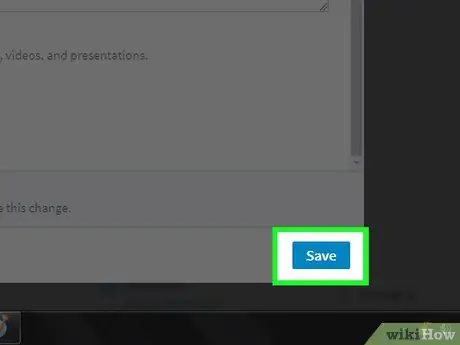
مرحله 6. برای ذخیره تجربه ، روی ذخیره کلیک کنید
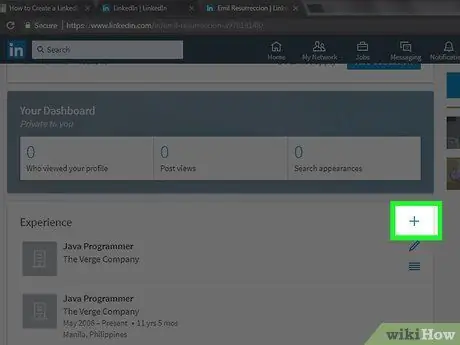
مرحله 7. با کلیک روی دکمه مداد در کنار تجربه ، تجربه کار را ویرایش کنید
شما می توانید هرگونه اطلاعاتی را که ظاهر می شود ، از نام شرکت تا مدت خدمات ، ویرایش کنید.
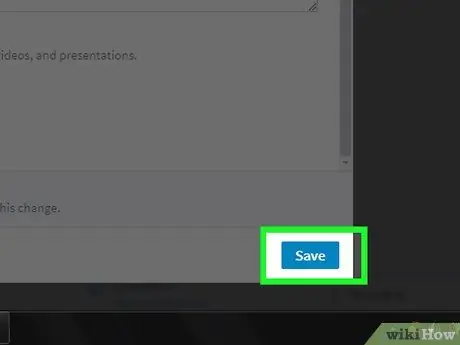
مرحله 8. پس از اتمام ویرایش نمایه ، روی Save کلیک کنید تا تغییرات ذخیره شوند
اکنون ، مشخصات LinkedIn شما کامل شده است!
نکات
- گروه های ایجاد شده توسط اعضا را پیدا کنید که با علایق شما مطابقت دارد. با پیوستن به یک گروه ، می توانید ارتباط خود را گسترش دهید.
- پست هایی عمومی ، مثبت و حرفه ای بگذارید. زندگی شخصی یا سایر مسائل غیرحرفه ای خود را فاش نکنید.







