این wikiHow به شما می آموزد که چگونه ایموجی را به پست یا پیام توییتر اضافه کنید. می توانید این کار را با استفاده از ویژگی emoji توئیتر در رایانه یا صفحه کلید ایموجی تلفن همراه در برنامه Twitter در دستگاه Android ، iPhone یا iPad انجام دهید.
گام
روش 1 از 2: استفاده از برنامه موبایل توییتر
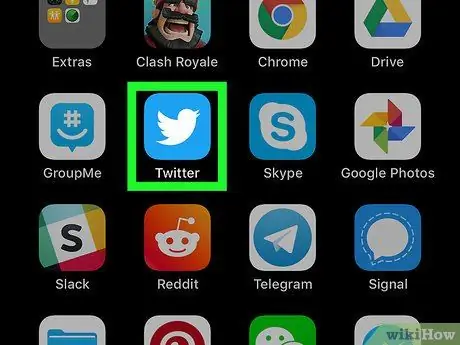
مرحله 1. برنامه Twitter را در تلفن یا رایانه لوحی خود باز کنید
این برنامه با یک نماد آبی با پرنده سفید در آن مشخص شده است. معمولاً می توانید این نماد را در صفحه اصلی یا کشوی صفحه/برنامه پیدا کنید.
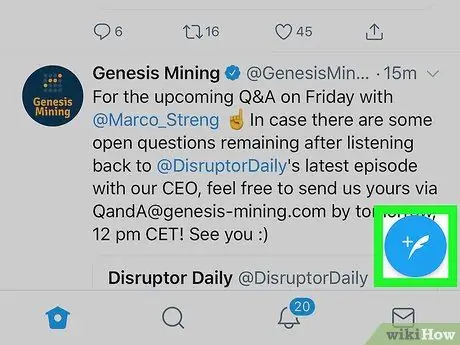
مرحله 2. نماد "صدای جیر جیر" را لمس کنید
نماد آبی با پر سفید و نماد + ”در گوشه سمت راست پایین صفحه قرار دارد. قسمت توییت جدید و صفحه کلید دستگاه نمایش داده می شود.
- اگر می خواهید به یک توییت پاسخ دهید ، روی نماد حباب گفتار در زیر آن ضربه بزنید.
- برای افزودن یک ایموجی به یک پیام مستقیم ، یک پیام بسازید یا باز کنید ، سپس قسمت تایپ را لمس کنید تا صفحه کلید دستگاه نمایش داده شود.
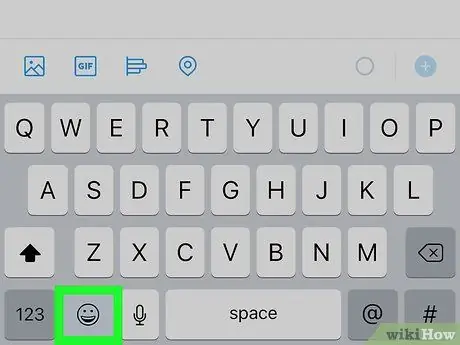
مرحله 3. نمایش دکمه های emoji روی صفحه کلید
مراحلی که باید انجام شود بر اساس برنامه صفحه کلید مورد استفاده متفاوت است.
- iPhone/iPad: نماد صورت لبخند یا کره را در سمت چپ نوار فاصله ، در پایین صفحه کلید لمس کنید. اگر چندین زبان به دستگاه خود اضافه می کنید ، ممکن است لازم باشد دکمه globe را چندین بار لمس کنید تا صفحه کلید emoji نمایش داده شود.
- Android: نماد صورتک روی صفحه کلید را لمس کنید. اگر در دسترس نیست ، کلید فاصله ، کلید "Enter" یا کلیدهای جهت دار را فشار داده و نگه دارید ، سپس نماد صورت لبخند را لمس کنید. اگر هنوز کار نمی کند ، کلید شماره یا نماد را لمس کنید. دکمه شکلک ممکن است در قسمت شماره و نماد پنهان یا پنهان باشد.
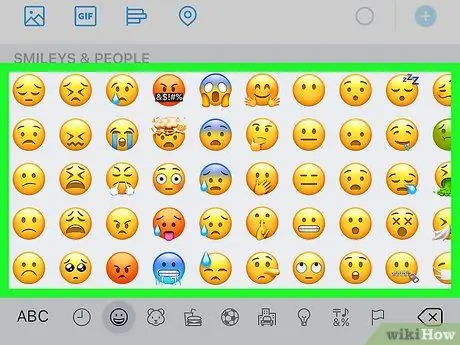
مرحله 4. ایموجی را لمس کنید تا به توییت اضافه شود
برای مشاهده گزینه های موجود در شکلک ، صفحه کلید را به چپ یا راست بکشید ، سپس ورودی را که می خواهید به توییت اضافه کنید لمس کنید.
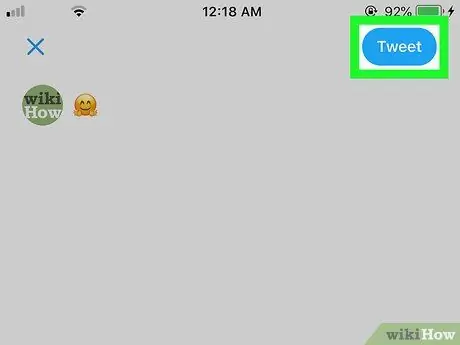
مرحله 5. توییت ها را لمس کنید
در گوشه سمت راست بالای ستون "توییت" قرار دارد. پس از آن ، توییت بارگذاری می شود.
- اگر می خواهید به یک توییت پاسخ دهید ، "" را لمس کنید پاسخ ”پاسخ بالا
- اگر به یک پیام مستقیم پاسخ می دهید ، دکمه "ارسال" (نماد هواپیمای کاغذی) را در سمت راست قسمت تایپ لمس کنید.
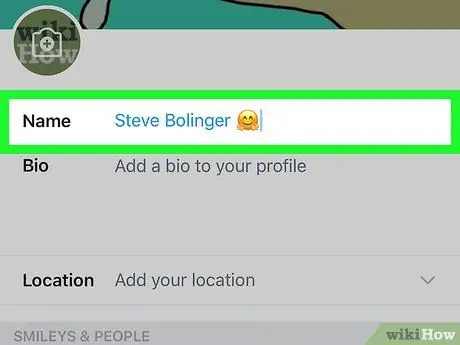
مرحله 6. ایموجی را به نمایه اضافه کنید
اگر می خواهید یک ایموجی به نام نمایشی خود (و نه نام کاربری) یا بیوگرافی نمایه توییتر خود اضافه کنید ، این مراحل را دنبال کنید:
- روی عکس نمایه در گوشه سمت چپ بالای صفحه ضربه بزنید و "را انتخاب کنید مشخصات ”.
- دست زدن به " ویرایش نمایه ”در گوشه سمت راست بالای صفحه.
- برای وارد کردن یک ایموجی در قسمت نام ، فیلد را لمس کرده ، دکمه ایموجی را از صفحه کلید انتخاب کرده و ایموجی مورد نظر را وارد کنید.
- برای افزودن یک ایموجی به بیوگرافی خود ، روی فضای موجود در بیوگرافی خود که می خواهید ایموجی اضافه کنید ضربه بزنید ، دکمه ایموجی را لمس کنید ، سپس کاراکتر مورد نظر را انتخاب کنید.
- دست زدن به " صرفه جویی ”در گوشه سمت راست بالای صفحه برای ذخیره تغییرات.
روش 2 از 2: استفاده از وب سایت Twitter.com
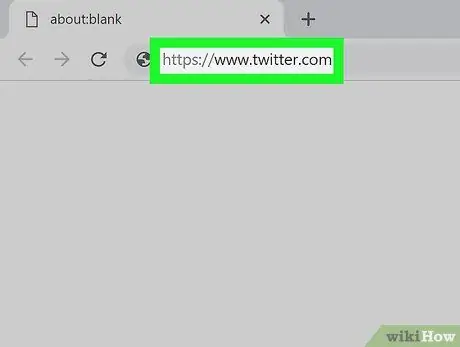
مرحله 1. از طریق یک مرورگر وب به https://www.twitter.com مراجعه کنید
اگر قبلاً وارد حساب خود شده اید ، صفحه فید بارگیری می شود.
در غیر این صورت ، نام کاربری (یا آدرس ایمیل) توییتر و رمز حساب خود را وارد کنید ، سپس روی "کلیک کنید" وارد شدن ”.
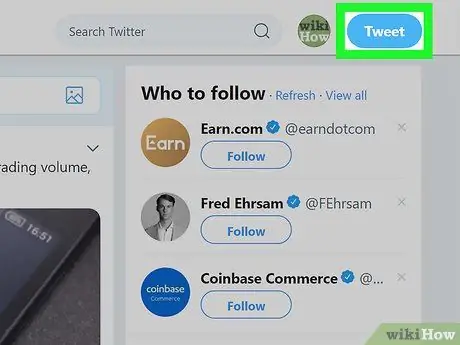
مرحله 2. برای ایجاد یک توییت جدید روی Tweet کلیک کنید
در گوشه سمت راست بالای صفحه قرار دارد. همچنین می توانید با کلیک روی ستون "چه اتفاقی می افتد؟" در بالای صفحه ، یک توییت جدید ایجاد کنید.
- برای افزودن ایموجی به توییت پاسخگو ، روی نماد حباب گفتار در زیر توییتی که می خواهید به آن پاسخ دهید ، کلیک کنید.
- برای افزودن یک ایموجی به یک پیام مستقیم ، یک پیام جدید ایجاد کنید (یا روی پیام موجود در صندوق ورودی خود کلیک کنید).
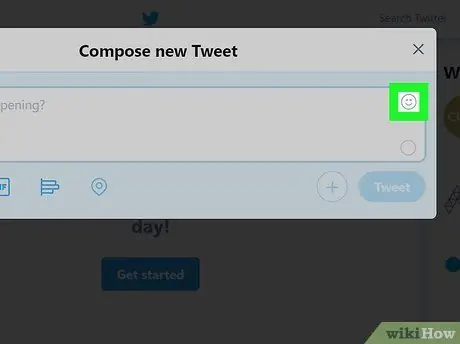
مرحله 3. روی نماد صورت لبخند کلیک کنید
در گوشه سمت راست بالای ستون توییت است. بعد از آن صفحه ایموجی ظاهر می شود.
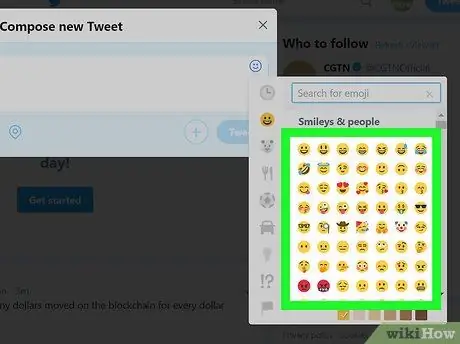
مرحله 4. روی ایموجی ها کلیک کنید
برای مشاهده انواع مختلف کاراکترها ، از نمادهای دسته در کنار نوار شکلک استفاده کنید ، سپس روی نویسه ای که می خواهید وارد کنید کلیک کنید.
- برای جستجوی یک ایموجی خاص ، یک کلمه کلیدی جستجو (به عنوان مثال "بخند" برای یک شخصیت خندان یا "غمگین" برای یک شخصیت غمگین) را در قسمت "جستجو برای ایموجی" تایپ کنید.
- در صورت تمایل می توانید ایموجی های بیشتری به همان روش اضافه کنید.
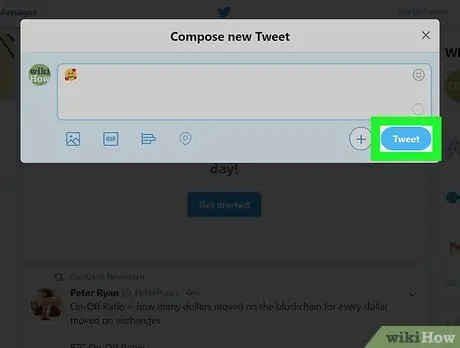
مرحله 5. روی توییت ها کلیک کنید
یک توییت یا نظر با ایموجی اضافه شده بارگذاری می شود.
- اگر ایموجی را در توییت پاسخ گنجانده اید ، روی "کلیک کنید" پاسخ ”.
- در صورت ارسال مستقیم پیام ، روی "کلیک کنید" ارسال ”.
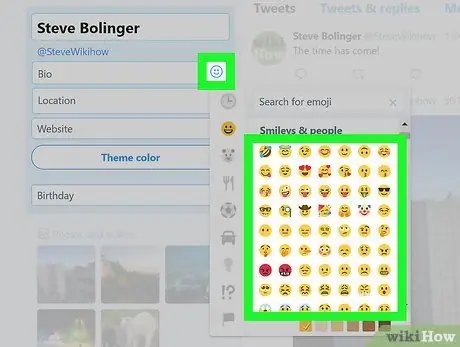
مرحله 6. ایموجی را به نمایه توییتر اضافه کنید
اگر می خواهید یک ایموجی به اطلاعات نمایه خود اضافه کنید ، مراحل زیر را دنبال کنید:
- روی نماد نمایه در گوشه سمت راست بالای پنجره کلیک کنید و "را انتخاب کنید مشخصات ”.
- کلیک " ویرایش نمایه ”در گوشه سمت راست بالای لیست توییت ها.
-
روی قسمت bio که می خواهید ایموجی اضافه کنید کلیک کنید ، سپس نماد emoji را برای مشاهده و انتخاب یک شخصیت emoji انتخاب کنید.
برای افزودن یک ایموجی به قسمت "Name" ، یک کاراکتر و قسمت bio را با فشار دادن Ctrl+X (PC) یا Command+X (Mac) کپی کنید ، سپس با فشار دادن Ctrl+V (PC) ایموجی را در قسمت نام جایگذاری کنید. یا Command +V (Mac)
- کلیک " ذخیره تغییرات ”در گوشه سمت راست بالای صفحه نمایه برای ذخیره تغییرات.







