این wikiHow به شما می آموزد که چگونه فایل ها ، عکس ها و فیلم هایی را که در تلفن یا رایانه لوحی Android بارگیری کرده اید پیدا کنید.
گام
روش 1 از 2: استفاده از برنامه مدیریت فایل
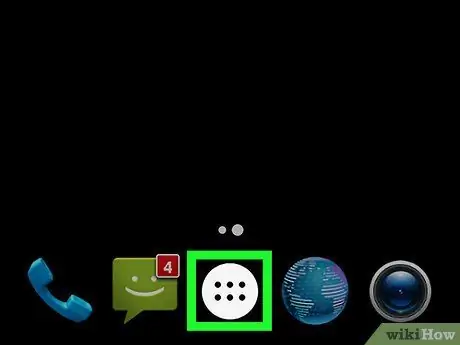
مرحله 1. صفحه یا کشوی برنامه را باز کنید
این صفحه برنامه های نصب شده بر روی دستگاه را لیست می کند. معمولاً می توانید با ضربه زدن روی نماد 6 یا 9 نقطه در پایین صفحه ، آن را باز کنید.
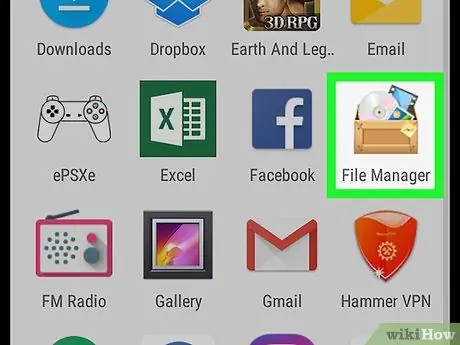
مرحله 2. روی Downloads ، My Files یا File Manager ضربه بزنید
نام برنامه ممکن است برای هر دستگاه متفاوت باشد.
اگر هیچ یک از این گزینه ها را پیدا نکردید ، ممکن است دستگاه شما برنامه مدیریت فایل را نصب نکند. این wikiHow را بخوانید تا از نحوه راه اندازی آن مطلع شوید
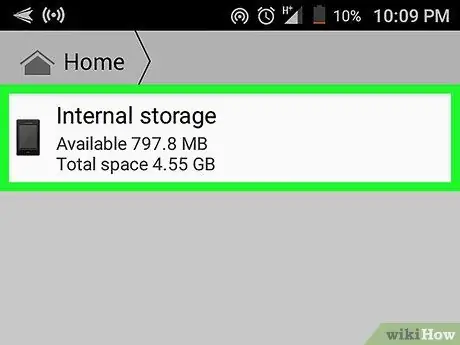
مرحله 3. یک پوشه را انتخاب کنید
اگر فقط یک پوشه مشاهده می کنید ، نام آن را لمس کنید. اگر یک کارت SD در دستگاه خود نصب کرده اید ، دو پوشه متفاوت مشاهده خواهید کرد ، یکی برای کارت SD و دیگری برای فضای ذخیره سازی اینترنت. بسته به تنظیمات دستگاه شما ، پوشه "بارگیری" ممکن است در یکی از این گزینه ها باشد.
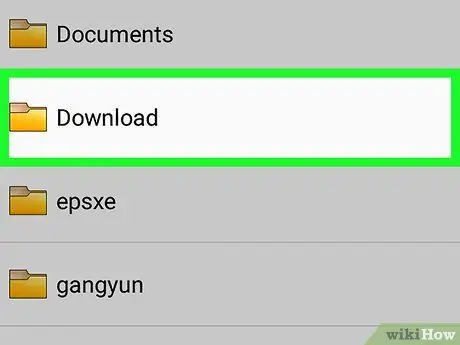
مرحله 4. Downloads را انتخاب کنید
برای پیدا کردن آن ممکن است لازم باشد صفحه را بکشید. این پوشه شامل تمام محتوایی است که در دستگاه بارگیری شده است.
اگر پوشه "بارگیری ها" را نمی بینید ، ممکن است لازم باشد پوشه های دیگر را برای پیدا کردن آن بررسی کنید
روش 2 از 2: استفاده از Chrome
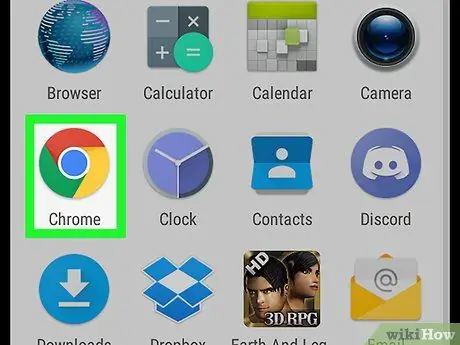
مرحله 1. Chrome را باز کنید
این مرورگر با نماد دایره قرمز ، آبی ، زرد و سبز با برچسب "Chrome" در صفحه اصلی دستگاه مشخص شده است. اگر در دسترس نیست ، صفحه یا کشوی برنامه را بررسی کنید.
این روش به شما کمک می کند تا فایل های بارگیری شده را به سرعت از طریق مرورگر وب Chrome پیدا کنید
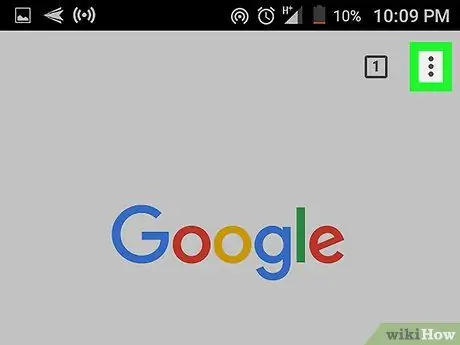
مرحله 2. لمس کنید
در گوشه سمت راست بالای پنجره Chrome قرار دارد.
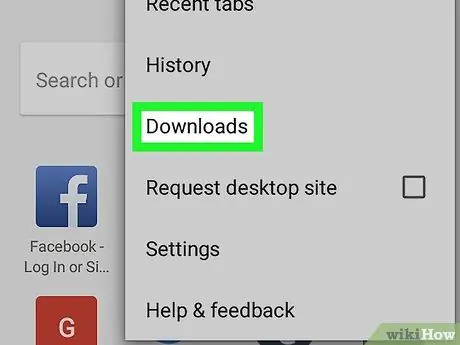
مرحله 3. بارگیری ها را لمس کنید
اکنون می توانید لیستی از فایل های بارگیری شده از اینترنت را مشاهده کنید.
- برای مشاهده یک نوع فایل خاص ، " ☰ ”، سپس نوع فایلی را که می خواهید مشاهده کنید (به عنوان مثال“Audio”برای فایل های صوتی یا“Images”برای فایل های تصویری) را انتخاب کنید.
- برای جستجوی بارگیری خاص ، روی نماد ذره بین در بالای صفحه ضربه بزنید.







