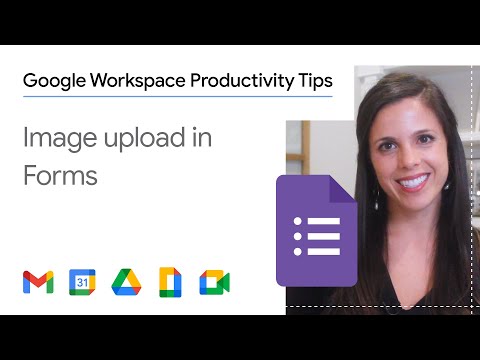این wikiHow به شما آموزش می دهد که چگونه مرورگر وب Google Chrome را از رایانه یا تلفن هوشمند خود حذف کنید. اگر از دستگاه Android استفاده می کنید ، معمولاً نمی توانید Google Chrome را حذف نصب کنید زیرا برنامه مرورگر اصلی دستگاه است. با این حال ، می توانید آن را غیرفعال کنید تا برنامه از صفحه/کشوی برنامه دستگاه پنهان شود.
گام
روش 1 از 4: در رایانه Windows

مرحله 1. پنجره فعال Google Chrome را ببندید
اگر مرورگر همچنان در حال اجرا است ، ویندوز نمی تواند Chrome را حذف نصب کند. بنابراین ، برنامه را ببندید تا مشکلی پیش نیاید.

مرحله 2. منوی "شروع" را باز کنید

روی نماد Windows در گوشه سمت چپ پایین صفحه کلیک کنید.

مرحله 3. "تنظیمات" را باز کنید

روی نماد چرخ دنده تنظیمات در گوشه سمت چپ پایین پنجره "شروع" کلیک کنید. پس از آن ، پنجره "تنظیمات" نمایش داده می شود.

مرحله 4. روی برنامه ها کلیک کنید
این گزینه در پنجره "تنظیمات" قرار دارد.

مرحله 5. صفحه را بکشید و روی Google Chrome کلیک کنید
می توانید گزینه Google Chrome را در بخش "G" لیست برنامه های نصب شده پیدا کنید.
اگر گزینه های Chrome را نمی بینید ، مطمئن شوید که فهرست با کلیک بر روی گزینه "مرتب سازی بر اساس" و انتخاب "" مرتب شده است. نام ”.

مرحله 6. دوبار روی حذف نصب کلیک کنید
روی دکمه کلیک کنید حذف نصب ”در زیر نام Google Chrome ، سپس روی دکمه برگشت هنگامی که در بالای نام برنامه ظاهر شد ، کلیک کنید.

مرحله 7. در صورت درخواست روی Yes کلیک کنید
اکنون Google Chrome می تواند برنامه حذف خود را اجرا کند.

مرحله 8. در صورت درخواست روی حذف نصب کلیک کنید
پس از آن ، Google Chrome از رایانه حذف می شود.
- ممکن است بخواهید با انتخاب کادر "همچنین داده های مرور خود را حذف کنید؟" سابقه مرور را در Chrome حذف کنید.
- اگر پیغامی خطا می بینید که از شما می خواهد Chrome را ببندید ، به آخرین مرحله این روش بروید و دوباره برنامه را حذف نصب کنید.

مرحله 9. در صورت لزوم Chrome را به اجبار ببندید
اگر پیام خطایی دریافت کردید مبنی بر اینکه Google Chrome هنوز در حال اجرا است ، حتی پس از بسته شدن همه پنجره ها ، قبل از حذف Google Chrome این مراحل را دنبال کنید:
- کلید ترکیبی Ctrl+⇧ Shift+Esc را فشار دهید تا برنامه Task Manager باز شود.
- روی برگه کلیک کنید " فرآیندها ”.
- کلیک " گوگل کروم ”در پنجره اصلی
- کلیک " پایان کار ”در گوشه سمت راست پایین پنجره Task Manager.
روش 2 از 4: در رایانه Mac

مرحله 1. Google Chrome را ببندید
هنگام کلیک روی نماد Google Chrome که در Dock رایانه شما ظاهر می شود ، کلید کنترل را نگه دارید ، سپس روی ترک کن ”در پنجره بازشو ظاهر می شود.
- اگر Google Chrome بسته باشد ، گزینه "را نمی بینید ترک کن " در منو.
- ممکن است لازم باشد انتخاب خود را تأیید کنید.

مرحله 2. باز کنید

یابندگان.
روی نماد برنامه Finder که شبیه صورت آبی در Dock است کلیک کنید.

مرحله 3. روی Go کلیک کنید
این منو در بالای صفحه کامپیوتر شما قرار دارد. پس از کلیک روی آن ، منوی کشویی ظاهر می شود.

مرحله 4. روی Applications کلیک کنید
این گزینه در منوی کشویی قرار دارد. پس از آن ، لیستی از برنامه های نصب شده بر روی کامپیوتر نمایش داده می شود.

مرحله 5. Google Chrome را جستجو کنید
Google Chrome با نمادهای قرمز ، سبز ، زرد و آبی مشخص شده است. برای مشاهده این نماد ، ممکن است لازم باشد انگشت خود را به سمت بالا بکشید.

مرحله 6. Google Chrome را به حذف شده ها منتقل کنید
روی نماد Chrome کلیک کرده و آن را به نماد حذف شده ها در گوشه سمت راست پایین صفحه بکشید و سپس رها کنید. پس از آن ، Chrome از مک شما حذف می شود.
در صورت دریافت پیغام خطا مبنی بر اینکه Chrome هنوز در حال اجرا است ، قبل از تلاش مجدد برای حذف مجدد برنامه ، به مرحله بعدی بروید

مرحله 7. در صورت لزوم Chrome را به اجبار ببندید
اگر پیام خطایی دریافت کردید مبنی بر اینکه Chrome هنوز در حال اجرا است ، حتی پس از بستن آن ، قبل از حذف مجدد برنامه ، این مراحل را دنبال کنید:
- Option+⌘ Command+Esc را همزمان فشار دهید.
- انتخاب کنید " گوگل کروم ”از پنجره بازشو.
- کلیک " ترک اجباری ”در گوشه سمت راست پایین پنجره بازشو.
- کلیک " ترک اجباری 'وقتی خواسته شد
روش 3 از 4: در iPhone

مرحله 1. برنامه را پیدا کنید

گوگل کروم.
مرورگر با نماد توپ زرد ، سبز ، قرمز و آبی مشخص شده است.

مرحله 2. Google Chrome را لمس کرده و نگه دارید
نماد برنامه پس از چند ثانیه تکان می خورد.

مرحله 3. X را لمس کنید
در گوشه سمت چپ بالای نماد Google Chrome قرار دارد.

مرحله 4. در صورت درخواست Delete را انتخاب کنید
این یک دکمه قرمز در سمت راست پنجره بازشو است. Chrome بعداً از iPhone حذف می شود.
این روند را می توان در iPad یا iPod Touch نیز دنبال کرد
روش 4 از 4: در دستگاه Android

مرحله 1. منوی تنظیمات Android ("تنظیمات") را باز کنید
صفحه را از بالای صفحه به پایین بکشید ، سپس روی نماد چرخ دنده تنظیمات یا "تنظیمات" ضربه بزنید

در گوشه بالا سمت راست منوی کشویی.
در برخی از دستگاه های Android ، از دو انگشت برای کشیدن صفحه به سمت پایین استفاده کنید

مرحله 2. برنامه ها را لمس کنید
این گزینه در منوی "تنظیمات" قرار دارد. لیستی از برنامه های نصب شده بر روی دستگاه Android نمایش داده می شود.

مرحله 3. پیدا و انتخاب کنید

"کروم".
صفحه را بکشید تا نماد توپ قرمز ، زرد ، سبز و آبی Chrome را پیدا کنید ، سپس روی نماد ضربه بزنید.

مرحله 4. UNINSTALL را لمس کنید
این گزینه در زیر عنوان "Google Chrome" است که در بالای صفحه نمایش داده می شود.
اگر گزینه " ناتوان ”، Chrome را نمی توان از دستگاه حذف کرد. برای غیرفعال کردن و پنهان کردن Chrome ، "را لمس کنید ناتوان "و انتخاب کنید" ناتوان 'وقتی خواسته شد

مرحله 5. در صورت درخواست UNINSTALL را لمس کنید
پس از آن ، Chrome از دستگاه Android حذف می شود.