این wikiHow به شما می آموزد که چگونه رنگ های iPad یا iPhone خود را وارونه کنید تا در شرایطی که صفحه نمایش در نور کم است ، دید را افزایش دهید.
گام
قسمت 1 از 2: فعال کردن تابع وارونگی رنگ
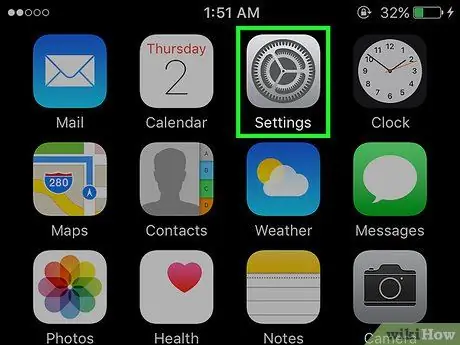
مرحله 1. تنظیمات را باز کنید

این برنامه خاکستری به شکل چرخ دنده روی صفحه اصلی است.
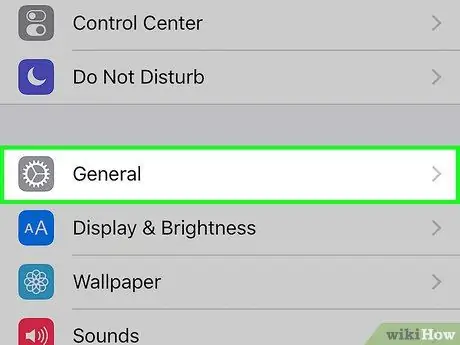
مرحله 2. صفحه را پایین بیاورید و General را لمس کنید

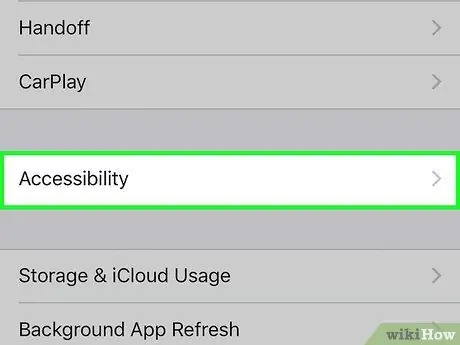
مرحله 3. قابلیت دسترسی را لمس کنید
این گزینه در وسط منو قرار دارد.
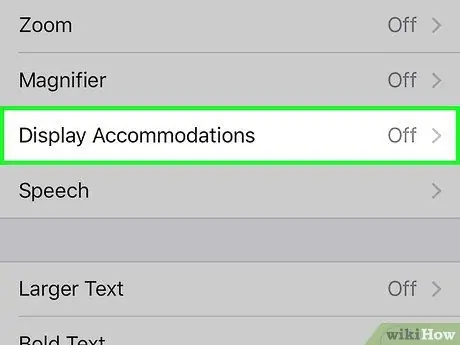
مرحله 4. Display Accommodations را لمس کنید
می توانید آن را در بالای منو در بخش "VISION" پیدا کنید.
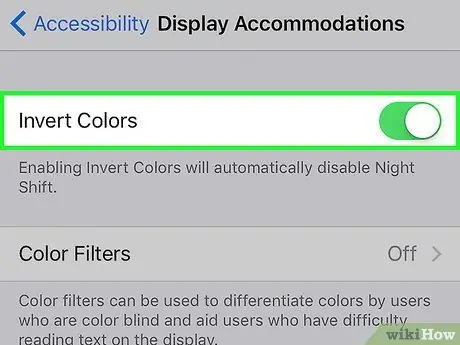
مرحله 5. "Invert Colors" را به موقعیت "On" بکشید

دکمه سبز می شود و رنگ های روی صفحه دستگاه برعکس می شوند.
قسمت 2 از 2: تنظیم میانبر وارونگی رنگ
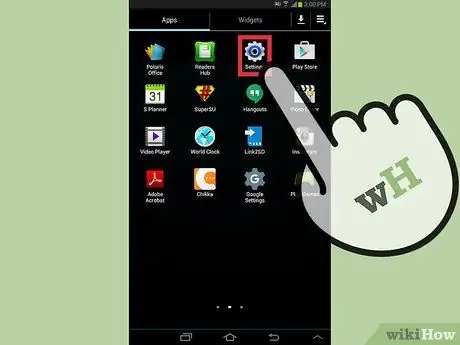
مرحله 1. تنظیمات را باز کنید

این برنامه خاکستری و دنده شکل معمولاً روی صفحه اصلی است.
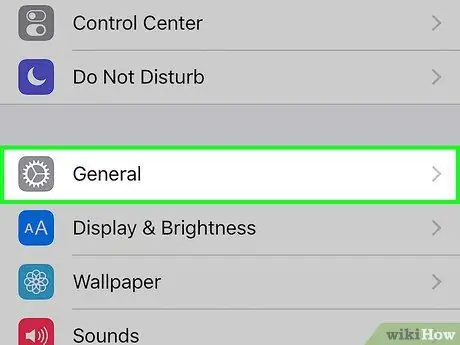
مرحله 2. صفحه را پایین بیاورید و General را لمس کنید

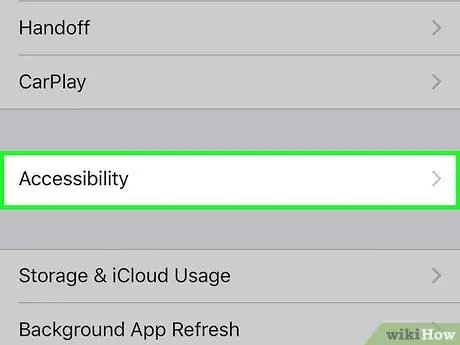
مرحله 3. قابلیت دسترسی را لمس کنید
این گزینه در وسط منو قرار دارد.
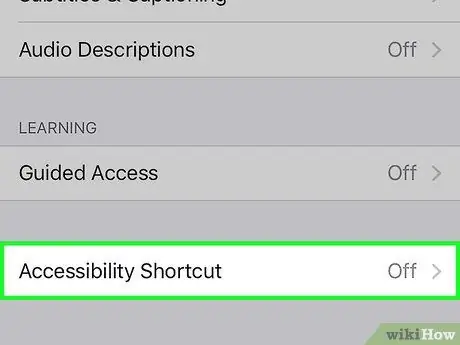
مرحله 4. روی صفحه پایین رفته و روی Accessibility Shortcut ضربه بزنید
این گزینه در انتهای منو قرار دارد.
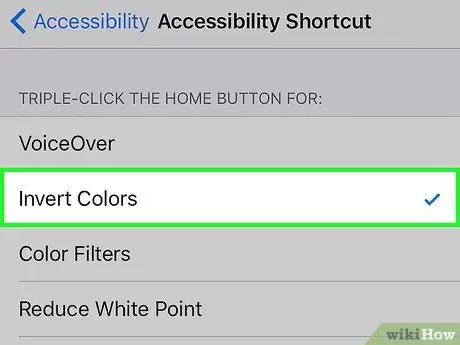
مرحله 5. Invert Colors را لمس کنید
این قسمت در بالای قسمتی قرار دارد که "دکمه خانه را برای سه بار کلیک کنید:".

مرحله 6. سریع 3 بار روی دکمه Home کلیک کنید
با این کار تابع Invert Colors فعال می شود.
- کلیک فعال کنید اولین باری که این میانبر را فعال می کنید تا تأیید کنید که واقعاً می خواهید این کار را انجام دهید.
- اگر می خواهید عملکرد Invert Colors را غیرفعال کنید ، 3 بار دیگر روی دکمه Home کلیک کنید.







