مدیریت تنظیمات حساب Yahoo! می تواند چندین مزیت را ارائه دهد. می توانید نحوه دسترسی به حساب و نمایه خود را ویرایش کنید. مدیریت تنظیمات حساب کار آسانی است و به شما کمک می کند در آینده از مشکلات دردسرساز اجتناب کنید. در اینجا چند مرحله آسان برای مدیریت تنظیمات حساب خود به طور مستقیم از آدرس ایمیل خود آورده شده است.
گام
قسمت 1 از 2: دسترسی به Yahoo! نامه
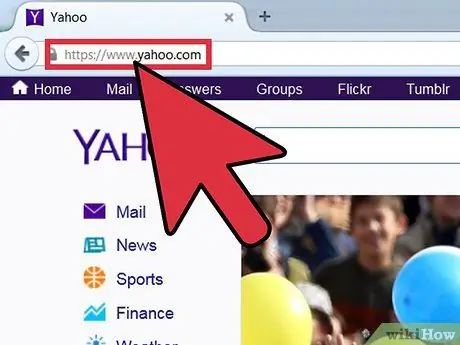
مرحله 1. از Yahoo
اولین کاری که باید انجام دهید این است که مرورگر مورد نظر را باز کنید. پس از باز شدن ، www.yahoo.com را در نوار آدرس بالای صفحه تایپ کنید ، سپس کلید "Enter" را در صفحه کلید فشار دهید. صفحه اصلی یاهو! بعد بارگذاری می شود
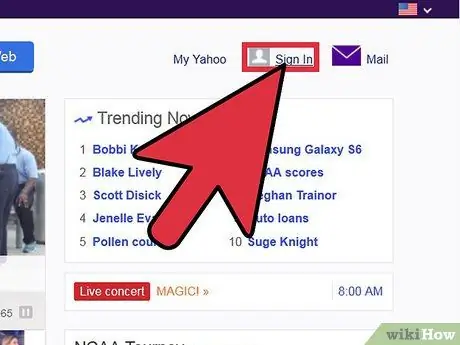
مرحله 2. وارد Yahoo! نامه
در صفحه اصلی ، روی دکمه "Mail" در بالای صفحه کلیک کنید. پس از آن ، به صفحه ورود به حساب Yahoo! منتقل می شوید. نامه.
- از شما خواسته می شود تا Yahoo! و رمز عبور در صفحه بعد روی هر ستون کلیک کنید و اطلاعات مناسب را در سمت راست صفحه وارد کنید.
- پس از وارد کردن اطلاعات مورد نیاز ، روی دکمه بنفش "ورود به سیستم" کلیک کنید تا وارد حساب شوید.
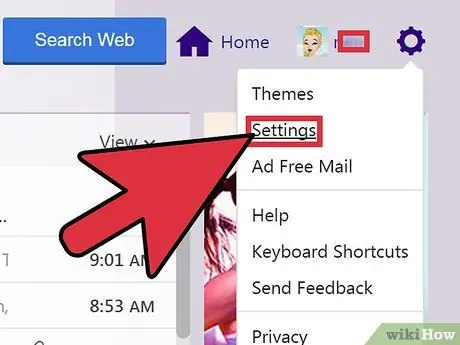
مرحله 3. منوی تنظیمات یا "تنظیمات" را باز کنید
پس از ورود به سیستم ، به دنبال نماد چرخ دنده کوچک در سمت راست صفحه باشید. این نماد یک منوی کشویی است که به شما امکان می دهد جنبه های مختلف حساب خود را ویرایش کنید. گزینه دوم از بالا برچسب "تنظیمات" است. روی این گزینه کلیک کنید تا پنجره "Settings" روی صفحه نمایش داده شود.
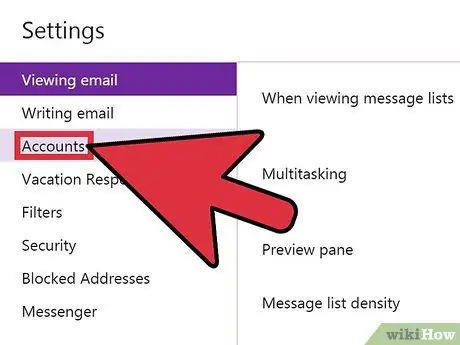
مرحله 4. به تنظیمات حساب دسترسی پیدا کنید
پنجره سفید "تنظیمات" روی صفحه ظاهر می شود. گزینه سوم برچسب "حساب" است. وقتی روی آن کلیک می کنید ، تنظیمات سمت راست تغییر می کند. پس از نمایش تنظیمات در سمت راست صفحه ، می توانید تمام تنظیمات حساب را مشاهده کنید.
قسمت 2 از 2: مدیریت تنظیمات حساب
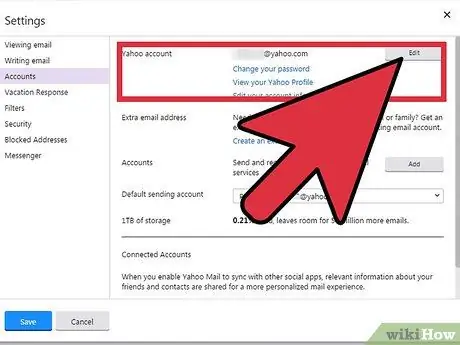
مرحله 1. تنظیمات حساب Yahoo! خود را پیکربندی کنید
اولین گزینه نمایش داده شده مخصوص Yahoo! اصلی (با توجه به عنوان بخش اول). در سمت راست ، تنظیمات آدرس ایمیل Yahoo! خود را مشاهده خواهید کرد. در زیر آن ، سه پیوند آبی با عملکردهای مختلف وجود دارد. برای ویرایش تنظیمات خاص یا مشاهده نمایه ها ، می توانید روی این پیوندها کلیک کنید:
- پیوند اول به شما امکان می دهد رمز عبور حساب را تغییر دهید.
- پیوند دوم Yahoo! شما.
- پیوند آخر به شما امکان می دهد اطلاعات حساب خود را ویرایش کنید.
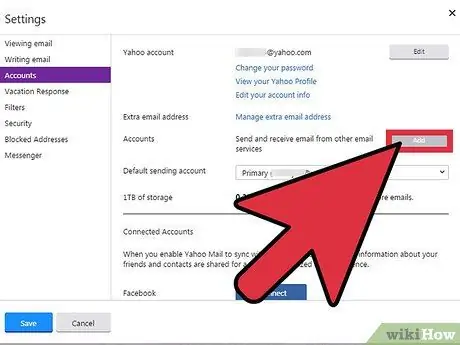
مرحله 2. آدرس های ایمیل اضافی را اضافه کنید
بخش بعدی برای افزودن آدرس های ایمیل اضافی طراحی شده است. می توانید حساب های اضافی را به آدرس ایمیل فعلی خود به صورت رایگان اضافه کنید. فقط روی پیوند آبی "ایجاد آدرس ایمیل اضافی" کلیک کنید و مراحل بعدی را دنبال کنید.
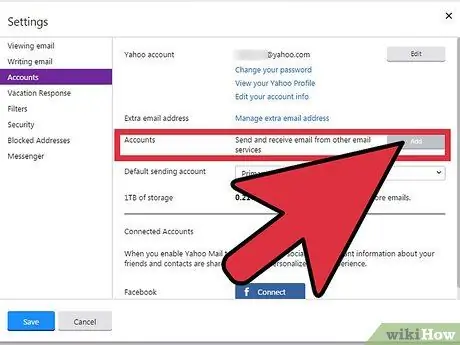
مرحله 3. مدیریت حساب ها
گزینه ایجاد آدرس ایمیل اضافی برچسب "حساب ها" است. پس از ایجاد یک آدرس ایمیل ، می توانید با کلیک روی کادر نقطه "ویرایش" آدرسی را برای دریافت پیام انتخاب کنید. یک کادر جدید با سه گزینه ظاهر می شود: "ارسال نام" ، "آدرس پست الکترونیکی" و "شرح".
- با کلیک روی ستون سفید و وارد کردن اطلاعات مناسب می توانید هر گزینه را ویرایش کنید.
- پس از اتمام کار ، فراموش نکنید که برای ذخیره تغییرات ، روی دکمه سبز رنگ "ذخیره" کلیک کنید.
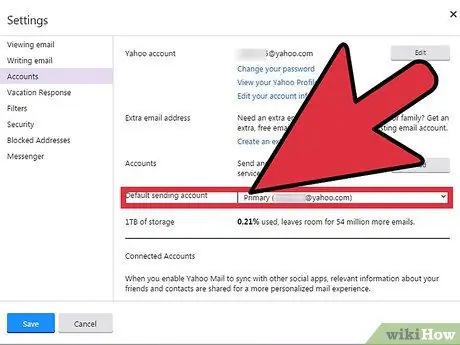
مرحله 4. حساب ارسال ایمیل اصلی را تأیید کنید
مورد بعدی و آخرین چیزی که قابل ویرایش است ، حساب پستی اصلی است. این تنظیمات به صورت یک منوی کشویی ساده نمایش داده می شوند. پس از افزودن حساب جدید ، روی نام آن کلیک کرده و آدرس ایمیلی را که می خواهید برای ارسال ایمیل استفاده کنید انتخاب کنید.
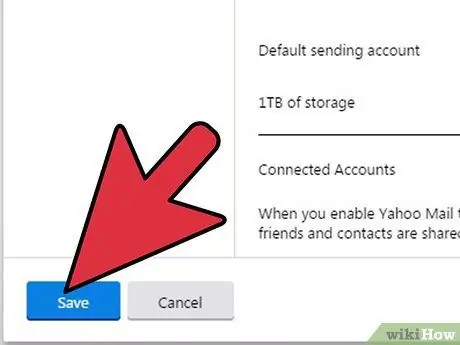
مرحله 5. تغییرات را ذخیره کنید
پس از اتمام تنظیمات ، مهم است که روی دکمه سبز "ذخیره" در پایین صفحه کلیک کنید. بنابراین ، تنظیمات ذخیره می شوند.







