MiFi یک دستگاه نقطه اتصال بی سیم تلفن همراه است که به رایانه ها و سایر دستگاه ها اجازه می دهد از طریق شبکه داده تلفن همراه به اینترنت متصل شوند. این دستگاه به طور خودکار توسط ارائه دهنده خدمات شبکه بی سیم فعال می شود و می تواند از طریق WiFi به رایانه یا دستگاه دیگر متصل شود.
گام
قسمت 1 از 2: اتصال رایانه یا دستگاه دیگر به MiFi

مرحله 1. باتری و سیم کارت (در صورت وجود) را روی دستگاه MiFi نصب کنید

مرحله 2. دستگاه MiFi را روشن کنید
با فشردن دکمه پاور در جلو می توانید دستگاه را روشن کنید.
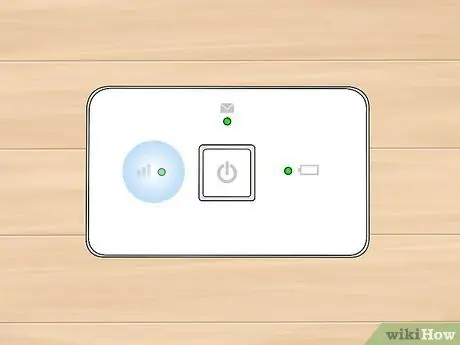
مرحله 3. مطمئن شوید که چراغ نشانگر دستگاه به طور مداوم روشن است و سبز است
این نشان می دهد که دستگاه اکنون به شبکه تلفن همراه ارائه دهنده خدمات شبکه بی سیم متصل شده است.

مرحله 4. رایانه یا دستگاه را روشن کرده و منوی WiFi را باز کنید
منوی WiFi در بخش سیستم در رایانه های Windows ، یا در گوشه سمت راست بالای صفحه کامپیوتر Mac OS X ، و همچنین منوی "تنظیمات" در دستگاه های تلفن همراه با سیستم عامل iOS و Android نمایش داده می شود.
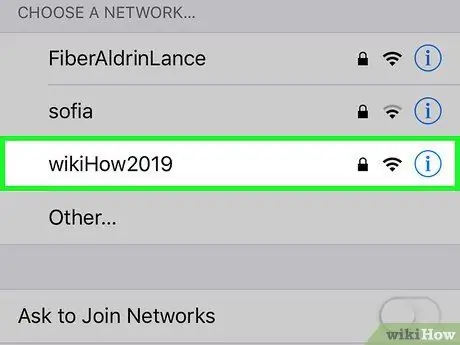
مرحله 5. روی شبکه WiFi یا SSID دستگاه MiFi کلیک کنید
به طور معمول ، نام شبکه یا SSID نام ارائه دهنده خدمات شبکه بی سیم را نشان می دهد که مشترک آن هستید. این نام معمولاً روی برچسبی در پشت دستگاه های MiFi چاپ می شود.
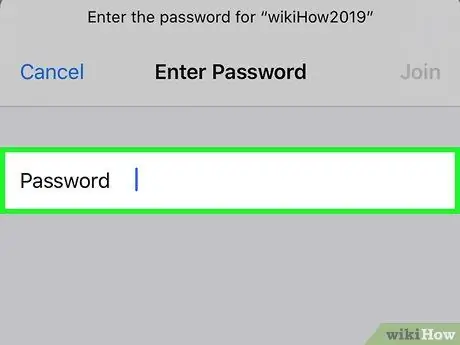
مرحله 6. رمز عبور دستگاه MiFi را وارد کنید
رمز عبور معمولاً بر روی برچسبی در پایین دستگاه چاپ می شود یا مستقیماً توسط ارائه دهنده خدمات شبکه بی سیم ارائه می شود.
اگر ارائه دهنده خدمات شبکه بی سیم رمز عبور ارائه نمی دهد ، از "admin" به عنوان رمز اصلی استفاده کنید
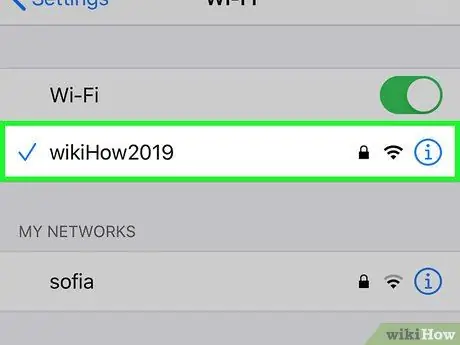
مرحله 7. منتظر بمانید تا کامپیوتر یا دستگاه به MiFi متصل شود
وضعیت اتصال در لیست WiFi به صورت "متصل" نمایش داده می شود و در این مرحله ، می توانید از طریق رایانه یا دستگاه خود در اینترنت مرور کنید.
قسمت 2 از 2: عیب یابی تنظیمات MiFi
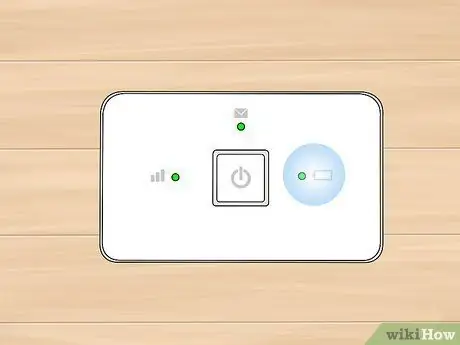
مرحله 1. مطمئن شوید که باتری دستگاه به طور کامل شارژ شده و به درستی به برق متصل شده است در غیر این صورت دستگاه روشن نمی شود
گاهی اوقات ، مشکل قطع برق به باتری دستگاه مربوط می شود.

مرحله 2. اگر در اتصال یا سرویس اینترنت مشکل دارید ، دستگاه MiFi را جابجا کنید
گاهی اوقات ، برخی از سازه های ساختمان مانند دیوارها و مبلمان بزرگ می توانند قدرت سیگنال سلولی را مسدود یا تضعیف کنند.
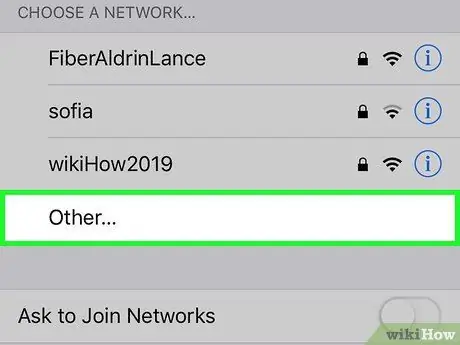
مرحله 3. اگر دستگاه MiFi در لیست نمایش داده نمی شود ، لیست شبکه های WiFi موجود در رایانه یا دستگاه تلفن همراه خود را به روز کنید
گاهی اوقات ، تا 15 ثانیه طول می کشد تا دستگاه MiFi در لیست شبکه ظاهر شود.

مرحله 4. اگر نمی توانید رایانه/دستگاه تلفن همراه دیگری را به MiFi متصل کنید ، با ارائه دهنده خدمات شبکه بی سیم خود تماس بگیرید تا مطمئن شوید دستگاه به درستی فعال شده است
گاهی اوقات ، ارائه دهنده خدمات بی سیم نمی تواند سهمیه MiFi یا طرح اشتراک را به حساب اضافه کرده یا دستگاه را به درستی فعال کند.

مرحله 5. در صورت بروز مشکلات مکرر در اتصال یا فراموش کردن گذرواژه ، دستگاه MiFi خود را ریست کنید
این روش دستگاه را به تنظیمات اصلی/پیش فرض خود بر می گرداند.
- درپوش باتری را برداشته و باتری را از دستگاه خارج کنید.
- به دنبال دکمه تنظیم مجدد باشید که یک دکمه کوچک زیر باتری است و برچسب "بازنشانی" را دارد.
- از سوزن برای فشار دادن و نگه داشتن دکمه برای حدود 5 ثانیه استفاده کنید. به طور خودکار ، دستگاه راه اندازی مجدد می شود و تنظیمات پیش فرض بازیابی می شود.







