این wikiHow به شما می آموزد که چگونه از طریق وب سایت فیس بوک یا برنامه تلفن همراه یک صفحه طرفدار ایجاد کنید. هر کاربر فیس بوک می تواند یک صفحه طرفدار ایجاد کند ، اما اگر قبلاً یک حساب فیس بوک ندارید باید ایجاد کنید.
گام
روش 1 از 2: از طریق سایت دسکتاپ
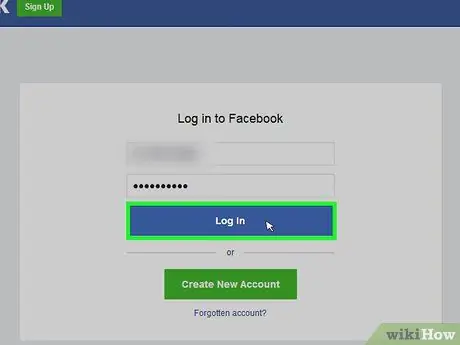
مرحله 1. فیس بوک را باز کنید
از طریق مرورگر وب رایانه خود به مراجعه کنید. اگر قبلاً در حساب کاربری خود وارد شده اید ، صفحه خبرخوان باز می شود.
اگر نه ، آدرس ایمیل (یا شماره تلفن) و رمز حساب خود را در گوشه سمت راست بالای صفحه وارد کنید ، سپس روی "کلیک کنید" وارد شدن " ("وارد").
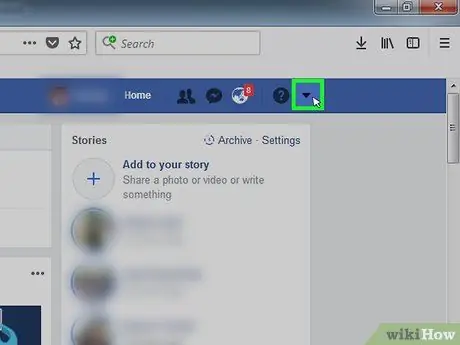
مرحله 2. روی نماد منو کلیک کنید

این یک نماد مثلث به سمت پایین در گوشه سمت راست بالای صفحه است. پس از کلیک روی آن ، منوی کشویی ظاهر می شود.
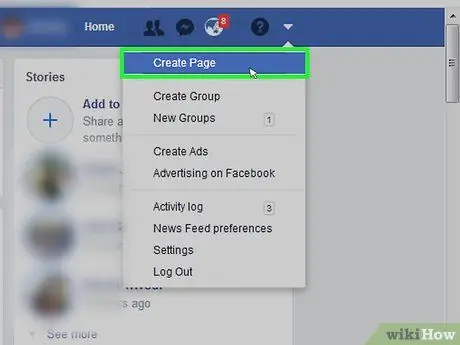
مرحله 3. روی ایجاد صفحه کلیک کنید
این گزینه در منوی کشویی قرار دارد.
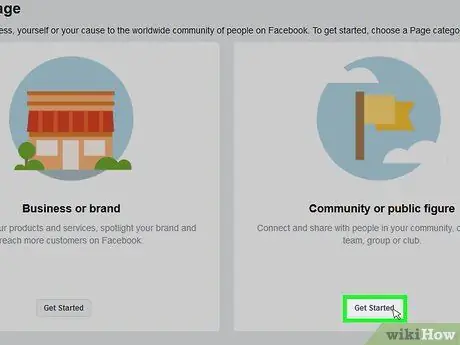
مرحله 4. بر روی "شروع به کار" در عنوان "انجمن یا چهره عمومی" کلیک کنید
این گزینه در انتهای سمت راست صفحه قرار دارد.
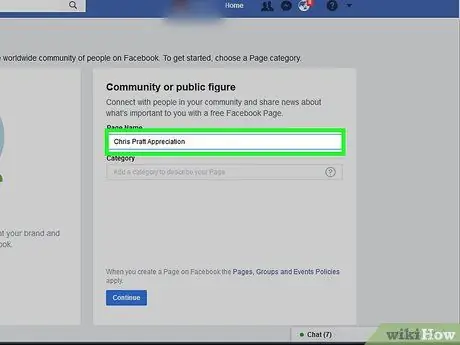
مرحله 5. نام صفحه را وارد کنید
نام دلخواه خود را در قسمت نوشتاری "نام صفحه" در سمت راست صفحه وارد کنید.
به عنوان مثال ، اگر می خواهید یک صفحه طرفدار برای ایسیانا سراسواتی ایجاد کنید ، "طرفداران ایسیانا سراسواتی" را تایپ کنید
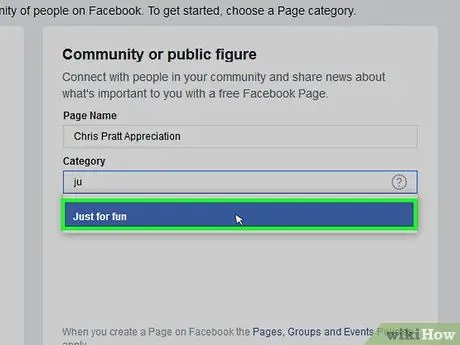
مرحله 6. دسته "فقط برای سرگرمی" را انتخاب کنید
روی قسمت متنی "دسته" کلیک کنید ، فقط برای سرگرمی یا فقط برای سرگرمی تایپ کنید و روی " فقط برای سرگرمی "(" فقط برای سرگرمی ") از منوی کشویی.
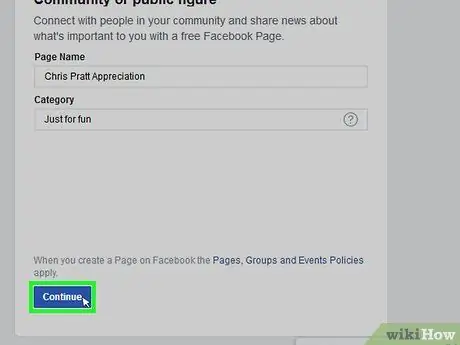
مرحله 7. روی ادامه کلیک کنید
در گوشه سمت راست پایین صفحه قرار دارد.
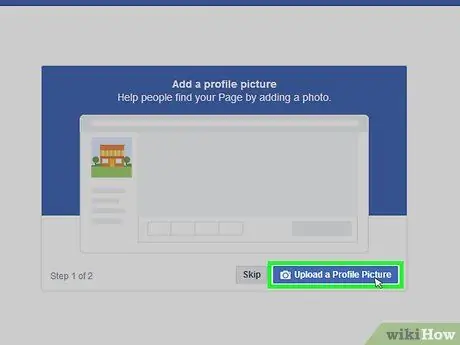
مرحله 8. عکسها را برای صفحه طرفداران بارگذاری کنید
اگر در حال حاضر نمی خواهید آن را بارگذاری کنید ، روی "کلیک کنید" رد شدن "(" پرش "). با انجام این مراحل می توانید عکس نمایه صفحه را بارگذاری کنید:
- کلیک " بارگذاری عکس نمایه "(" بارگذاری عکس نمایه ").
- عکس را از رایانه انتخاب کنید.
- کلیک " باز کن ”.
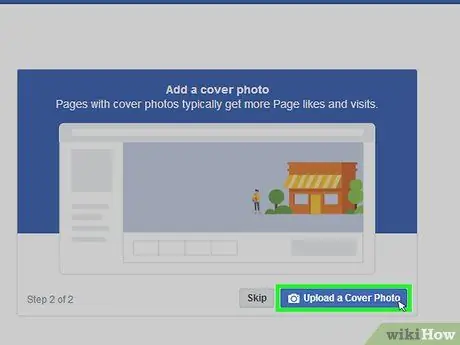
مرحله 9. عکس روی جلد را بارگذاری کنید
مانند عکس نمایه خود ، در صورت تمایل می توانید با کلیک روی رد شدن »(« رد شدن ») در انتهای صفحه. برای افزودن عکس روی جلد ، مراحل زیر را دنبال کنید:
- کلیک " بارگذاری عکس روی جلد "(" بارگذاری عکس جلد ").
- عکس را از رایانه انتخاب کنید.
- کلیک " باز کن ”.
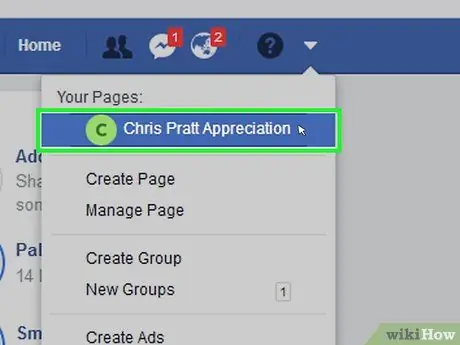
مرحله 10. صفحه را مرور کنید
پس از بارگذاری عکس روی جلد (یا گذراندن مراحل بارگذاری عکس روی جلد) ، صفحه فن فیس بوک بارگیری می شود و می توانید نحوه ظاهر آن را بررسی کنید. در این مرحله ، شما باید بتوانید پست ها را در صفحه خود بارگذاری کنید.
با کلیک روی نماد منو و کلیک روی نام صفحه در منوی کشویی ، در هر زمان می توانید به صفحه طرفداران بروید
روش 2 از 2: از طریق برنامه تلفن همراه
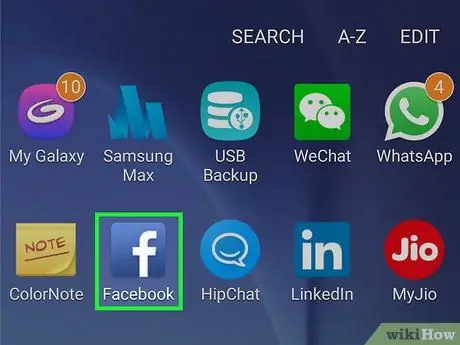
مرحله 1. فیس بوک را باز کنید
روی نماد برنامه فیس بوک ضربه بزنید ، که شبیه یک "f" سفید در پس زمینه آبی تیره است. اگر قبلاً وارد حساب کاربری خود شده اید ، صفحه خبر فوراً ظاهر می شود.
اگر نه ، قبل از ادامه آدرس ایمیل (یا شماره تلفن) و رمز حساب خود را وارد کنید
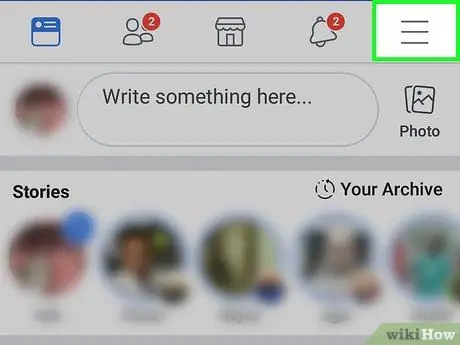
مرحله 2. لمس کنید
در گوشه سمت راست پایین صفحه (iPhone) یا گوشه سمت راست بالای صفحه (Android) قرار دارد. پس از لمس ، یک منوی بازشو ظاهر می شود.
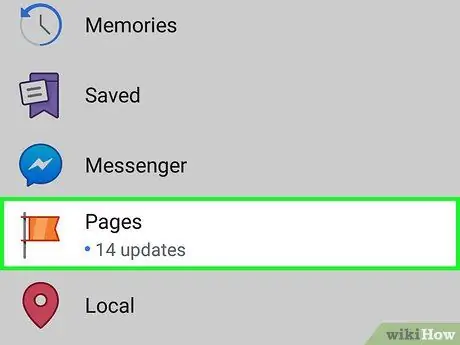
مرحله 3. به پایین بروید و Pages ("Pages") را لمس کنید
در کنار نماد پرچم نارنجی قرار دارد.
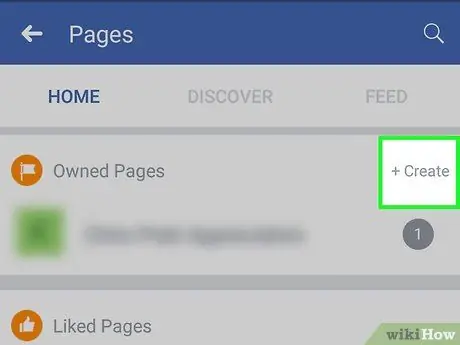
مرحله 4. ایجاد صفحه را لمس کنید
اگر از iPhone استفاده می کنید در بالای صفحه قرار دارد.
در دستگاه Android ، گزینه " +ایجاد کنید "("+ایجاد ") در گوشه سمت راست بالای بخش" صفحات متعلق به ".
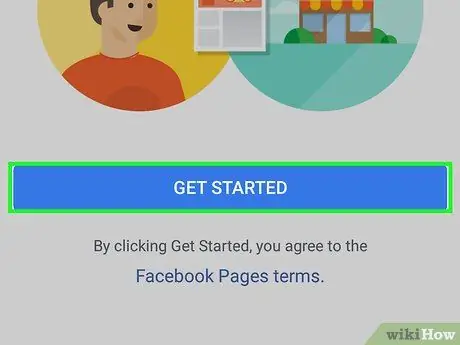
مرحله 5. شروع به کار را لمس کنید
این گزینه در پایین صفحه قرار دارد.
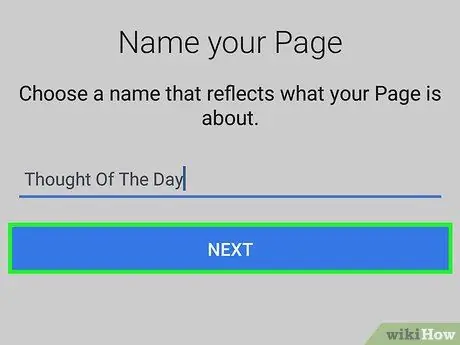
مرحله 6. نام صفحه را وارد کنید
قسمت متنی "نام صفحه" را لمس کنید ، نامی را که می خواهید به عنوان نام صفحه فیس بوک استفاده کنید وارد کنید و روی " بعد " ("بعد").
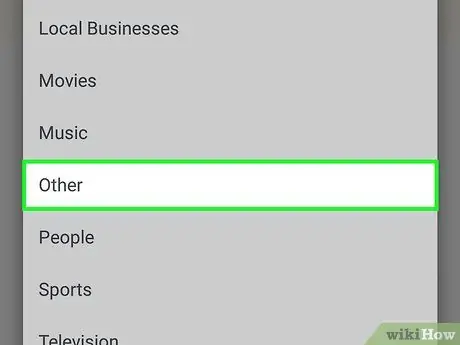
مرحله 7. دسته و زیر دسته صفحه را انتخاب کنید
کادر "انتخاب یک دسته" را لمس کنید ، در لیست حرکت کنید تا یک دسته انتخاب شود " دیگر "(" بیشتر ") ، و" را لمس کنید انجام شده »یا« انجام شد »(فقط برای iPhone). انتخاب کنید " یک زیر شاخه را انتخاب کنید "(" انتخاب زیر مجموعه ") ، در لیست پیمایش کنید و" را انتخاب کنید فقط برای سرگرمی "(" فقط برای سرگرمی ") ، سپس" را لمس کنید انجام شده »یا« انجام شد »(دوباره ، فقط iPhone).
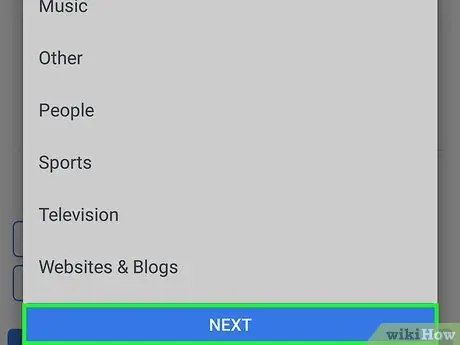
مرحله 8. Next را لمس کنید
در انتهای صفحه است.
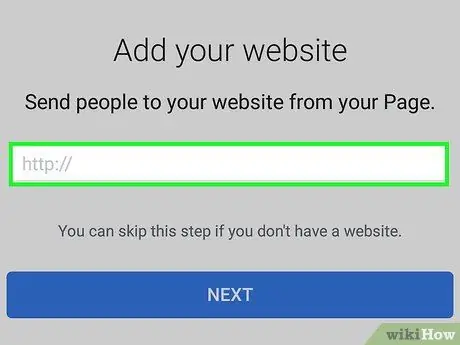
مرحله 9. در صورت لزوم پیوندی به وب سایت اضافه کنید
اگر از قبل یک سایت طرفدار دارید که می خواهید به صفحه فن فیس بوک خود پیوند دهید ، آدرس سایت را در قسمت نوشتاری در وسط صفحه "افزودن وب سایت" وارد کنید ، سپس روی "ضربه بزنید" بعد " ("بعد").
اگر وب سایت ندارید یا نمی خواهید به یک سایت فعلی پیوند دهید ، بخش " رد شدن »(« رد شدن ») در گوشه سمت راست بالای صفحه.
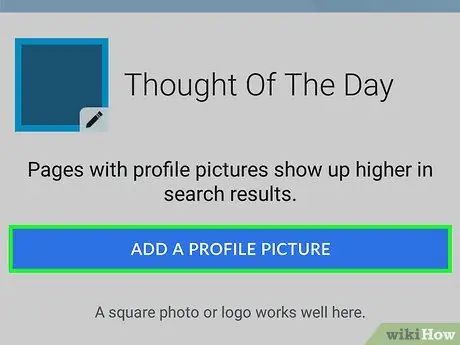
مرحله 10. عکس نمایه را اضافه کنید
اگر در حال حاضر نمی خواهید عکس نمایه صفحه را بارگذاری کنید ، روی " رد شدن "(" پرش "). برای افزودن بعداً ، مراحل زیر را دنبال کنید:
- دست زدن به " افزودن تصویر نمایه "(" افزودن عکس نمایه ") در انتهای صفحه.
- عکسی را از تلفن خود انتخاب کنید.
- دست زدن به " انجام شده " ("تمام شده").
- دست زدن به " بعد " ("بعد").
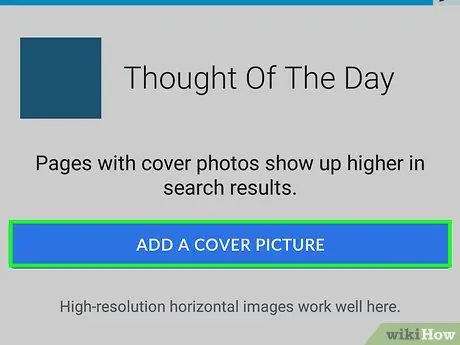
مرحله 11. عکس جلد را اضافه کنید
مانند عکس های نمایه ، می توانید با لمس گزینه "این مرحله را رد کنید. رد شدن "(" پرش "). برای افزودن بعداً ، مراحل زیر را دنبال کنید:
- دست زدن به " افزودن عکس روی جلد "(" افزودن عکس روی جلد ") در انتهای صفحه.
- عکسی را از تلفن انتخاب کنید.
- دست زدن به " صرفه جویی " ("صرفه جویی").
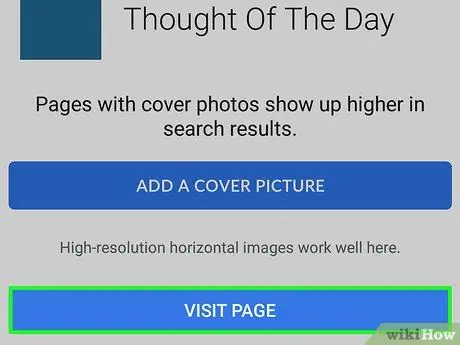
مرحله 12. صفحه بازدید را لمس کنید
این یک دکمه آبی رنگ در پایین صفحه است. پس از آن ، شما به صفحه طرفداری که ایجاد شده است منتقل می شوید.
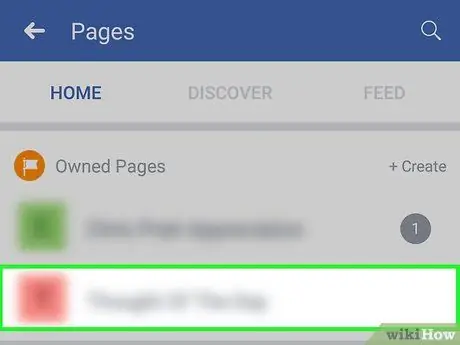
مرحله 13. صفحه را مرور کنید
پس از بارگیری صفحه ، می توانید پستهای خود را به هر نحوی که دوست دارید بارگذاری کنید.







