این wikiHow به شما می آموزد که چگونه صفحه ای در فیس بوک ایجاد کنید که دیگران بتوانند آن را بپسندند و دنبال کنند. برخی از نمونه های صفحاتی مانند این شامل صفحات تجاری ، صفحات فن و صفحات میم هستند. می توانید از طریق برنامه تلفن همراه و سایت دسکتاپ فیس بوک یک صفحه عمومی ایجاد کنید.
گام
روش 1 از 2: از طریق برنامه تلفن همراه
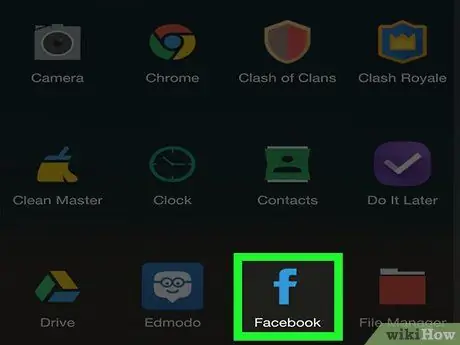
مرحله 1. فیس بوک را باز کنید
روی نماد برنامه فیس بوک ضربه بزنید ، که شبیه "f" سفید در پس زمینه آبی تیره است. اگر قبلاً در حساب کاربری خود وارد شده اید ، صفحه خبرخوان نمایش داده می شود.
اگر نه ، قبل از ادامه آدرس ایمیل (یا شماره تلفن) و رمز عبور خود را وارد کنید
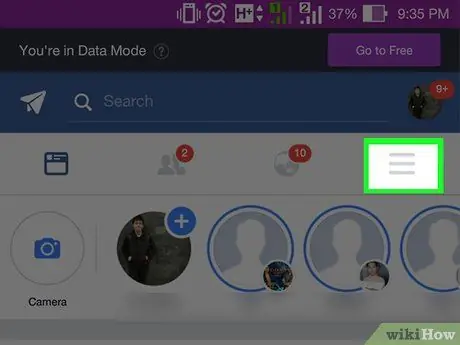
مرحله 2. لمس کنید
در گوشه سمت راست پایین صفحه (iPhone) یا گوشه سمت راست بالای صفحه (Android) قرار دارد.
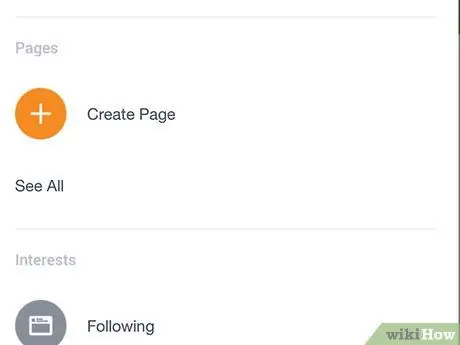
مرحله 3. به پایین بروید و Pages ("Pages") را لمس کنید
این گزینه در انتهای منو قرار دارد. شاید لازم باشد لمس کنید " بیشتر ببین "(" بیشتر ") در این منو برای مشاهده گزینه های" صفحات "(" صفحه ").
در دستگاه های Android ، این مرحله را رد کرده و روی "ضربه بزنید" ایجاد صفحه "(" ایجاد صفحه ").
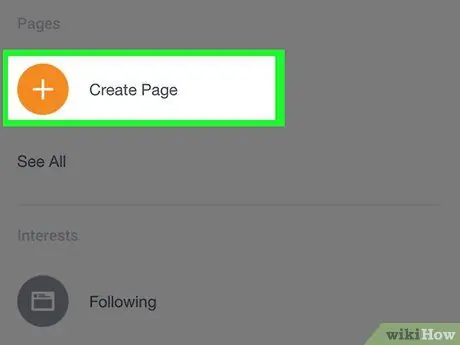
مرحله 4. ایجاد صفحه را لمس کنید
در بالای صفحه است.
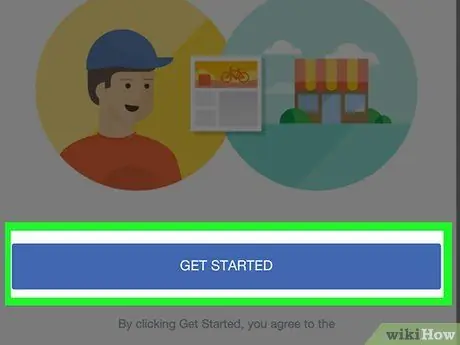
مرحله 5. در صورت درخواست ، شروع به کار را لمس کنید
این گزینه در پایین صفحه قرار دارد. پس از آن ، به صفحه تنظیمات اولیه منتقل می شوید.
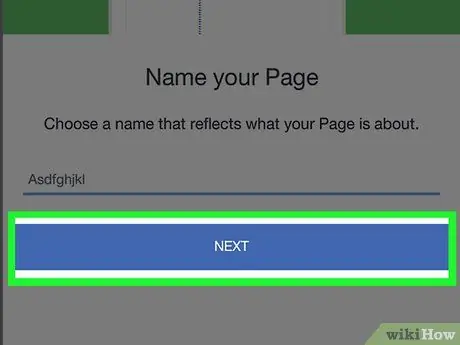
مرحله 6. نام صفحه را وارد کنید ، سپس روی Next ضربه بزنید
فقط ستون را لمس کنید " نام صفحه »(« نام صفحه ») ، نام مورد نظر را تایپ کرده و کلید« بعد "(" بعدی ") در پایین صفحه.
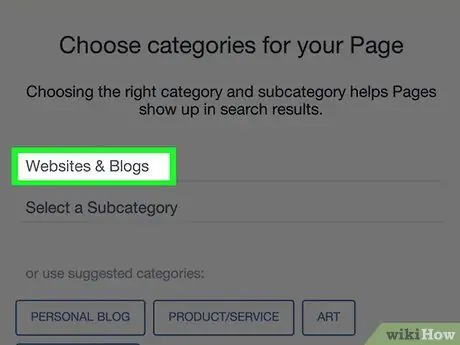
مرحله 7. دسته بندی صفحه را انتخاب کنید
دکمه را لمس کنید یک دسته را انتخاب کنید »(« انتخاب یک دسته ») در انتهای صفحه ، سپس دسته ای را که با صفحه شما مطابقت دارد لمس کنید.
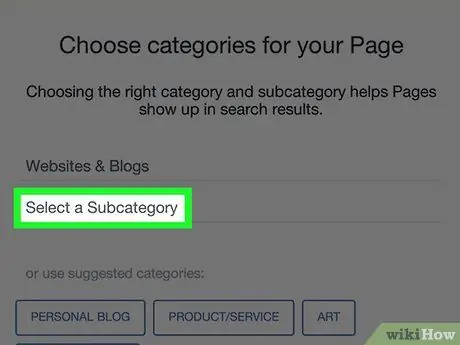
مرحله 8. یک زیر مجموعه انتخاب کنید
دست زدن به یک زیر شاخه را انتخاب کنید »(« انتخاب زیر دسته ») در زیر دسته اصلی انتخاب شده ، سپس زیرگروهی را که با صفحه شما مطابقت دارد لمس کنید.
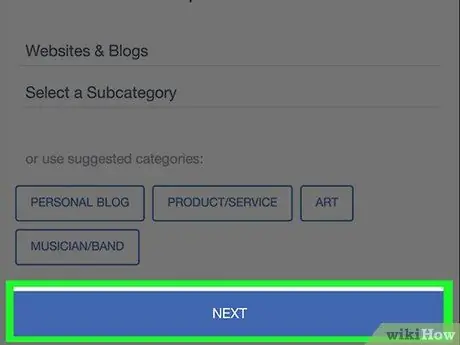
مرحله 9. Next را لمس کنید
در انتهای صفحه قرار دارد.
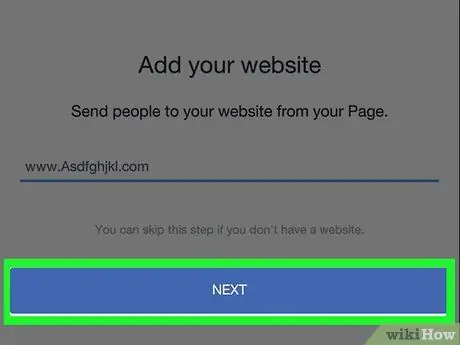
مرحله 10. آدرس وب سایت را اضافه کنید ، سپس روی Next ضربه بزنید
آدرس سایت را در فیلد وسط صفحه وارد کنید. این مرحله اختیاری نیست ، اما افزودن آدرس وب سایت (در صورت موجود بودن) باعث افزایش بیشتر در معرض نمایش محصول یا خدمات شما می شود ، به ویژه اگر برای کسب و کار ، محصول ، خدمات یا محتوای مشابه خود صفحه فیس بوک ایجاد کنید.
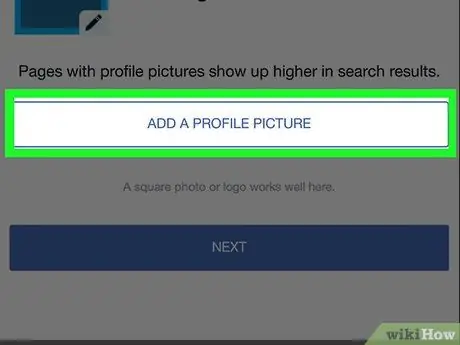
مرحله 11. عکس نمایه صفحه را بارگذاری کنید
دکمه را لمس کنید " اضافه کردن عکس پروفایل "(" افزودن عکس نمایه ") ، عکس را انتخاب کنید ، در صورت لزوم اندازه عکس را تغییر دهید و" را لمس کنید انجام شده " ("تمام شده").
- همچنین می توانید با لمس گزینه "این مرحله را رد کنید رد شدن »(« رد شدن ») در گوشه سمت راست بالای صفحه.
- در برخی از دستگاه های Android ، گزینه " ✓"به جای دکمه" انجام شده " ("تمام شده").
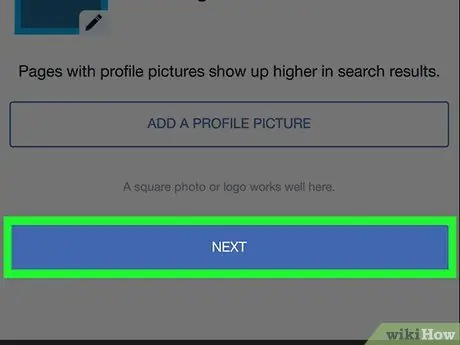
مرحله 12. Next را لمس کنید
در انتهای صفحه است.
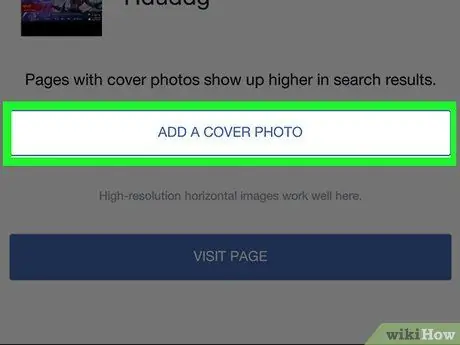
مرحله 13. عکس جلد صفحه را اضافه کنید
دکمه را لمس کنید " عکس جلد را اضافه کنید "(" افزودن عکس روی جلد ") ، عکس مورد نظر را انتخاب کنید ، در صورت لزوم اندازه عکس را تغییر دهید و روی" ضربه بزنید صرفه جویی " ("صرفه جویی").
همچنین می توانید " رد شدن ”(“رد شدن”) در گوشه سمت راست بالای صفحه برای رد شدن از این مرحله.
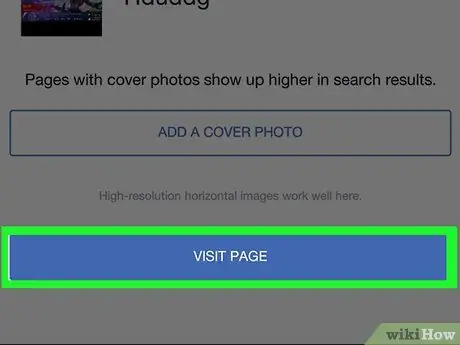
مرحله 14. صفحه بازدید را لمس کنید
این یک دکمه آبی رنگ در پایین صفحه است. فرآیند راه اندازی اولیه صفحه تکمیل می شود و صفحه ایجاد می شود.
با لمس گزینه "می توانید تنظیمات صفحه را مرور کنید. ⋯ ”(iPhone) یا” ⋮"(Android) در گوشه سمت راست بالای صفحه ، و گزینه" ویرایش تنظیمات »(« ویرایش تنظیمات ») در منوی باز شده.
روش 2 از 2: از طریق سایت دسکتاپ
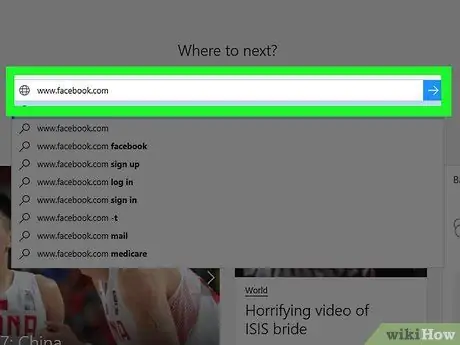
مرحله 1. فیس بوک را باز کنید
از طریق مرورگر وب دلخواه خود به مراجعه کنید. اگر قبلاً در حساب کاربری خود وارد شده اید ، صفحه خبرخوان باز می شود.
در غیر اینصورت ، آدرس ایمیل (یا شماره تلفن) و رمز حساب خود را در گوشه سمت راست بالای صفحه وارد کنید
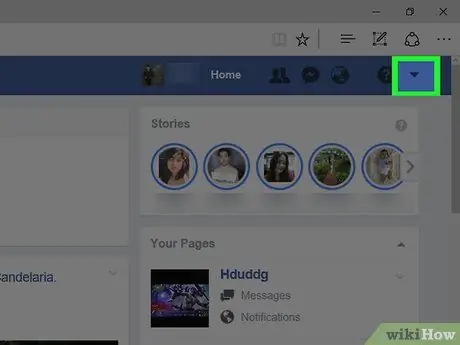
مرحله 2. کلیک کنید

در گوشه سمت راست بالای صفحه فیس بوک قرار دارد. پس از آن منوی کشویی ظاهر می شود.
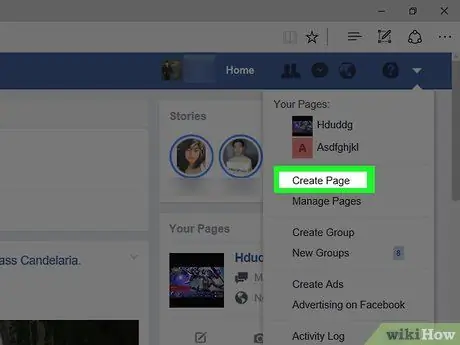
مرحله 3. روی ایجاد صفحه کلیک کنید
در وسط منوی کشویی قرار دارد.
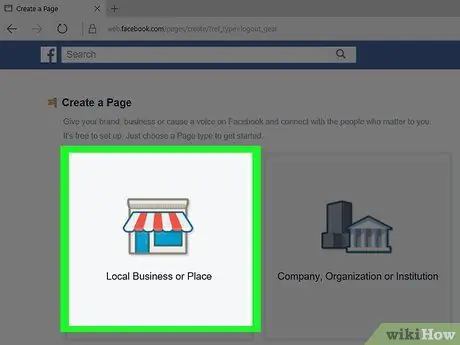
مرحله 4. نوع صفحه را انتخاب کنید
روی نوع صفحه ای که مطابقت بیشتری با محتوایی که می خواهید بارگذاری کنید ، کلیک کنید.
به عنوان مثال ، می توانید " هنرمند، گروه یا چهرهی عمومی "(" هنرمند ، گروه موسیقی یا چهره عمومی ") برای صفحات فقط موسیقی ، یا" سرگرمی "(" سرگرمی ") برای صفحات بازی های ویدئویی.
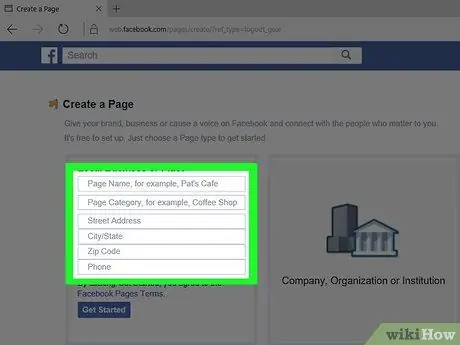
مرحله 5. اطلاعات مورد نیاز صفحه را پر کنید
اطلاعاتی که باید اضافه شود بستگی به نوع صفحه انتخاب شده دارد:
- ” مشاغل محلی یا محلی »(« محل یا محل کسب و کار محلی ») - نام ، دسته ، آدرس و شماره تلفن مشاغل تحت مدیریت خود را وارد کنید.
- ” شرکت، سازمان یا موسسه »(« شرکت ، سازمان یا موسسه ») - یک دسته تجاری انتخاب کنید ، سپس نام شغلی را که مدیریت می کنید وارد کنید.
- ” برند یا محصول »(« مارک یا محصول ») - یک دسته محصول را انتخاب کنید ، سپس نام آن را وارد کنید.
- ” هنرمند، گروه یا چهرهی عمومی »(« هنرمند ، گروه موسیقی یا چهره عمومی ») - نوع مناسب شخصیت عمومی را انتخاب کنید ، سپس نام صفحه مورد نظر را وارد کنید.
- ” سرگرمی »(« سرگرمی ») - یک دسته سرگرمی را انتخاب کنید ، سپس نام صفحه را وارد کنید.
- ” علت یا جامعه »(« مسئله یا انجمن ») - نام موضوع یا پروژه جامعه ای را که مدیریت می کنید وارد کنید.
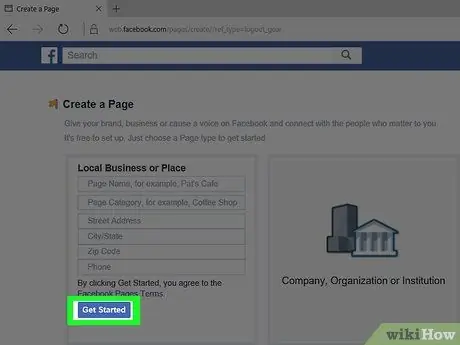
مرحله 6. روی Get Started کلیک کنید
این دکمه آبی زیر اطلاعاتی است که وارد کرده اید. پس از وارد کردن تمام اطلاعات ، روی دکمه "کلیک کنید" شروع کنید "(" شروع ") برای ایجاد یک صفحه و دسترسی به آن.
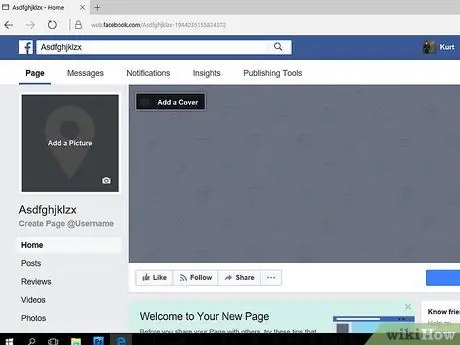
مرحله 7. صفحه را مرور کنید
پس از ایجاد صفحه ، می توانید عکس جلد و مشخصات را برای جذابیت بیشتر اضافه کنید. همچنین می توانید تنظیمات صفحه را با کلیک روی "مشاهده و تغییر دهید. تنظیمات "(" تنظیمات ") در گوشه سمت راست بالای صفحه.
اگر می خواهید اطلاعات صفحه را تغییر دهید ، روی "کلیک کنید" ⋯"زیر عکس روی جلد و" را انتخاب کنید ویرایش اطلاعات صفحه "(" ویرایش اطلاعات صفحه ").
نکات
- تا جایی که ممکن است اطلاعات صفحه را اضافه کنید تا کاربران یا پیروان صفحه به خوبی مطلع شوند.
- معمولاً اگر محتوای تصویری (به عنوان مثال فیلم ها و عکس ها) را بارگذاری کنید ، به جای محتوای نوشته شده ، سایر کاربران انگیزه بیشتری برای دوست داشتن صفحه شما خواهند داشت.
- اگر تصمیم به حذف صفحه فیس بوک دارید ، 14 روز فرصت دارید تا حذف را لغو کنید.







