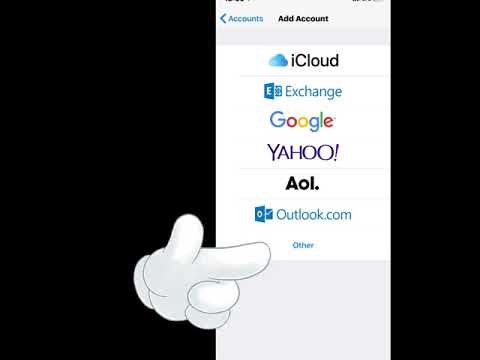اگر ناگهان رایانه شما پر از تبلیغات است یا مرورگر وب شما همیشه سایت های اشتباه را باز می کند ، ممکن است رایانه شما آلوده به نرم افزارهای تبلیغاتی مزاحم باشد. رایانه های Windows و Mac در برابر حملات برنامه های مخرب که می توانند مرورگر شما را ربوده و صفحه کامپیوتر شما را با تبلیغات پر کنند ، آسیب پذیر هستند. اگر رایانه شما با یک برنامه امنیتی محافظت نشده و آلوده شده است ، ممکن است تمام داده های موجود در آن را از دست بدهید. خوشبختانه بسیاری از کارشناسان امنیت اینترنت روشهای مختلفی را برای برخورد با رمزگذارهای مخرب به اشتراک می گذارند. آنها روش های مختلفی را به شما نشان می دهند که می توانید وقتی کامپیوتر شما آلوده است ، به صورت دستی ابزارهای تبلیغاتی مزاحم را حذف کنید.
گام
روش 1 از 2: حذف Adware در رایانه Windows

مرحله 1. با پشتیبانی از شبکه به حالت ایمن راه اندازی کنید
همه رسانه های قابل جابجایی (مانند سی دی و فلش دیسک / فلش مموری USB) را بردارید ، سپس رایانه را در حالت ایمن راه اندازی مجدد کنید.
-
ویندوز 8 و 10:
- Win+X را فشار دهید ، گزینه "خاموش یا خروج" را انتخاب کنید ، سپس "راه اندازی مجدد" را انتخاب کنید.
- وقتی رایانه به صفحه ورود به سیستم ظاهر می شود ، کلید Shift را فشار داده و نگه دارید در حالی که روی نماد Power کلیک می کنید. کامپیوتر دوباره راه اندازی مجدد می شود.
- وقتی صفحه بوت دوباره نمایش داده شد ، روی "عیب یابی" → "گزینه های پیشرفته" → "تنظیمات راه اندازی" → "راه اندازی مجدد" کلیک کنید.
- در صفحه گزینه های بوت که ظاهر می شود ، دکمه کنار "حالت ایمن با شبکه" را فشار دهید (بسته به رایانه ای که استفاده می کنید می توانید F5 یا 5 را انجام دهید).
- Windows 7 و نسخه های قبلی: روی Start کلیک کنید ، سپس روی پیکان کنار "Shut Down" کلیک کنید. راه اندازی مجدد را کلیک کنید. پس از خاموش شدن و راه اندازی مجدد کامپیوتر ، روی کلید F8 ضربه بزنید تا منوی بوت باز شود. با استفاده از دکمه های جهت دار گزینه "Safe Mode With Networking" را انتخاب کنید ، سپس Enter را فشار دهید.

مرحله 2. مرورگر وب را باز کنید تا هرگونه افزونه یا افزونه مخرب را بررسی کنید
Adware اغلب به رایانه ها در قالب برنامه های افزودنی یا افزونه در مرورگرهای وب حمله می کند.
- Chrome: روی منوی Chrome (که در گوشه سمت راست بالای مرورگر ، سه خط افقی قرار دارد) کلیک کنید ، سپس "تنظیمات" را انتخاب کنید. "Extensions" را انتخاب کنید ، سپس به دنبال افزونه های ناشناخته باشید. اگر افزونه ناشناخته ای وجود دارد ، روی نماد سطل زباله کلیک کنید تا حذف شود.
- Internet Explorer: "Tools" → "Manage add-ons" را انتخاب کنید. برای مشاهده لیستی از همه برنامه های افزودنی نصب شده ، روی "همه افزونه ها" کلیک کنید. برنامه افزودنی ناشناخته را انتخاب کنید ، سپس روی "غیرفعال کردن" کلیک کنید. پس از اتمام کار روی دکمه "بستن" کلیک کنید.
- Firefox: افزونه های نصب شده در این مرورگر را با کلیک روی Open (سه خط افقی) در گوشه سمت راست بالای صفحه و سپس انتخاب "Add-ons" بررسی کنید. در مرحله بعد ، "Extensions" را انتخاب کرده و به دنبال افزونه های ناشناخته باشید. با یک بار کلیک بر روی افزونه ، آن را غیرفعال کنید ، سپس روی گزینه "غیرفعال" کلیک کنید.

مرحله 3. صفحه شروع مرورگر وب ، موتور جستجو و سایر پیش فرض های خود را بررسی کنید
Adware گاهی صفحات وب و موتور جستجوی پیش فرض را در مرورگر شما ربوده است.
-
Chrome: روی "تنظیمات" در منوی Chrome کلیک کنید ، سپس "تنظیم صفحات" (واقع در بخش "هنگام راه اندازی") را انتخاب کنید. اگر صفحه ای را می بینید که یک صفحه خالی نیست یا صفحه ای را که تنظیم کرده اید هنگام راه اندازی مرورگر خود باز کنید ، با انتخاب آن در لیست و فشار دادن دکمه X ، آن را حذف کنید.
- حتماً دکمه Chrome را باز کنید. در همان منوی تنظیمات ، قسمت ظاهر را پیدا کرده و روی "نمایش دکمه خانه" کلیک کنید. در مرحله بعد ، روی "تغییر" کلیک کرده و "Use the New Tab Page" را انتخاب کنید. با کلیک روی "Ok" تغییرات ایجاد شده را ذخیره کنید.
- برای تأیید تنظیمات موتور جستجو در منوی تنظیمات ، روی "مدیریت موتورهای جستجو" در بخش "جستجو" کلیک کنید. موتور جستجویی را که معمولاً از آن استفاده می کنید انتخاب کنید ، سپس "تنظیم پیش فرض" را انتخاب کنید. مطمئن شوید نشانی اینترنتی سمت راست صفحه با نام موتور جستجویی که مشخص کرده اید مطابقت داشته باشد! اگر Yahoo.com را در سمت چپ مشاهده می کنید ، اما نشانی اینترنتی سمت راست search.yahoo.com را نشان نمی دهد ، روی X روی صفحه کلیک کنید تا نشانی اینترنتی حذف شود.
-
Internet Explorer: روی "Tools" → "Manage Add-ons" کلیک کنید. از لیست "ارائه دهندگان جستجو" کلیک کنید ، سپس موتور جستجویی را که می شناسید و از آن استفاده می کنید (به عنوان مثال Google ، Bing و غیره) انتخاب کنید. اگر چیزی ظاهر شد که شما آن را تشخیص نمی دهید ، موتور جستجو را انتخاب کنید ، سپس روی "حذف" کلیک کنید.
- به Tools → "Internet Options" برگردید ، سپس به "Home Page" نگاه کنید. نشانی اینترنتی موجود در کادر صفحه پیش فرض مرورگر شما است. اگر آن را نمی شناسید ، صفحه را حذف کنید ، سپس "Use new tab" را انتخاب کنید.
-
به دنبال نماد Internet Explorer در دسکتاپ (یا هر کجا که معمولاً برای راه اندازی مرورگر خود با دوبار کلیک روی نماد استفاده می کنید) باشید. روی نماد با دکمه سمت راست ماوس کلیک کنید ، سپس "Properties" را انتخاب کنید. روی برگه "میانبر" کلیک کنید ، سپس ستون با عنوان "هدف" را بررسی کنید. در صورت وجود متن پس از نوشتن
iexplore.exe
- ، متن را حذف کنید (اما iexplore.exe را حذف نکنید). روی "OK" کلیک کنید.
-
Firefox: در منوی باز ، روی "Options" کلیک کنید ، سپس "Restore to Default" را انتخاب کنید. برای ادامه ، روی OK کلیک کنید.
با کلیک روی باز کردن و انتخاب "گزینه ها" تنظیمات موتور جستجو را تأیید کنید. در نوار سمت چپ ، روی "Search" کلیک کنید ، سپس موتور جستجوی پیش فرض را روی چیزی معتبر مانند Bing یا Google تنظیم کنید. اگر در قسمت "موتورهای جستجو با یک کلیک" چیزی ناشناخته ظاهر شد ، یکبار روی موتور جستجو و سپس "حذف" کلیک کنید

مرحله 4. بررسی کنید که کدام برنامه ها به طور خودکار اجرا می شوند
با فشردن کلیدهای Win+S ، قسمت جستجو را باز کنید. با تایپ کردن ، پنل System Configuration را باز کنید
msconfig
به آن ستون وقتی نام آن در نتایج جستجو ظاهر شد ، روی فایل کلیک کنید. هنگامی که از شما خواسته می شود تأیید کنید ، "بله" یا "OK" را انتخاب کنید.
- برگه Startup را انتخاب کنید تا لیستی از همه برنامه هایی که هنگام بوت شدن رایانه اجرا می شوند را مشاهده کنید (کاربران ویندوز 8 و 10 به Task Manager هدایت می شوند ، اما مراحل بعدی یکسان خواهد بود).
- لیست را مرور کنید و هر چیزی را که شبیه ابزارهای تبلیغاتی مزاحم است بررسی کنید. ایده خوبی است که در اینترنت اطلاعاتی در مورد نام برنامه هایی که در رایانه آلوده تشخیص نمی دهید جستجو کنید. برخی از نامها ممکن است قانع کننده به نظر برسند ، اما اینطور نیستند و برعکس. علاوه بر نام برنامه ، شرکتی که آن را ساخته است نشان داده می شود. شرکت های ذکر شده در آنجا می توانند به شما کمک کنند دریابید کدام برنامه های راه اندازی بی ضرر هستند. با حذف علامت تیک از کادر کنار آن می توانید برنامه های ناشناخته را غیرفعال کنید (اگر از ویندوز 8 یا 10 استفاده می کنید ، روی برنامه ای که می خواهید غیرفعال شود کلیک کنید ، سپس روی "غیرفعال کردن" کلیک کنید).

مرحله 5. تنظیمات تنظیم شده را ذخیره کرده و رایانه را مجدداً راه اندازی کنید
اگر از Windows 7 یا بالاتر استفاده می کنید ، روی "اعمال" ، سپس "OK" کلیک کنید. اگر از Windows 8 یا بالاتر استفاده می کنید ، پنجره Task Manager را با کلیک روی X ببندید.

مرحله 6. بررسی کنید آیا برنامه هایی وجود دارد که نمی توان آنها را حذف کرد
اگر هنوز در رایانه خود پنجره های بازشو مشاهده می کنید یا هنگام راه اندازی مجدد کامپیوتر آگهی های مزاحم ظاهر می شوند ، بررسی کنید آیا برنامه هایی وجود دارد که با ویژگی حذف معمولی برنامه حذف نشوند. نوار جستجو را باز کرده و برنامه ها را تایپ کنید ، سپس روی "برنامه ها و ویژگی ها" کلیک کنید.
- در لیست برنامه های نصب شده ، به دنبال یک برنامه ناشناخته باشید. با کلیک بر روی تاریخ در بالای لیست ، می توانید لیست را بر اساس تاریخ نصب مرتب کنید.
- اگر می خواهید برنامه ای را حذف کنید ، یکبار روی برنامه کلیک کنید ، سپس روی "حذف نصب" کلیک کنید. پس از حذف نرم افزار ، کامپیوتر را مجدداً راه اندازی کنید.

مرحله 7. بارگیری MalwareFox Anti-Malware
اگر با استفاده از مراحل دستی توصیف شده نمی توانید این ابزار تبلیغاتی را پیدا یا حذف کنید ، وقت آن است که از سلاح نهایی استفاده کنید. یک راه حل اثبات شده استفاده از MalwareFox است که با مراجعه به سایت و کلیک روی "بارگیری رایگان" می توانید آن را بارگیری کنید. بارگیری را با انتخاب "بارگیری نسخه رایگان" شروع کنید ، سپس در صورت درخواست ، بارگیری خود را در دسکتاپ ذخیره کنید.
اگر نمی توانید هیچ برنامه ای را بارگیری کنید ، MalwareFox Anti-Malware را در رایانه دیگری بارگیری کنید ، سپس فایل را در درایو فلش یا CD/DVD ذخیره کنید. فلش دیسک یا CD/DVD را در رایانه آلوده وارد کنید. کلید Win+E را فشار دهید تا File Explorer باز شود (درایو فلش یا CD/DVD هنوز در رایانه است) ، سپس روی درایو فلش یا CD/DVD که در سمت چپ صفحه قرار دارد دوبار کلیک کنید

مرحله 8. Anti-Malware را اجرا کرده و اسکن را انجام دهید
روی فایل بارگیری شده برای اجرای آن دوبار کلیک کنید ، سپس روی "اسکن" کلیک کنید. هنگامی که اسکنر در برنامه ابزارهای تبلیغاتی مزاحم را پیدا می کند ، رنگ رابط کاربری آن قرمز می شود. با کلیک روی "بعدی" می توانید برنامه تبلیغاتی مزاحم را حذف کنید. اگر نرم افزارهای تبلیغاتی مزاحم وجود دارد که نمی توان آنها را حذف کرد (این مورد نادر است ، اما ممکن است اتفاق بیفتد) ، نام برنامه تبلیغاتی مزاحم را یادداشت کرده و ادامه دهید.

مرحله 9. به دنبال دستورالعمل های Symantec برای حذف ابزارهای تبلیغاتی مزاحم باشید
برای بازدید از لیست بدافزارهای Symantec از A تا Z از Safe Mode یا رایانه دیگری استفاده کنید. این سایت پیوسته به روز می شود و پیوندهایی با دستورالعمل های حذف تقریباً هر نوع ابزار تبلیغاتی مزاحم ارائه می دهد. حرف اول نام برنامه تبلیغاتی مزاحم را که به رایانه شما حمله کرده است انتخاب کنید و تا پیدا کردن آن به پایین بروید. روی نام برنامه adware کلیک کنید.

مرحله 10. برای مشاهده دستورالعمل ها روی "حذف" کلیک کنید
اولین مجموعه دستورالعمل ها برای کاربران برنامه های امنیتی Symantec در نظر گرفته شده است. اگر کاربر برنامه آنها نیستید ، به مرحله دوم بروید و دستورالعمل های داده شده برای حذف برنامه تبلیغاتی مزاحم را دنبال کنید. هر نرم افزار تبلیغاتی نیاز به درمان متفاوتی دارد. حذف برخی از نرم افزارهای تبلیغاتی سخت تر از دیگران است. پس از اتمام اجرای تمام دستورالعمل های داده شده با توجه به ابزارهای تبلیغاتی مزاحم که کامپیوتر شما را آلوده کرده اند ، کامپیوتر را مجدداً راه اندازی کنید.

مرحله 11. System Restore را اجرا کنید
صرف نظر از موفقیت یا عدم موفقیت در حذف برنامه تبلیغاتی مزاحم ، System Restore را اجرا کنید تا رایانه به زمانی بازگردد که هنوز به درستی کار می کرد.
روش 2 از 2: حذف Adware در رایانه Mac

مرحله 1. پنجره های بازشو را در مرورگرهای وب مسدود کنید
این یک مرحله مهم است تا بتوانید بدون دردسر زیاد این روش را تکمیل کنید.
- Safari: در منوی "Safari" ، "Preferences" → "Security" → "Block windows pop-up" را انتخاب کنید. سپس "Allow WebGL" و "Allow Plugins" را بردارید.
- Chrome: در منوی Chrome (سه خط افقی) ، "تنظیمات" را انتخاب کنید ، سپس به پایین بروید و روی "نمایش تنظیمات پیشرفته" کلیک کنید. "حریم خصوصی" را انتخاب کنید ، روی "تنظیمات محتوا" کلیک کنید ، سپس "اجازه ندهید هیچ سایتی پنجره های بازشو را نشان دهد" را انتخاب کنید.

مرحله 2. تنظیمات مرورگر وب خود را برای موتورهای جستجوی مخرب و برنامه های افزودنی بررسی کنید
- Safari: در منوی Safari ، "Preferences" → "Extensions" را انتخاب کنید. در صورت وجود برنامه ناشناخته ، روی دکمه "حذف نصب" کلیک کنید. بعد ، روی برگه "General" کلیک کنید و مطمئن شوید موتور جستجوی پیش فرض در مرورگر وب روی یک موتور جستجوی شناخته شده تنظیم شده است. اگر نه ، آن را به موتور جستجویی که معمولاً از آن استفاده می کنید اختصاص دهید. Safari برخی از برنامه های داخلی را در نرم افزار نصب می کند. یک گزینه مطمئن این است که Google را به عنوان موتور جستجوی پیش فرض تنظیم کنید.
-
Chrome: در منوی Chrome ، "تنظیمات" → "برنامه های افزودنی" را انتخاب کنید. روی نماد سطل زباله در کنار افزونه ناشناخته کلیک کنید. سپس ، روی "تنظیمات" در منوی سمت چپ کلیک کرده و به پایین "تنظیمات پیشرفته" بروید و پیوند را دنبال کنید.
- به پایین "On Startup" بروید و مطمئن شوید که "باز کردن صفحه برگه جدید" را انتخاب کرده اید.
- به پایین "جستجو" بروید ، سپس روی "مدیریت موتورهای جستجو" کلیک کنید. مطمئن شوید که تمام موتورهای جستجو را که در کادر بالا نشان داده شده است ، تشخیص دهید. به نشانی اینترنتی سمت راست توجه زیادی داشته باشید ، زیرا بسیاری از برنامه های تبلیغاتی مزاحم می شوند که وقتی به سایت دیگری هدایت می شوید ، تظاهر به گوگل کنید. با کلیک بر روی X کنار سایت ، موارد مشکوک را حذف کنید.

مرحله 3. مقاله پشتیبانی Apple HT203987 را در قالب PDF بارگیری کنید
در مرحله بعد باید مرورگر خود را ببندید. بنابراین ، سایت را در رایانه خود ذخیره کنید. از https://support.apple.com/en-us/HT203987 دیدن کنید. پس از بارگیری سایت ، روی "پرونده" → "چاپ" → "ذخیره به عنوان PDF" کلیک کنید. میز کار را به عنوان محل ذخیره سازی تنظیم کنید تا فایل ها به راحتی و به سرعت پیدا شوند.

مرحله 4. برای جستجوی ابزارهای تبلیغاتی مزاحم از روش "رفتن به پوشه" استفاده کنید
با این روش آشنا شوید زیرا از آن بسیار استفاده خواهید کرد.
-
فایل PDF تازه ایجاد شده را باز کنید ، سپس به لیست پرونده های واقع شده در آن بروید
/System/Library/Frameworks/v.framework
- به خط اول را در لیست فایلها برجسته کنید (این فایل مورد استفاده در مثال است) ، سپس "ویرایش" را انتخاب کرده و روی "کپی" کلیک کنید.
- Finder را اجرا کرده و "View" → "As Columns" را انتخاب کنید. بعد ، روی "رفتن" → "رفتن به پوشه" کلیک کنید.
- روی "ویرایش" → "چسباندن" کلیک کنید تا فایلی را که مشخص کرده اید در کادر بچسبانید. برای جستجوی فایل ، کلید بازگشت را فشار دهید. پس از یافتن ، فایل را به حذف شده ها بکشید. اگر پیدا نشد ، فایل بعدی را در لیست PDF کپی کنید و همین کار را انجام دهید.
- این "رفتن به روش" را برای هر فایل در لیست تکرار کنید. پس از اتمام کار ، سطل زباله را با کلیک روی "Finder" → "Empty Trash" خالی کنید. کامپیوتر خود را مجدداً راه اندازی کنید.

مرحله 5. بررسی کنید که آیا نرم افزارهای تبلیغاتی مزاحم دیگر در حال اجرا هستند یا خیر
هنگامی که کامپیوتر راه اندازی مجدد می شود و ابزارهای تبلیغاتی مزاحم هنوز وجود دارد ، Finder را راه اندازی کنید ، "برنامه ها" را انتخاب کنید ، سپس روی "Utilities" کلیک کنید و "Activity Monitor" را انتخاب کنید. در برگه CPU ، روی "نام فرآیند" کلیک کنید تا ستون را به ترتیب حروف مرتب کرده و به دنبال فرآیندی با نام "InstallMac" یا "Genieo" باشید.
-
اگر هنوز برنامه هایی در Activity Monitor وجود دارد ، روند "رفتن به پوشه" را با متن زیر تکرار کنید:
/private/etc/launchd.conf
- به پس از اتمام ، رایانه خود را مجدداً راه اندازی کنید.
- به فایل PDF از Apple برگردید و به قسمت "Remove Genieo، InstallMac" بروید و سپس مراحل را برای هر فایل در بخش "Restart your Mac" تکرار کنید. پس از اتمام هر فرآیند فایل و کشیدن پرونده های لازم به حذف شده ها ، رایانه را مجدداً راه اندازی کنید.
-
پس از راه اندازی مجدد کامپیوتر ، از "رفتن به پوشه" استفاده کنید. این بار به پرونده بروید
/Library/Frameworks/GenieoExtra.framework
- به سطل زباله (که در یاب است) را خالی کنید.

مرحله 6. کامپیوتر را راه اندازی مجدد کنید
اکنون رایانه شما عاری از هرگونه نرم افزار تبلیغاتی مزاحم خواهد بود. اگر هنگام راه اندازی مجدد ، رایانه شما همچنان آلوده به ابزارهای تبلیغاتی مزاحم است ، باید یک ابزار حذف Adware را نصب کنید.

مرحله 7. Malwarebytes Anti-Malware for Mac را بارگیری و نصب کنید
Malwarebytes یک برنامه قدرتمند برای حذف ابزارهای تبلیغاتی مزاحم در خانه است. روی "بارگیری" کلیک کنید و مکانی را برای ذخیره فایل انتخاب کنید. پس از اتمام بارگیری ، روی فایل دوبار کلیک کنید تا اجرا شود.
- اگر وجود ابزارهای تبلیغاتی مزاحم مانع از بارگیری Anti-Malware می شود ، از رایانه دیگری برای بارگیری برنامه نصب و ذخیره فایلها در درایو فلش یا CD/DVD استفاده کنید.
- وقتی برای اولین بار "Anti-Malware for Mac" را اجرا می کنید ، ممکن است از شما س askedال شود که آیا واقعاً می خواهید آن را باز کنید. "باز کردن" را انتخاب کنید. اگر پیام دیگری در مورد تنظیمات امنیتی رایانه شما ظاهر شد ، روی منوی Apple کلیک کرده و "System Preferences" ، سپس "Security and Privacy" را انتخاب کنید. در برگه General ، "Open Anyway" را برای اجرای این نرم افزار انتخاب کنید.
- برای اولین بار که Anti-Malware را اجرا می کنید ، از شما خواسته می شود که نام کاربری و رمز عبور حساب مدیر را وارد کنید. تایپ کنید و روی "Install Helper" کلیک کنید.

مرحله 8. روی دکمه "اسکن" کلیک کنید
در صورت یافتن هر گونه برنامه تبلیغاتی تبلیغاتی ، برنامه پس از اتمام اسکن آن را لیست می کند. روی نام برنامه تبلیغاتی مزاحم که به کامپیوتر حمله کرده است کلیک کنید ، سپس "حذف موارد انتخاب شده" را برای حذف انتخاب کنید. کامپیوتر خود را مجدداً راه اندازی کنید ، نرم افزارهای تبلیغاتی مزبور قطعاً از بین خواهند رفت.
نکات
- هرگز برنامه ها را از سایت های نامعتبر بارگیری نکنید.
- برنامه آنتی ویروس/ضد بدافزار را تا آنجا که ممکن است در رایانه خود به روز کنید.
- از رایانه خود در برابر انواع بدافزارها با استفاده از یک برنامه آنتی ویروس محافظت کنید.
- برنامه Malwarebytes Anti-Malware را در درایو فلش یا CD/DVD ذخیره کنید ، فقط در صورت مواجهه با شرایط اضطراری.
هشدار
- اگر همه روشهای بالا کار نکرد ، رایانه خود را برای تعمیر نزد متخصص ببرید.
- هنگامی که کاربران یک پیغام بازشو بر روی مانیتور مشاهده می کنند که بر روی آن نوشته می شود "هشدار! رایانه شما آلوده است!" (هشدار! رایانه شما آلوده است!) غالباً رایانه ها وارد رایانه می شوند. یک برنامه ضد تروجان معتبر پیام هایی را در مرورگرهای وب ارسال نمی کند. هشدار اصلی در پنجره دیگری با نام برنامه ضد بدافزار در بالا یا به صورت اعلان پاپ آپ در نوار وظیفه ویندوز ظاهر می شود.