گاهی اوقات برای اتصال رایانه خود به سرور Minecraft مشکل دارید. اگر مطمئن هستید آدرس سرور صحیح را اضافه کرده اید ، ممکن است مشکل از کامپیوتر ، سیستم یا شبکه باشد. این wikiHow به شما آموزش می دهد که هنگام تلاش برای دسترسی به سرور Minecraft در سیستم های مختلف ، چگونه خطاهایی مانند "متصل به سرور" و "نمی توان به سرور رسید" را مدیریت کنید.
گام
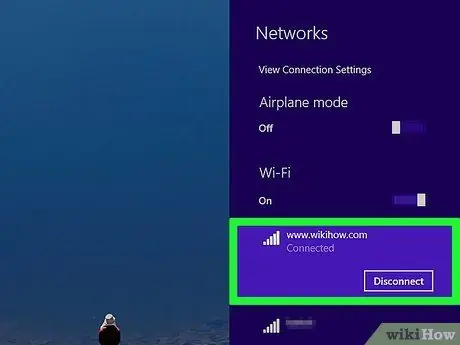
مرحله 1. بررسی کنید که آیا اتصال شما فعال است یا خیر
در اکثر دستگاه ها ، نماد WiFi به صورت یک نقطه با سه یا چهار پیکان جهت دار در بالای آن نمایش داده می شود. روی این نماد کلیک کنید یا آن را لمس کنید و بررسی کنید آیا WiFi فعال است یا خیر ، و وضعیت اتصال را در بالای لیست شبکه های بی سیم مشاهده کنید. اگر با اتصال WiFi خود مشکل دارید ، رادیو وای فای را خاموش کرده و دوباره روشن کنید.
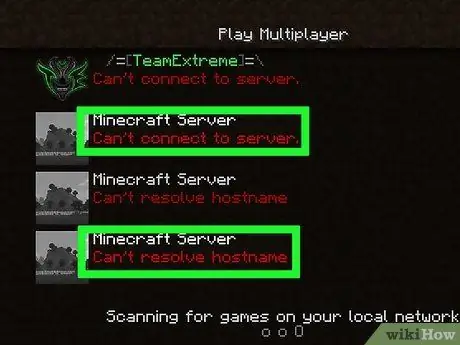
مرحله 2. منبع خطایی که ظاهر می شود را بررسی کنید
دریابید که آیا همه سرورهای Minecraft غیرقابل دسترسی هستند یا مشکل فقط در برخی از سرورها رخ می دهد. اگر خطا در سرور Minecraft خاصی رخ دهد ، ممکن است مشکل از خود سرور باشد. اگر نمی توانید رایانه خود را به هیچ سروری متصل کنید ، ممکن است مشکل از برنامه یا نرم افزار شما باشد.
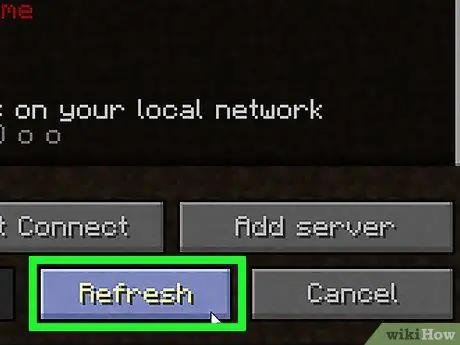
مرحله 3. روی Refresh در لیست سرورها کلیک کنید (فقط در Minecraft: Java Edition)
اگر در حال بازی Minecraft: Java Edition هستید ، روی "کلیک کنید" تازه کردن ”در انتهای لیست سرورها. اغلب اوقات ، این روش می تواند وقفه های جزئی اتصال را درمان کند.
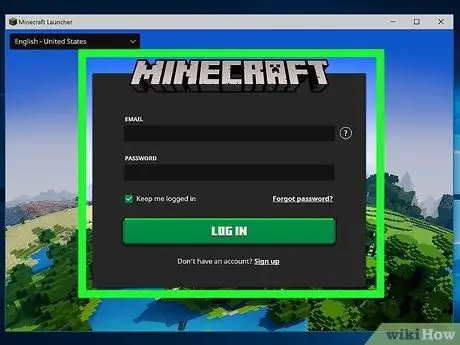
مرحله 4. خروج و ورود مجدد به بازی Minecraft
فقط پنجره Minecraft را ببندید و دوباره باز کنید. در صورت لزوم ، نام کاربری و رمز عبور مربوط به حساب Microsoft یا Minecraft خود را دوباره وارد کنید.
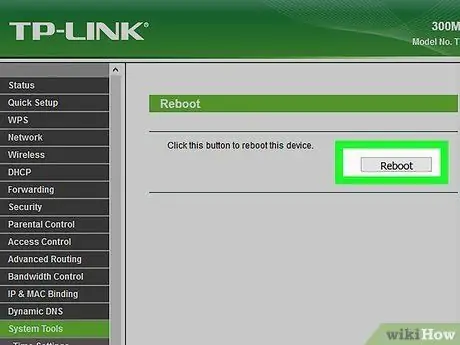
مرحله 5. روتر را راه اندازی مجدد کنید
برای راه اندازی مجدد روتر ، روتر را از منبع تغذیه جدا کرده و 30 ثانیه صبر کنید. پس از آن ، روتر را به منبع تغذیه متصل کرده و یک دقیقه منتظر بمانید تا روتر به طور کامل بارگیری شود. این روش می تواند مشکلات مختلف اتصال را برطرف کند.
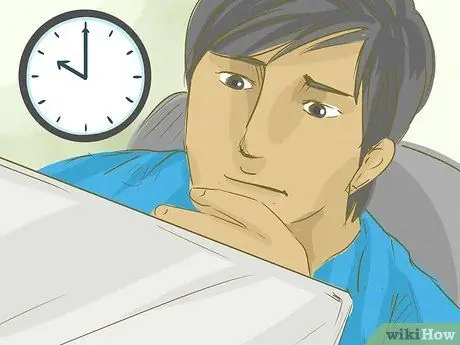
مرحله 6. سعی کنید کامپیوتر را بعداً به سرور متصل کنید
گاهی اوقات ، سرور بیش از حد بارگیری می شود یا برای تعمیر و نگهداری غیرفعال می شود. سعی کنید چند ساعت منتظر بمانید تا دوباره به آن دسترسی پیدا کنید.
در اینجا می توانید وضعیت سرورهای Minecraft را بررسی کنید
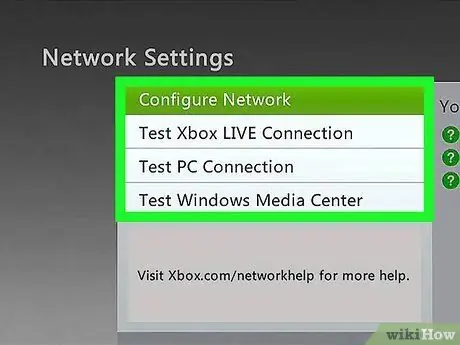
مرحله 7. شبکه کنسول بازی را بررسی کنید
اگر روی کنسول بازی می کنید ، مطمئن شوید که مشکلی در شبکه وجود ندارد. می توانید وضعیت شبکه را از طریق صفحات وب زیر بررسی کنید:
- شبکه پلی استیشن
- نینتندو آنلاین
- Xbox Live
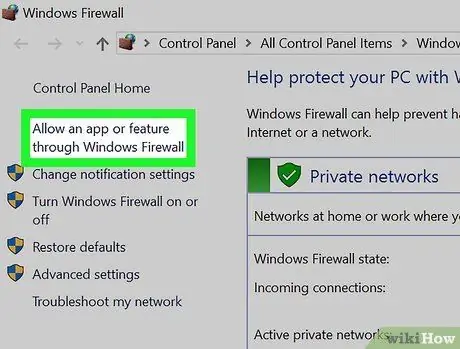
مرحله 8. تنظیمات فایروال را بررسی کنید
اگر تنظیمات فایروال رایانه Mac یا Windows شما مانع اتصال شما به سرور Minecraft می شود ، می توانید فایروال را غیرفعال کنید یا قوانین اتصال ورودی و خروجی را بررسی کنید تا مطمئن شوید که تردد به Minecraft مجاز است.

مرحله 9. فایروال را در روتر غیرفعال کنید
گاهی مودم یا روتر فایروال مخصوص به خود را دارد. رابط وب مودم یا روتر را وارد کرده و تنظیمات فایروال را بررسی کنید. اگر دیوار آتش اتصال سرور Minecraft را مسدود می کند ، می توانید اتصال را مجاز کرده یا دیوار آتش را غیرفعال کنید.
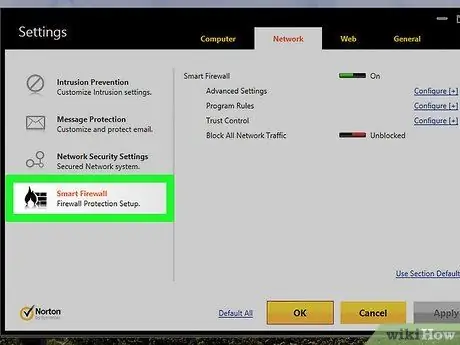
مرحله 10. برنامه های فایروال شخص ثالث نصب شده بر روی دستگاه را بررسی کنید
اگر از یک برنامه فایروال شخص ثالث استفاده می کنید ، تنظیمات آن برنامه را بررسی کنید و مطمئن شوید Minecraft به لیست مجوزهای برنامه اضافه شده است. در صورت تمایل می توانید برنامه فایروال را غیرفعال کنید.

مرحله 11. با سرپرست شبکه تماس بگیرید
اگر می خواهید Minecraft را در یک شبکه عمومی یا شبکه ای در محل کار یا دانشگاه بازی کنید ، ممکن است مدیر شبکه شما اتصال به سرورهای Minecraft را ممنوع یا مسدود کرده باشد. برای بحث در مورد موضوع با مدیر تماس بگیرید.
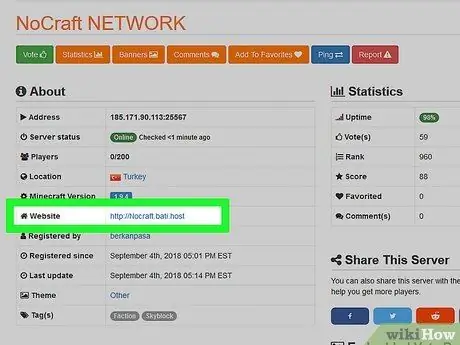
مرحله 12. با صاحب سرور تماس بگیرید
اگر بعد از مدت زمان طولانی نمی توانید به سرور خاصی دسترسی پیدا کنید ، با صاحب سرور تماس بگیرید تا ببینید سرور هنوز فعال است یا خیر.
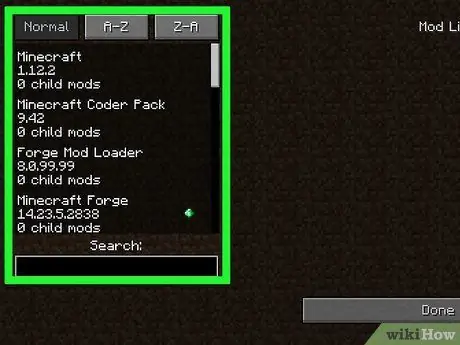
مرحله 13. حالت نصب شده را حذف کنید
این احتمال وجود دارد که برنامه های غیر رسمی یا حالت های شخص ثالث مشکلاتی را در بازی ایجاد کنند. حالت هایی را که نصب کرده اید حذف کنید و ببینید آیا مشکل برطرف شده است یا همچنان ادامه دارد.







