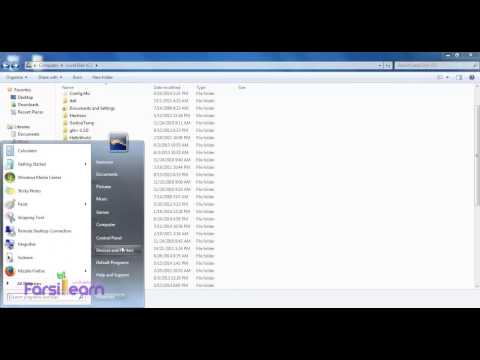این wikiHow به شما آموزش می دهد که چگونه رمزگذاری BitLocker را در رایانه Windows غیرفعال کنید. BitLocker یک ویژگی است که تقریباً در همه نسخه های Pro ، Enterprise و Education ویندوز 10 وجود دارد. اگر قادر به رمزگشایی هارد دیسک برای غیرفعال کردن BitLocker نیستید ، از کلید بازیابی BitLocker برای باز کردن قفل هارد استفاده کنید. بنابراین ، BitLocker را می توان غیرفعال کرد.
گام
روش 1 از 3: استفاده از تنظیمات ویندوز

مرحله 1. به Start بروید

این کار را با کلیک روی آرم ویندوز در گوشه سمت چپ پایین انجام دهید. منوی Start باز می شود.

مرحله 2. تنظیمات را باز کنید

روی نماد تنظیمات چرخ دنده در گوشه سمت چپ پایین منوی Start کلیک کنید. پنجره تنظیمات نمایش داده می شود.

مرحله 3. روی System کلیک کنید
این یک نماد به شکل مانیتور در بالای پنجره تنظیمات است.

مرحله 4. روی Device encryption کلیک کنید
این برگه در سمت چپ پنجره System قرار دارد.
اگر تب رمزگذاری دستگاه اینجا نیست ، کلیک کنید در باره در گوشه پایین سمت چپ ، سپس عنوان "رمزگذاری دستگاه" را جستجو کنید. اگر برگه هنوز وجود ندارد ، به این معنی است که BitLocker روی رایانه نصب نشده است.

مرحله 5. روی خاموش کردن کلیک کنید
وسط صفحه است.

مرحله 6. در صورت درخواست روی Turn off کلیک کنید
با این کار ، BitLocker شروع به رمزگشایی هارد دیسک می کند. این روند می تواند چندین ساعت طول بکشد.
برای غیرفعال شدن BitLocker ، ممکن است لازم باشد یک پین مدیر یا رمز عبور وارد کنید
روش 2 از 3: استفاده از کنترل پنل

مرحله 1. به Start بروید

این کار را با کلیک روی آرم ویندوز در گوشه سمت چپ پایین انجام دهید. با این کار منوی Start ظاهر می شود.
-
در ویندوز 7 ، روی نماد کلیک کنید

Windowswindows7_start رنگارنگ

مرحله 2. BitLocker را جستجو کنید
این کار را با تایپ کردن bitlocker انجام دهید. منوی Start نتایج جستجوی مناسب را نمایش می دهد.
در ویندوز 7 ، ابتدا روی قسمت جستجو در پایین منوی Start کلیک کنید

مرحله 3. روی Manage BitLocker کلیک کنید
در بالای منوی استارت قرار دارد. صفحه کنترل پنل BitLocker باز می شود.

مرحله 4. هارد مورد نظر را پیدا کنید
به پایین صفحه بروید تا هارد دیسکی را پیدا کنید که می خواهید BitLocker را برای آن غیرفعال کنید.
اگر BitLocker فقط یک هارد دیسک را رمزگذاری می کند ، این مرحله را رد کنید

مرحله 5. روی Turn Off BitLocker کلیک کنید
این پیوند در زیر و سمت راست عنوان BitLocker قرار دارد.

مرحله 6. در صورت درخواست روی Turn Off BitLocker کلیک کنید
با این کار ، BitLocker شروع به رمزگشایی هارد دیسک می کند. این روند می تواند چندین ساعت طول بکشد.
- برای غیرفعال شدن BitLocker ، ممکن است لازم باشد یک پین مدیر یا رمز عبور وارد کنید.
- در ویندوز 7 ، روی کلیک کنید رمزگشایی درایو اینجا.
روش 3 از 3: باز کردن قفل BitLocker

مرحله 1. کلید بازیابی را پیدا کنید
وقتی BitLocker را در رایانه خود راه اندازی می کنید ، یک کلید بازیابی 48 رقمی به شما داده می شود که در صورت فراموش کردن رمز BitLocker می توانید از آن استفاده کنید. برای باز کردن قفل BitLocker به دنبال این کلید باشید:
- اگر آن را چاپ می کنید ، این کلید را در مکانی که معمولاً برای ذخیره فایل های مهم استفاده می کنید ، جستجو کنید.
- اگر آن را به عنوان یک فایل متنی بر روی درایو فلش USB (درایو USB) ذخیره کرده اید ، آن را به رایانه ویندوز دیگری وصل کنید تا بتوانید فایل متنی را باز کرده و کلید را ببینید.
- اگر سرپرست سیستم یا فرد IT BitLocker را در رایانه راه اندازی کرده است ، برای درخواست کلید بازیابی با آنها تماس بگیرید.

مرحله 2. در صورت لزوم کامپیوتر را روشن کنید
اگر کامپیوتر برای باز کردن صفحه BitLocker روشن نشده است ، رایانه را روشن کنید.
وقتی کامپیوتر روشن شد و صفحه BitLocker باز شد ، این مرحله و مرحله بعدی را رد کنید

مرحله 3. منتظر بمانید تا صفحه BitLocker بارگیری شود
چند دقیقه صبر کنید تا صفحه ورود BitLocker باز شود.

مرحله 4. کلید Esc را فشار دهید
انجام این کار به این معنی است که شما باید کلید بازیابی BitLocker را وارد کنید ، نه رمز عبور.

مرحله 5. کلید بازیابی BitLocker را وارد کنید
کلید بازیابی 48 رقمی را در کادر متن ارائه شده در بالای صفحه وارد کنید.

مرحله 6. کلید Enter را فشار دهید
کلید بازیابی ارسال می شود.

مرحله 7. دستورالعمل های داده شده روی صفحه را دنبال کنید
بسته به رایانه ای که استفاده می کنید ، ممکن است پس از ارسال کلید بازیابی ، گزینه های اضافی به شما داده شود. پس از بررسی دستورالعمل های اضافی ارائه شده ، می توانید BitLocker را از طریق تنظیمات غیرفعال کنید.