این wikiHow به شما آموزش می دهد که چگونه ویژگی Caps Lock را خاموش کنید ، که هنگام تایپ در رایانه های Windows و Mac همه حروف را به حروف بزرگ تبدیل می کند. برای خاموش کردن این ویژگی در یک کامپیوتر کاربردی ، فقط باید کلید "Caps Lock" را فشار دهید. با این حال ، اگر کلید "Caps Lock" صفحه کلید خراب یا گیر کرده است ، باید آن را تعمیر کنید. اگر نمی خواهید از این ویژگی در رایانه خود استفاده کنید ، می توانید ویژگی Caps Lock را برای همیشه غیرفعال کنید.
گام
روش 1 از 3: خاموش کردن Caps Lock

مرحله 1. دکمه "Caps Lock" را دوباره فشار دهید
اگر ویژگی Caps Lock را با فشار دادن دکمه "Caps Lock" (عمدی یا غیر عمدی) فعال کنید ، دکمه را دوباره فشار دهید تا ویژگی همچنان خاموش شود اگر دکمه به درستی کار می کند.
به دلیل مجاورت با کلیدهای Shift و Tab ، فعال کردن قابلیت Caps Lock می تواند دردسرساز باشد. با این حال ، این ویژگی را می توان برای همیشه خاموش کرد. می توانید آن را در رایانه های Windows و Mac خاموش کنید

مرحله 2. دکمه های گیر کرده یا گیر کرده را پاک کنید
اگر با فشار مجدد کلید "Caps Lock" خاموش نشود ، ممکن است کلید در موقعیت پایین گیر کرده باشد. با استفاده از یک قوطی هوای فشرده دکمه ها را تمیز یا تعمیر کنید یا با پنبه آغشته به الکل آنها را با دقت بشویید.
هنگام تمیز کردن کلیدهای صفحه کلید مراقب باشید زیرا اگر به کلیدها یا قطعات زیر آسیب برسانید ممکن است ضمانت دستگاه باطل شود

مرحله 3. کامپیوتر را راه اندازی مجدد کنید
گاهی اوقات ، مشکل کلید "Caps Lock" گیر کرده یا خراب می تواند با راه اندازی مجدد کامپیوتر حل شود. برای انجام این کار:
-
Windows - باز کردن منو شروع کنید ”

Windowsstart ، کلیک قدرت ”

Windowspower ، و را انتخاب کنید راه اندازی مجدد ”.
-
مک - منو را باز کنید سیب

Macapple1 ، کلیک " راه اندازی مجدد… ، و روی "کلیک کنید راه اندازی مجدد 'وقتی خواسته شد
روش 2 از 3: غیرفعال کردن دائم ویژگی Caps Lock در رایانه Windows

مرحله 1. منوی "شروع" را باز کنید

روی نماد Windows در گوشه سمت چپ پایین صفحه کلیک کنید.

مرحله 2. دفترچه یادداشت را تایپ کنید
رایانه به دنبال برنامه Notepad است که برای غیرفعال کردن عملکرد Caps Lock در رایانه استفاده می شود.

مرحله 3. روی دفترچه یادداشت کلیک کنید
این یک نماد نوت بوک آبی در بالای پنجره "شروع" است. پس از آن ، پنجره برنامه Notepad نمایش داده می شود.

مرحله 4. کد غیرفعال سازی ویژگی Caps Lock را وارد کنید
سند یادداشت ایجاد شده شامل یک عنوان ، خط خالی ، خط مقصد و خود کد غیرفعال سازی است:
- Windows Registry Editor نسخه 5.00 را تایپ کرده و Enter را دوبار فشار دهید.
- [HKEY_LOCAL_MACHINE / SYSTEM / CurrentControlSet / Control / Keyboard Layout] را تایپ کرده و Enter را فشار دهید.
-
تایپ کنید
"Scancode Map" = hex: 00، 00، 00، 00، 00، 00، 00، 00، 00، 02، 00، 00، 00، 00، 00، 3a، 00، 00، 00، 00، 00
- در آخرین خط سند Notepad.

مرحله 5. روی منوی File کلیک کنید
در گوشه سمت چپ بالای پنجره Notepad قرار دارد. پس از آن ، یک منوی کشویی نمایش داده می شود.

مرحله 6. روی Save As… کلیک کنید
این گزینه در انتهای منوی کشویی قرار دارد. پنجره "Save As" پس از آن نمایش داده می شود.

مرحله 7. نام فایل را وارد کنید
در قسمت متن "نام فایل" در پایین پنجره ، disable_caps_lock.reg را تایپ کنید.

مرحله 8. روی کادر کشویی "Save as type" کلیک کنید
این کادر در زیر قسمت نوشتاری "نام فایل" قرار دارد. پس از کلیک روی آن ، یک منوی کشویی ظاهر می شود.

مرحله 9. روی همه فایلها کلیک کنید
این گزینه در منوی کشویی قرار دارد.

مرحله 10. مکان ذخیره را انتخاب کنید
روی پوشه ای که به راحتی قابل دسترسی است کلیک کنید (به عنوان مثال. دسکتاپ ”) در سمت چپ پنجره. پوشه انتخاب شده را به خاطر بسپارید زیرا بعداً باید آن را باز کنید.

مرحله 11. روی ذخیره کلیک کنید
در گوشه سمت راست پایین پنجره قرار دارد. پس از آن ، فایل در پوشه انتخاب شده ذخیره می شود.

مرحله 12. فایل را نصب کنید
به پوشه ای که فایل در آن ذخیره شده است بروید (اگر پوشه "Desktop" را انتخاب کرده اید ، فقط پنجره های باز شده را مخفی کنید) ، روی فایل دوبار کلیک کنید تا باز شود و " آره ”تا زمانی که اعلانی مبنی بر نصب و ادغام فایل های رجیستری دریافت نکنید.

مرحله 13. وقتی از شما خواسته شد روی OK کلیک کنید
یک پنجره اعلان نشان می دهد که تغییرات در رجیستری ذخیره شده اند نمایش داده می شود.

مرحله 14. کامپیوتر را راه اندازی مجدد کنید
روی منو کلیک کنید شروع کنید ”

، انتخاب کنید قدرت ”
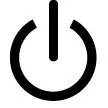
، و روی "کلیک کنید راه اندازی مجدد ”از منوی باز شده. پس از راه اندازی مجدد کامپیوتر ، از کلید "Caps Lock" نمی توان دوباره استفاده کرد.
می توانید فایل هایی را که پس از پایان راه اندازی مجدد کامپیوتر ایجاد شده اند حذف کنید
روش 3 از 3: غیرفعال کردن دائمی ویژگی Caps Lock در رایانه Mac
مرحله 1. منوی Apple را باز کنید

روی لوگوی Apple در گوشه سمت چپ بالای صفحه کلیک کنید. پس از آن ، یک منوی کشویی نمایش داده می شود.
مرحله 2. روی System Preferences… کلیک کنید
این گزینه در منوی کشویی قرار دارد. پس از کلیک ، پنجره "تنظیمات سیستم" باز می شود.
مرحله 3. روی صفحه کلید کلیک کنید
این نماد صفحه کلید در پنجره "تنظیمات برگزیده سیستم" قرار دارد. پس از آن پنجره "Keyboard" نمایش داده می شود.
مرحله 4. روی برگه صفحه کلید کلیک کنید
در گوشه سمت چپ بالای پنجره "Keyboard" قرار دارد.
مرحله 5. روی کلیدهای اصلاح… کلیک کنید
در گوشه سمت راست پایین پنجره "Keyboard" قرار دارد. پس از آن یک پنجره بازشو باز می شود.
مرحله 6. روی کادر کشویی Caps Lock کلیک کنید
در وسط پنجره بازشو قرار دارد. منوی کشویی نمایش داده می شود.
مرحله 7. روی No Action کلیک کنید
این گزینه در منوی کشویی قرار دارد.
اگر مک شما به جای یک ردیف کلیدهای عملکردی دارای نوار لمسی است ، روی " در رفتن "به طوری که عملکرد" Escape "به کلید" Caps Lock "اختصاص داده می شود.
مرحله 8. روی OK کلیک کنید
این یک دکمه آبی رنگ در پایین پنجره بازشو است. تغییرات پس از آن ذخیره می شوند. کلید "Caps Lock" هنگام فشار دادن هیچ گونه عمل یا عکس العملی نشان نمی دهد.







