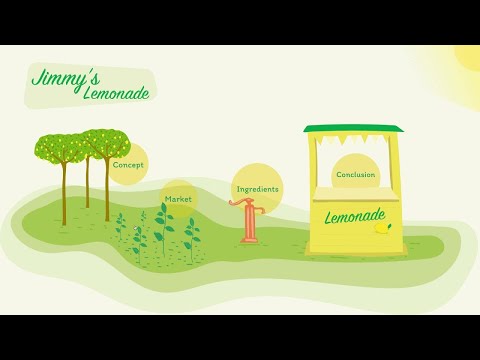آیا تا به حال با متن غلط املایی یا فرمت اشتباه در فایل PDF برخورد کرده اید؟ می توانید آن را ویرایش کنید ، می دانید! ویژگی TouchUp Text در Adobe Acrobat به شما در رفع خطا کمک می کند. نحوه استفاده از این ویژگی را در مقاله زیر بیاموزید.
گام
روش 1 از 2: ویرایش متن با Acrobat XI Pro

مرحله 1. Adobe Acrobat را باز کنید
پس از آن ، فایلی را که می خواهید اصلاح یا تعمیر کنید باز کنید

مرحله 2. نوار ابزار Tools را باز کنید
- در بالای سند ، روی دکمه Tools کلیک کنید. نوار ابزار ظاهر می شود. کلیک ویرایش محتوا برای باز کردن ستون ، سپس روی آن کلیک کنید ویرایش متن و تصاویر.
- کادر متنی قابل ویرایش علامت گذاری می شود.

مرحله 3. متن را ویرایش کنید
متنی را که می خواهید به طور معمول ویرایش کنید انتخاب کنید: برای قرار دادن مکان نما ، کلیک و کشیدن برای انتخاب یک کاراکتر ، دوبار کلیک برای انتخاب یک کلمه ، یا سه بار کلیک برای انتخاب کل کادر متنی

مرحله 4. جعبه متن را تنظیم کنید
در Acrobat XI ، متن اکنون همانطور که ظاهر می شود جریان می یابد. اگر متن زیادی اضافه یا حذف کنید ، ممکن است لازم باشد کادر متن را برای حفظ تناسب متن تنظیم کنید

مرحله 5. جعبه متن را با کلیک روی آن انتخاب کنید
- یک کادر متنی با یک کادر آبی و کنترل های آبی در گوشه و مرکز کادر ظاهر می شود.
- برای تنظیم اندازه کادر متن ، روی کنترل های آبی رنگ کلیک کنید ، سپس در صورت نیاز کنترل ها را بکشید. برای تنظیم موقعیت کادر متن ، مکان نما را روی یک خط عمودی یا افقی قرار دهید. مکان نما به صلیب تغییر شکل می دهد و می توانید کادر متن را به هر جایی بکشید.
- خط سبز روی صفحه برای هماهنگی طرح متن با سایر اشیاء متن هنگام ویرایش مفید است. با نگه داشتن کلید Shift جهت کشیدن به افقی یا عمودی تغییر می کند.

مرحله 6. فونت را ویرایش کنید
Acrobat Xi همچنین تغییر ویژگی های شخصیت را برای شما آسان می کند. حرف ، عبارت یا کادر متنی را که می خواهید ویرایش کنید انتخاب کنید ، سپس ویژگی ها را به دلخواه در پانل تغییر دهید

مرحله 7. صرفه جویی در کار خود را فراموش نکنید
روش 2 از 2: ویرایش متن با Acrobat 8 Pro و نسخه های قدیمی تر

مرحله 1. تعداد ویرایش هایی که باید انجام دهید را تعیین کنید
- مراحل "ویرایش اساسی" در این مقاله برای کسانی است که فقط نیاز به تغییر یا افزودن کلمات دارند و نیازی به ویرایش متن با ابزارهای دیگر ندارند.
- مراحل "ویرایش پیشرفته" در این مقاله برای کسانی است که نیاز به استفاده از ابزارهای دیگر مانند تغییر سبک فونت ، رنگ و سایر گزینه ها دارند که شامل ابزارهای اصلی ویرایش است.

مرحله 2. به خاطر داشته باشید که همه فایل های PDF قابل ویرایش نیستند
انواع خاصی از فایل ها وجود دارد که حتی با Acrobat Pro قابل ویرایش نیستند
مرحله 1: ویرایش اولیه

مرحله 1. Adobe Acrobat را باز کنید

مرحله 2. سندی را که می خواهید ویرایش کنید باز کنید

مرحله 3. TouchUp Text Tool را انتخاب کنید
کلیک ابزارها> ویرایش پیشرفته> ابزار نوشتاری TouchUp از منوی موجود

مرحله 4. منتظر بمانید تا ویرایشگر بارگیری شود
فقط باید چند ثانیه صبر کنید

مرحله 5. کلمه یا عبارتی را که می خواهید ویرایش کنید انتخاب کنید
روی متن دوبار کلیک کنید ، یا روی متن کلیک کرده و بکشید تا انتخاب شود

مرحله 6. متن انتخاب شده را ویرایش کنید
مرحله 2: ویرایش پیشرفته

مرحله 1. Adobe Acrobat را باز کنید

مرحله 2. سندی را که می خواهید ویرایش کنید باز کنید

مرحله 3. ابزار نوشتاری TouchUp را باز کنید
از منوی موجود روی ابزارها> ویرایش پیشرفته> TouchUp Text Tool کلیک کنید

مرحله 4. منتظر بمانید تا ویرایشگر بارگیری شود
فقط باید چند ثانیه صبر کنید

مرحله 5. کلمه یا عبارتی را که می خواهید ویرایش کنید انتخاب کنید
روی متن دوبار کلیک کنید ، یا روی متن کلیک کرده و بکشید تا انتخاب شود

مرحله 6. روی متن راست کلیک کنید

مرحله 7. از منو Properties را انتخاب کنید
- با کلیک بر روی منوی بالای کادر محاوره ای و انتخاب فونت دلخواه می توانید فونت را تغییر دهید.
- با کلیک روی کادر Font Size و وارد کردن اندازه مورد نظر می توانید اندازه فونت را تغییر دهید.
- با انتخاب کادر Fill و وارد کردن یک رنگ جدید می توانید رنگ حروف را تغییر دهید.
- همچنین می توانید فاصله بین کاراکترها ، فاصله بین کلمات ، مقیاس افقی ، رنگ خط (برای برجسته سازی حروف بسیار مفید است ، زیرا گزینه برجسته در ویرایشگر وجود ندارد) ، ضخامت ضربه و اندازه افست را تنظیم کنید.
- شما همچنین می توانید یک نوع حروف را در سند قرار دهید. با این حال ، اکثر اسناد نیازی به این گزینه ندارند.
نکات
- اگر سند اسکن شده است و در قالب PDF قابل ویرایش ذخیره نشده است ، نمی توانید سند را ویرایش کنید. با این حال ، پس از اجرای اسکن OCR می توانید متن را کامنت کنید.
- TouchUp Text از Adobe Acrobat 6 در دسترس بوده و از آن نسخه (از جمله Acrobat Standard ، Pro و Suite) بخشی از Acrobat بوده است. با این حال ، TouchUp Text از Acrobat Xi حذف شد.
- TouchUp Text به شما در ویرایش WordArt کمک نمی کند زیرا WordArt یک تصویر است ، نه یک متن. در نتیجه ، Adobe WordArt را به عنوان متن تشخیص نمی دهد.