ویرایش کلیپ های ویدئویی می تواند یک فعالیت سرگرم کننده بعد از ظهر یا یک انتخاب حرفه ای حرفه ای باشد. امروزه انتخاب گسترده ای از برنامه ها و مکان ها برای به اشتراک گذاری کلیپ های ویدیویی شما در سراسر جهان وجود دارد. با این حال ، این بدان معنا نیست که قبل از به اشتراک گذاری آن را کمی زیبا نکنید.
یادداشت:
این مقاله در مورد چگونگی ویرایش یک کلیپ ویدئویی است ، نه نحوه ویرایش یک فیلم یا ویدئو طولانی تر. برای اطلاع از نحوه ویرایش فیلم ، روی این پیوند کلیک کنید.
گام
روش 1 از 2: ویرایش کلیپ های ویدئویی
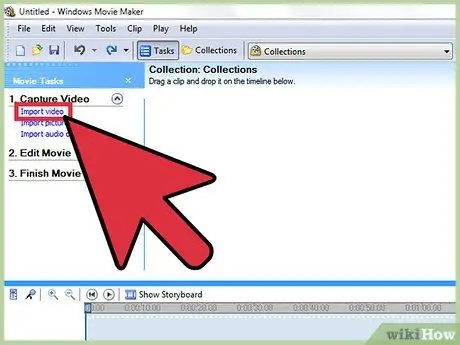
مرحله 1. کلیپ ویدیویی را در برنامه ویرایش ویدیوی دلخواه خود باز کنید
شما می توانید هر سیستم مورد نظر خود را انتخاب کنید ، از برنامه های رایگان مانند Windows Media Maker و iMovie ، تا برنامه های پولی مانند Avid یا Final Cut. همچنین می توانید تعداد زیادی کلیپ ساده را در تلفن های هوشمند و رایانه های لوحی با استفاده از برنامه هایی مانند Vee for Video یا Magisto ویرایش کنید. انتخاب شما بستگی به کاری دارد که می خواهید با کلیپ موجود انجام دهید:
- اگر می خواهید کلیپ ها را اضافه یا متصل کنید ، عناوین ساده و/یا موسیقی اضافه کنید ، جلوه ها را اعمال کنید ، ابتدا و انتها را کوتاه کنید ، برنامه های رایگان می تواند انتخاب بسیار خوبی باشد. همچنین می توانید از برنامه های ویرایش آنلاین رایگان (به عنوان مثال ویرایشگر YouTube) برای کلیپ های کوتاه استفاده کنید.
- اگر می خواهید جلوه های ویژه یا تغییرات ، رنگها یا نورپردازی را دقیق تنظیم کنید یا جزئیات بیشتری را ویرایش کنید ، باید از یک برنامه ویرایش حرفه ای فیلم استفاده کنید.
- برنامه های تلفن همراه معمولاً بارگذاری ویدیوها را در YouTube یا Vimeo برای شما آسان می کنند و به شما امکان می دهند فیلم بگیرید ، ویرایش کنید و کلیپ هایی ارسال کنید که فقط نیاز به ویرایش یا تنظیم سبک دارد.
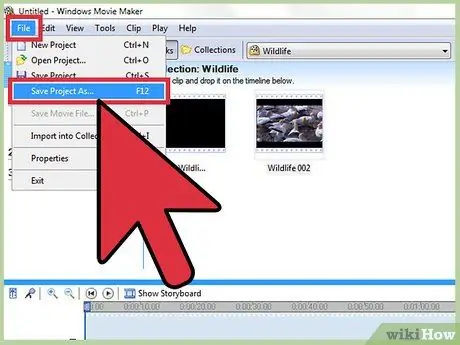
مرحله 2. روی "فایل" کلیک کنید ، سپس "Save As" را انتخاب کنید تا فایل پشتیبان اصلی ویدیو ایجاد شود
در صورت بروز اتفاقی در حین ویرایش ، همیشه یک کپی ویرایش نشده از فیلم اصلی را نگه دارید. اکثر برنامه های ویرایش ویدئو در هر بار ویرایش فوری یک نسخه را ذخیره می کنند تا در صورت بروز مشکل بتوانید نسخه قدیمی (اصلی) کلیپ را حفظ کنید.
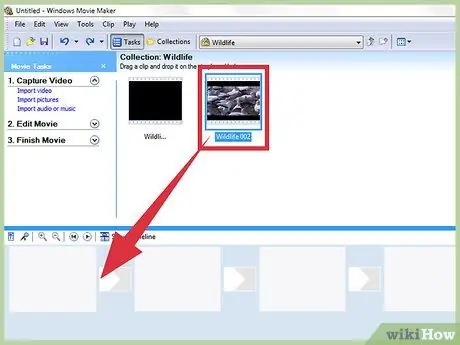
مرحله 3. همه کلیپ هایی را که می خواهید ویدیو کنید روی جدول زمانی (تایم لاین) بکشید
همه برنامه های ویرایش ویدئو دارای یک جدول زمانی برای مرتب سازی کلیپ ها در یک فیلم نهایی هستند. اگر فقط یک کلیپ دارید که نیاز به ویرایش دارد ، همچنان باید آن را به جدول زمانی خود اضافه کنید تا ویرایش شود.
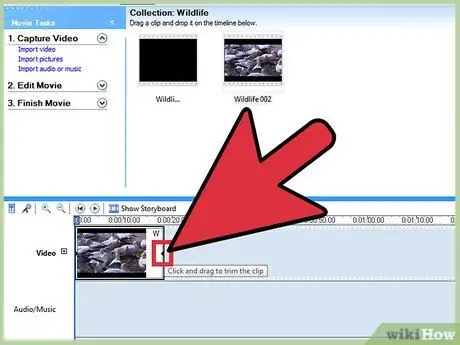
مرحله 4. روی انتهای کلیپ ها کلیک کنید و بکشید تا ابتدا و انتهای ویدیو کوتاه یا طولانی شود
ویرایش اولیه فیلم معمولاً بصری است. تنها کاری که باید انجام دهید این است که کلیپ ها را روی جدول زمانی بکشید ، بکشید و ببرید تا بعداً ویدئو کلیپ با توجه به تغییراتی که در جدول زمانی ایجاد می کنید پخش شود. اگر دو کلیپ با یکدیگر همپوشانی داشته باشند ، ویدیوی برتر همیشه نشان داده می شود. در حالی که هر برنامه کمی متفاوت است ، می توانید در اینترنت به دنبال آموزش های ویدیویی کوتاه باشید تا در صورت سردرگمی اصول اولیه استفاده از برنامه را بیاموزید.
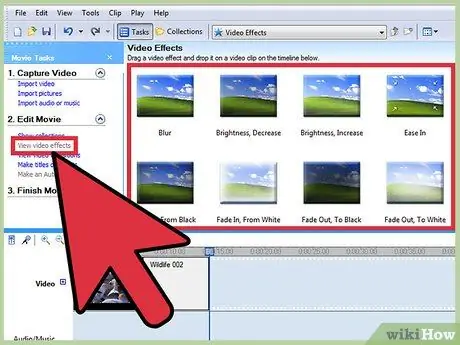
مرحله 5. پس از ویرایش به دلخواه ، موسیقی و جلوه ها را به کلیپ اضافه کنید
پس از ویرایش کلیپ ، می توانید دکمه "File" → "Import" را برای افزودن موسیقی فشار دهید ، یا "Effects" یا "Filters" را برای پخش جلوه های ویژه جالب کلیک کنید. تغییرات را ذخیره کنید تا بعداً در ویدئوی نهایی اعمال شوند. البته قبل از ویرایش یا زیباسازی کلیپ ، ابتدا باید تغییرات عمده ای انجام دهید.
در نظر داشته باشید که اگر قصد فروش ویدئوها یا استفاده از آنها برای سود را دارید ، نباید از موسیقی دارای حق چاپ (مانند موسیقی پاپ) بدون اجازه استفاده کنید
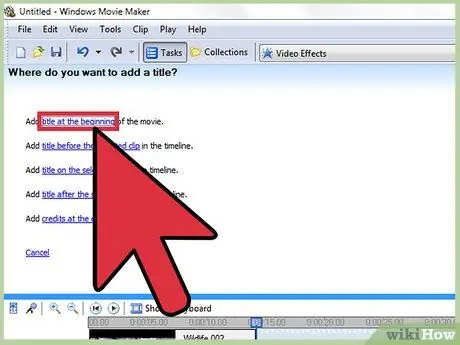
مرحله 6. عنوان را با استفاده از کادر "عنوان" یا "متن" اضافه کنید
باز هم ، بسته به برنامه مورد استفاده ، برچسب روی جعبه متفاوت خواهد بود. عنوان را در بالای ویدئو ، جلوه ها و ستون موسیقی در جدول زمانی قرار دهید. با این قرار دادن ، عنوان تحت تأثیر تغییراتی که ایجاد کرده اید نخواهد بود.
عنوان را در یک سوم بالایی یا پایینی صفحه برای ظاهر حرفه ای قرار دهید
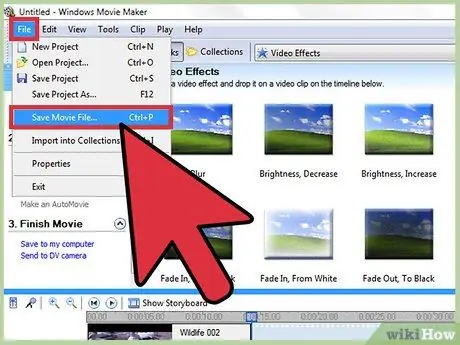
مرحله 7. کلیپ نهایی را صادر کنید تا هر طور که می خواهید از آن استفاده کنید
معمولاً فقط باید روی گزینه "File" → "Export" کلیک کنید تا ویدیو را با هر کسی به اشتراک بگذارید. در حالی که گزینه های مختلفی در دسترس است ، رایج ترین پسوندهای فایل های ویدئویی عبارتند از.mov ،.mp4 و.avi. هر سه فرمت را می توان از طریق YouTube ، Vimeo ، سایتهای پخش ویدئو و رایانه ها پخش کرد.
برخی از برنامه ها فقط دارای دکمه "ذخیره به عنوان" هستند که منویی برای انتخاب نوع فیلم نمایش می دهد
روش 2 از 2: ویرایش حرفه ای
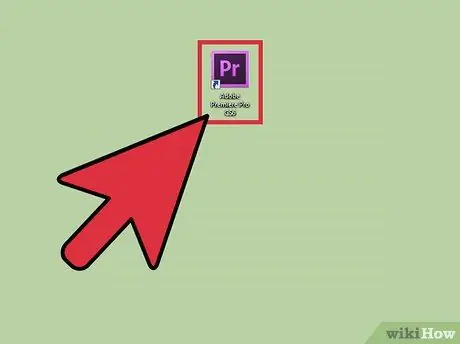
مرحله 1. از یک برنامه ویرایش حرفه ای فیلم با سیستم غیر خطی استفاده کنید
ویرایش غیر خطی یک روش جالب برای توضیح این است که دیگر رول های فیلم را به صورت دستی (با دست) ویرایش نمی کنید. بنابراین ، این اصطلاح در حال حاضر به عنوان یک برنامه ویرایش ویدئو با کیفیت بالا که دارای ویژگی ها و کنترل های غنی است ، تفسیر می شود. شما باید از برنامه ای استفاده کنید که برای راحتی شما مناسب است. چندین گزینه برنامه وجود دارد که می توانید از آنها استفاده کنید ، مانند:
-
حل داوینچی:
این برنامه یک برنامه ویرایش ویدیو جدید ، رایگان و منبع باز است. اگرچه ممکن است تغییر کند ، اما قیمت ارائه شده با ویژگی های قابل آزمایش قابل مقایسه است.
-
برنامه ویرایش ویدیو کمپانی ادوبی:
به عنوان یکی از برنامه های ویرایش "کلاسیک" ، Adobe Premier را می توان در رایانه های Mac و PC اجرا کرد. اگر از سایر محصولات Adobe مانند Photoshop استفاده می کنید ، راحت تر به آن عادت خواهید کرد.
-
Final Cut X Pro:
این نسخه از Final Cut برای مدت طولانی به عنوان برنامه استاندارد صنعت در نظر گرفته شده است ، اگرچه این استاندارد با به روز رسانی های اخیر ضعیف شده است. این برنامه در بین کاربران کامپیوتر Mac بسیار محبوب است.
-
مشتاق:
Avid به عنوان یکی از برنامه های استاندارد برای تدوینگران حرفه ای فیلم ، دارای تمام قابلیت های رقبای خود و همچنین رابط کاربری طراحی شده برای کار بر روی پروژه ها با تیم های بزرگ است.
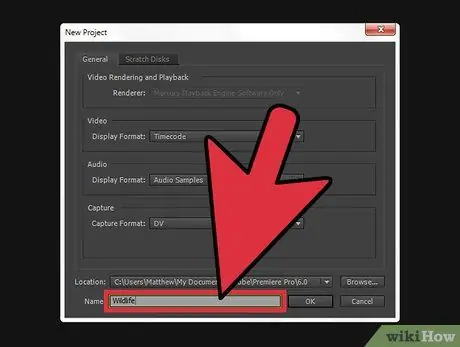
مرحله 2. به "داستانی" که می خواهید از طریق ویدئو بیان کنید فکر کنید
از طریق ویدئو می خواهید چه بگویید؟ آیا ویدئویی که می سازید یک داستان یا یک داستان را بیان می کند؟ آیا این ویدئو یک اتفاق خنده دار را که چند روز پیش برای شما اتفاق افتاده توصیف می کند؟ آیا ویدئو سخنرانی فوق العاده ای دارد؟ هدف ویدئوی ایجاد شده را تعیین کنید. به راهی فکر کنید که دوست دارید بعد از اتمام تماشای ویدیو ، حال بیننده را تغییر دهید. یک ویرایشگر ویدئویی خوب این را در نظر می گیرد و از آن برای هدایت انتخاب ویرایش استفاده می کند.
- پیام ، تصویر یا ایده اصلی در ویدیو چیست؟ چگونه می توانید آن پیام یا ایده اصلی را برجسته یا پیش ببرید؟
- این لزوما به این معنا نیست که همه ویدئوها به داستان نیاز دارند. حداقل ، باید یک ایده یا تصویر اصلی در ویدیو وجود داشته باشد که عناصر دیگر را متحد کند.
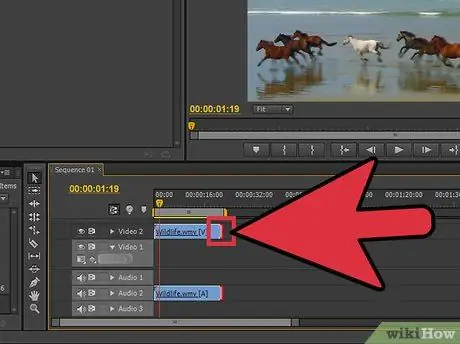
مرحله 3. ویدئو را تا آنجا که ممکن است کوتاه کنید بدون این که کیفیت را مختل کنید
اگر یک ضبط ، لحظه یا تصویر موجود هیچ عنصر یا معنایی به داستان اضافه نمی کند ، ضبط یا تصویر را حذف کنید. برای ساختن یک کلیپ ویدئویی خوب ، به خاطر داشته باشید که هر فریم یا سگمنت باید شبیه "عمدا" باشد. به یاد داشته باشید آنچه که می سازید یک فیلم نیست ، بلکه یک صحنه کوتاه است که باید توجه مخاطب را در طول صحنه جلب کرده و نگه دارد.
اگر فقط با یک دوربین و تکنیک عکاسی پیوسته ضبط می کنید ، می توانید با قرار دادن متن مناسب یا انتخاب موسیقی ، اشتباهات یا لحظات آهسته را پنهان کنید
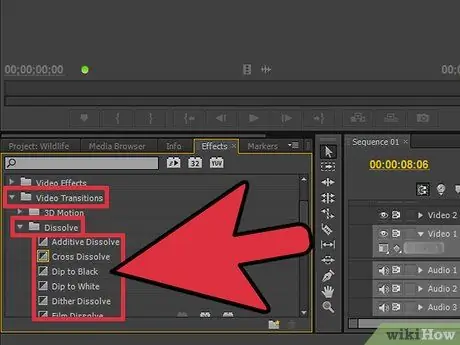
مرحله 4. اطمینان حاصل کنید که همه تغییرات صاف و به سختی قابل مشاهده هستند
تغییرات بیش از حد پر زرق و برق و آشفته از ویژگی های ویرایش ضعیف هستند. بنابراین ، از بین رفتن یا جلوه های مزاحم فلش خلاص شوید و از انتقالهای ساده ای مانند محو شدن ، حل شدن و برش سخت (بدون انتقال) بین هر کلیپ استفاده کنید. اگر می خواهید از یک جلوه جالب استفاده کنید ، از آن به عنوان یک ویدئوی باز و بسته استفاده کنید.
هرگز از انتقال و ضامن های خنده دار مانند "Star Wipe" استفاده نکنید. چنین انتقالی فقط بیننده را از ویدیوی واقعی منحرف می کند

مرحله 5. از قانون ترکیب سوم استفاده کنید ، به ویژه هنگام کج کردن دوربین
قانون ترکیب سوم از مفهوم عکاسی اقتباس شده و برای شکل دهی قاب مناسب ، هم برای فیلم و هم برای عکس ها استفاده می شود. در تصویر خود ، نمای صفحه یا کلیپ را بر دو خط افقی و دو خط عمودی تقسیم کنید تا نه مربع در تصویر وجود داشته باشد. در قانون ترکیب یک سوم ، هنگامی که اشیاء روی این خطوط قرار می گیرند ، بهترین تصویر یا تصویر تولید می شود. هنگام کج کردن یا تنظیم تصویر ، سعی کنید متن ، زاویه ها و جلوه های ویژه را با آن خطوط تخیلی قرار داده و متناسب کنید.
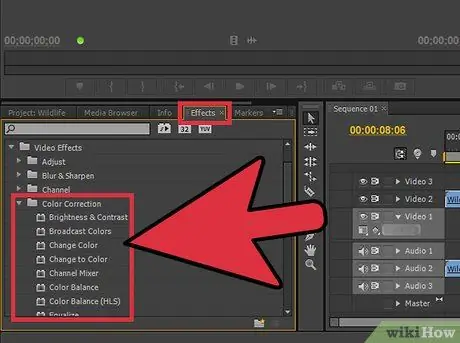
مرحله 6. رنگها ، صداها و موسیقی را متعادل کنید تا محتوای ویدئو برجسته شود
یک ویرایشگر خوب نقش مهمی در "ناپدید شدن" از ویدئویی که ویرایش می کند دارد ، گویی ویدیوی نمایش داده شده به این صورت و بدون ویرایش ضبط شده است. این نقش برای کلیپ های ویدئویی کوتاه اهمیت بیشتری پیدا می کند. از تصحیح کننده رنگ اصلی مانند جلوه "تعادل رنگ" برنامه (در صورت موجود بودن) استفاده کنید تا فیلم ها زیبا تر و جذاب تر به نظر برسند. پس از آن ، موسیقی را پایین بیاورید تا همچنان صدای ضبط شده توسط دوربین را بشنوید. وقتی صدا و موسیقی همزمان پخش می شوند ، مطمئن شوید که صدای دوربین زیاد بلند نمی شود. به یاد داشته باشید که شما باید بینندگان را وادار به تمرکز بر محتوای ویدیو کنید ، نه اینکه آنها را مجبور کنید در مورد موسیقی بسیار بلند یا آبی که ویدئو به نظر می رسد اظهار نظر کنند.
مانند ویدئو ، صدا باید به تدریج بلند و حذف شود تا طبیعی به نظر برسد
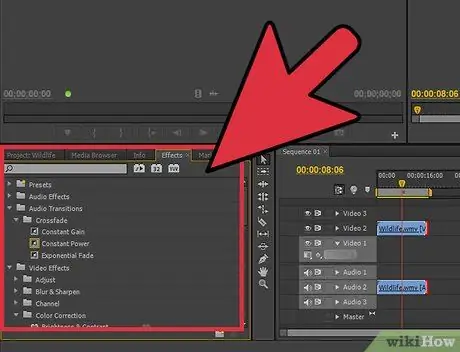
مرحله 7. هر زمان که می خواهید یک کلیپ ویدیویی ضبط کنید ، ویرایش را در نظر بگیرید
اگر فقط یک کلیپ ساده را با یک عکس ضبط کنید ، نیازی به ویرایش ندارید. با این حال ، برای کلیپ های دیگر ، بدانید که با ویرایش آنها ، می توانید فیلمبردار بهتری شوید. هنگام ضبط و ویرایش فیلم ها به چند نکته توجه کنید:
- همیشه لحظات قبل و بعد از صحنه (تقریبا 5 ثانیه قبل و بعد) را ثبت کنید. به این ترتیب ، هنگام ویرایش ، فیلم مهمی را که برای پیوند یک کلیپ به کلیپ دیگر لازم است ، در اختیار دارید.
- برخی از فیلمهای "کاور" یا محیط اطراف محل عکسبرداری را بگیرید که می توانید آنها را بریده و چسباند تا اشتباهات کلیپ را بپوشانید.
- برای بدست آوردن کیفیت صدای خوب "خسیس" نباشید. در صورت امکان ، به جای میکروفون دوربین ، از میکروفون اختصاصی استفاده کنید ، یا به سادگی نویز پس زمینه را در محل عکسبرداری برای چند دقیقه ضبط کنید تا خطاهای کلیپ را ویرایش کرده و "رونویسی" کنید.
نکات
- یادگیری ویرایش نسبتاً آسان است ، اما تسلط بر آن دشوار است. از کلیپ های ساده به پروژه ها و فیلم های طولانی تر تغییر دهید تا مهارت ویرایش خود را ارتقا دهید.
- تعداد زیادی آموزش و فیلم رایگان در اینترنت وجود دارد که می تواند به شما آموزش دهد چگونه از هر برنامه ویرایش ویدئویی که می خواهید استفاده کنید. اینترنت را مرور کرده و از طریق منابع آنلاین موجود مطالعه کنید.
- این مقاله درباره ویرایش کلیپ های ویدیویی واحد است ، نه ویرایش فیلم ها یا فیلم های طولانی تر. برای اطلاع از نحوه ویرایش فیلم ، این مقاله را بخوانید.







