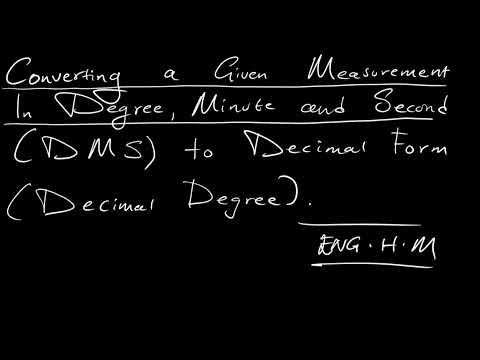مرحله 1. پشتیبان گیری از اطلاعات روی هارد دیسک
اگرچه فرمت قالب بندی رایانه ویندوز 10 را می توان به راحتی انجام داد ، تغییراتی که پس از قالب بندی اعمال می شوند دائمی هستند. شما همه برنامه ها ، تنظیمات و داده های شخصی را حذف کرده و ویندوز را از ابتدا دوباره نصب می کنید. خوشبختانه شما همچنین می توانید به راحتی از داده های خود با استفاده از ابزارهای موجود در سیستم عامل رایانه خود نسخه پشتیبان تهیه کنید. جستجو و خواندن مقاله هایی در مورد نحوه تهیه نسخه پشتیبان از فایل ها در ویندوز 10 در ویکی روش آموزش نحوه پشتیبان گیری از داده ها در DVD ، CD ، هارد اکسترنال یا سرویس ابری.

مرحله 2. منوی تنظیمات ویندوز ("تنظیمات") را باز کنید

این نماد چرخ دنده در منوی "Start" ظاهر می شود.

مرحله 3. روی Update & Security کلیک کنید
این گزینه با یک نماد پیکان دو منحنی نشان داده شده است.

مرحله 4. بر روی Recovery کلیک کنید
این گزینه در قسمت سمت چپ قرار دارد.

مرحله 5. روی دکمه شروع به کار در بخش "Reset this PC" کلیک کنید
این گزینه اولین دکمه در بالای پنجره سمت راست است.

مرحله 6. روی حذف همه چیز کلیک کنید
این گزینه دومین گزینه روی صفحه آبی است.

مرحله 7. روی Remove files کلیک کنید و درایو را تمیز کنید
این گزینه انتخاب دوم است. برای فرمت کردن هارد دیسک به گزینه ای نیاز دارید زیرا سایر گزینه ها فقط برای خالی کردن و نصب مجدد سیستم عامل بدون قالب بندی درایو کار می کنند.
- اگر قصد فروش یا هدیه رایانه خود را دارید ، تمیز کردن درایو یک روش مهم است. این به این دلیل است که قالب بندی یک هارد دیسک برای افرادی که قصد مخرب دارند بازیابی فایل های حذف شده را دشوار می کند. با این حال ، اگر می خواهید رایانه خود را نگه دارید ، می توانید روی "کلیک کنید" فقط فایل های من را حذف کنید ”برای فرایند قالب بندی درایو.
- یکی دیگر از گزینه های جدی تر برای آزادسازی هارد دیسک استفاده از ابزار پاکسازی داده های شخص ثالث مانند DBAN (Darik's Boot and Nuke) است. اگر از برنامه خالی کردن درایو استفاده می کنید ، مطمئن شوید که درایو یا DVD بازیابی ویندوز 10 در محل خود دارید تا بتوانید سیستم عامل را دوباره نصب کنید. سعی کنید مقاله wikiHow را در مورد نحوه آزاد کردن هارد دیسک خود بخوانید تا با این گزینه بیشتر آشنا شوید.

مرحله 8. در صفحه هشدار روی Next کلیک کنید
اگر پیامی می بینید که سیستم عامل رایانه شما به ویندوز 10 ارتقا یافته است ، این بدان معناست که نصب مجدد ویندوز از تغییر به نسخه قبلی ویندوز جلوگیری می کند.

مرحله 9. برای قالب بندی رایانه روی Reset کلیک کنید
این فرایند بسته به اندازه و سرعت هارد دیسک ممکن است کمی طول بکشد (چند دقیقه تا چند ساعت).
اگر از لپ تاپ استفاده می کنید ، مطمئن شوید که دستگاه را به منبع تغذیه وصل کرده اید تا فرمت قالب بندی قطع نشود

مرحله 10. پس از اتمام قالب بندی ، روی ادامه کلیک کنید
قالب بندی رایانه شما اکنون به پایان رسیده است. اگر می خواهید ویندوز را دوباره نصب کنید ، دستوراتی را که روی صفحه ظاهر می شود دنبال کنید.
روش 2 از 3: در ویندوز 8.1

مرحله 1. پشتیبان گیری از داده ها
از آنجا که فرمت قالب بندی رایانه شما همه داده ها و تنظیمات را پاک می کند ، ممکن است لازم باشد ابتدا از داده های خود نسخه پشتیبان تهیه کنید. جستجوی و خواندن مقاله wikiHow در مورد نحوه پشتیبان گیری از داده ها در رایانه ویندوز برای یادگیری سریع روش پشتیبان گیری کامپیوتر قبل از رفتن به مرحله بعدی.
اگر رایانه شما از ابتدا دارای سیستم عامل ویندوز 8 بود ، به جای ویندوز 8.1 ، قالب بندی و تنظیم مجدد کامپیوتر شما را به ویندوز 8 باز می گرداند. اما نگران نباشید. پس از نصب سیستم عامل اصلی ، از شما خواسته می شود که ارتقاء رایگان را به ویندوز 8.1 نصب کنید

مرحله 2. مکان نما را به گوشه سمت راست پایین صفحه منتقل کنید
منوی "Charms" باز می شود.

مرحله 3. روی "تنظیمات" کلیک کنید

این نماد چرخ دنده در منوی "Charms" قرار دارد.

مرحله 4. روی Change PC Settings کلیک کنید
این گزینه در انتهای منو قرار دارد.

مرحله 5. روی برگه Update and recovery کلیک کنید
این برگه در پایین پنجره سمت چپ است.

مرحله 6. بر روی Recovery کلیک کنید
این گزینه در قسمت سمت راست قرار دارد.

مرحله 7. در قسمت "حذف همه چیز و نصب مجدد ویندوز" روی "شروع به کار" کلیک کنید
در وسط پنجره سمت راست قرار دارد. اطمینان حاصل کنید که روی "شروع به کار" در بخشهای مختلف کلیک نکنید زیرا این پانل چندین بخش ایجاد می کند.

مرحله 8. روی Next کلیک کنید
با استفاده از این گزینه ، حذف همه فایل ها ، برنامه ها و تنظیمات و رایانه را تأیید می کنید.

مرحله 9. درایوی را که می خواهید فرمت کنید انتخاب کنید
اگر فقط باید درایوی را که به عنوان محل نصب ویندوز 8 انتخاب شده است قالب بندی کنید ، گزینه " فقط درایو که ویندوز در آن نصب شده است " برای قالب بندی همه درایوهای رایانه ، "را انتخاب کنید همه درایوها ”.

مرحله 10. روی درایو تمیز کردن کامل کلیک کنید
این گزینه (گزینه دوم) فرمت کامل درایو را تضمین می کند.
- اگر قصد دارید رایانه خود را ذخیره کنید و نگران دسترسی افراد به فایل های حذف شده شما نیستید ، روی "کلیک کنید" فقط فایل های من را حذف کنید " درایو با این گزینه فرمت نمی شود.
- یکی دیگر از گزینه های جدی تر برای آزادسازی هارد دیسک استفاده از ابزار پاکسازی داده های شخص ثالث مانند DBAN (Darik's Boot and Nuke) است. DBAN و ابزارهای مشابه ، یافتن قطعاتی از فایل های حذف شده را برای دیگران غیرممکن می کند ، بنابراین اگر قصد فروش یا واگذاری رایانه خود را دارید ، مفید خواهند بود. فقط مطمئن شوید که رسانه بازیابی دارید تا بتوانید ویندوز را دوباره نصب کنید. برای کسب اطلاعات بیشتر در مورد این گزینه ، مقاله هایی را در مورد نحوه آزاد کردن هارد دیسک جستجو و مطالعه کنید.

مرحله 11. برای قالب بندی رایانه روی Reset کلیک کنید
این فرایند بسته به اندازه و سرعت هارد دیسک ممکن است کمی طول بکشد (چند دقیقه تا چند ساعت).
- اگر از لپ تاپ استفاده می کنید ، مطمئن شوید که دستگاه را به منبع تغذیه وصل کرده اید تا فرمت قالب بندی قطع نشود.
- پس از اتمام قالب بندی ، رایانه راه اندازی مجدد می شود و از شما خواسته می شود که ویندوز را دوباره نصب کنید. در صورت تمایل به نصب مجدد سیستم عامل ، دستورالعمل های روی صفحه را دنبال کنید.
روش 3 از 3: در MacOS

مرحله 1. پشتیبان گیری از داده ها
فرمت کردن رایانه شما همه داده ها را پاک می کند ، بنابراین مطمئن شوید از محتوایی که می خواهید ذخیره کنید پشتیبان گیری کرده اید. مقاله نحوه پشتیبان گیری از داده ها در Mac را بخوانید تا نحوه ذخیره فایل ها در Time Machine یا iCloud را بیاموزید.

مرحله 2. کامپیوتر را روشن کرده و Command+R را فشار دهید
در صورت روشن بودن کامپیوتر ، کامپیوتر را مجدداً راه اندازی کنید و به محض راه اندازی مجدد ، کلید کلید را فشار دهید. حالت بازیابی یا حالت بازیابی پس از آن بارگیری می شود.
هنگامی که لوگوی Apple یا صفحه بارگذاری اولیه را مشاهده می کنید ، می توانید انگشت خود را از روی دکمه رها کنید

مرحله 3. Disk Utility را انتخاب کنید
این آخرین گزینه در پنجره "macOS Utilities" است.

مرحله 4. روی ادامه کلیک کنید
در گوشه سمت راست پایین صفحه قرار دارد.

مرحله 5. روی منوی View کلیک کنید
در نوار منو در بالای صفحه قرار دارد.

مرحله 6. روی نمایش همه دستگاه ها کلیک کنید
همه دیسک های متصل به رایانه در پنجره سمت چپ بارگذاری می شوند.

مرحله 7. دیسکی را که می خواهید فرمت کنید انتخاب کنید
به عنوان مثال ، اگر می خواهید درایو اصلی را که MacOS نصب کرده است قالب بندی کنید ، اولین دیسک را در بالای لیست (در بخش "داخلی") انتخاب کنید.

مرحله 8. روی دکمه Erase کلیک کنید
در مرکز بالای پنجره قرار دارد.

مرحله 9. جزئیات قالب بندی را انتخاب کنید
- "Name": نامی را برای شناسایی هارد دیسک وارد کنید.
- "قالب": گزینه "را ترک کنید APFS ”همچنان به عنوان قالب اصلی هارد داخلی انتخاب می شود ، مگر اینکه دلیل یا نیاز دیگری داشته باشید.
- "Scheme": "را انتخاب کنید GUID Partition Map را انتخاب کنید ”.

مرحله 10. برای قالب بندی دیسک روی Erase کلیک کنید
از شما خواسته می شود Apple ID یا رمز عبور خود را تأیید کنید. پس از خالی شدن و قالب بندی دیسک ، دوباره به لیست "Disk Utility" برده می شوید.
اگر چندین هارد دیسک اضافی دارید ، می توانید آنها را در این مرحله با استفاده از Disk Utility قالب بندی کنید

مرحله 11. پنجره Disk Utility را ببندید
می توانید با کلیک روی دایره قرمز رنگ در گوشه سمت چپ بالای پنجره ، آن را ببندید.