AVG یکی از بهترین نرم افزارهای آنتی ویروس برای رایانه ها است. AVG برای سیستم عامل های مختلف در دسترس است و می توانید آن را غیرفعال کنید. روند غیرفعال کردن AVG در ویندوز و مک کاملاً یکسان نیست ، اما مفهوم انجام این کار یکسان است. برای یادگیری نحوه غیرفعال کردن AVG در هر دو سیستم عامل ، روش 1 را ببینید.
گام
روش 1 از 2: غیرفعال کردن AVG در ویندوز
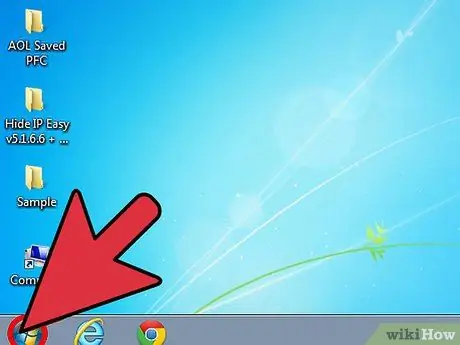
مرحله 1. روی حلقه Windows کلیک کنید
دایره ویندوز نمادی در پایین سمت چپ میز کار است. داخل نماد گرد یک آیکون ویندوز وجود دارد.
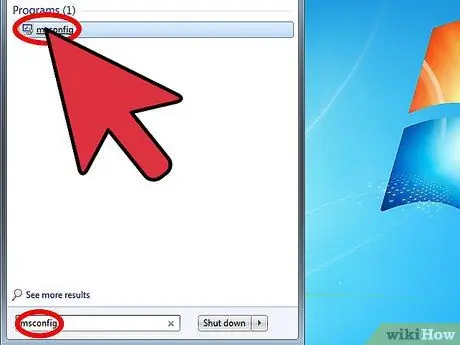
مرحله 2. پنجره System Configuration را باز کنید
در منوی Search عبارت "msconfig" را تایپ کنید. نتیجه ای که ظاهر می شود باید فقط یکی با همان نام دقیق باشد. روی نتیجه کلیک کنید تا پنجره System Configuration راه اندازی شود.
پنجره System Configuration جایی است که می توانید برنامه هایی را که با شروع ویندوز شروع می شوند کنترل کنید
مرحله 3. به برنامه هایی که هر بار که ویندوز راه اندازی می شود فعال می شوند ، نگاه کنید
روی برگه Start-up کلیک کنید ، که در آخرین موقعیت در نزدیکی بالای پنجره قرار دارد. در این بخش ، می توانید برنامه هایی را مشاهده کنید که با هر بار ویندوز فعال می شوند. Image: Disable AVG Step 3 Version 2-j.webp
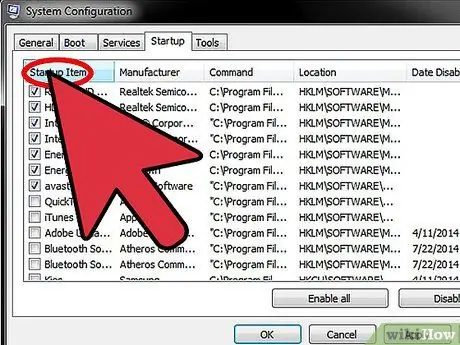
مرحله 4. فهرست برنامه ها را به ترتیب حروف الفبا مرتب کنید
روی نام "ستون برنامه های راه اندازی" کلیک کنید تا همه برنامه ها به ترتیب حروف الفبا مرتب شوند. به این ترتیب ، می توانید AVG را راحت تر پیدا کنید.
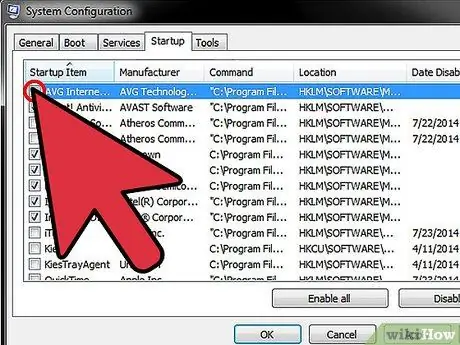
مرحله 5. AVG را در لیست پیدا کنید
به دنبال "AVG Internet Security" باشید. پس از آن ، تیک جعبه را بردارید تا برنامه AVG با شروع ویندوز فعال نشود.
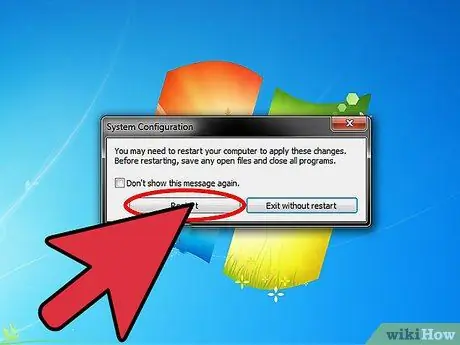
مرحله 6. تغییرات را ذخیره کنید ، سپس کامپیوتر را راه اندازی مجدد کنید
برای ذخیره تغییرات روی "Okay" کلیک کنید ، سپس وقتی از شما خواسته شد ، "Restart now" را برای راه اندازی مجدد کامپیوتر کلیک کنید.
پس از راه اندازی مجدد ویندوز ، نمی بینید که برنامه AVG در سینی سیستم ظاهر می شود ، که با فشار دادن نماد پیکان رو به بالا در نزدیک ساعت در گوشه سمت راست پایین میز کار قابل مشاهده است
روش 2 از 2: غیرفعال کردن AVG در Mac
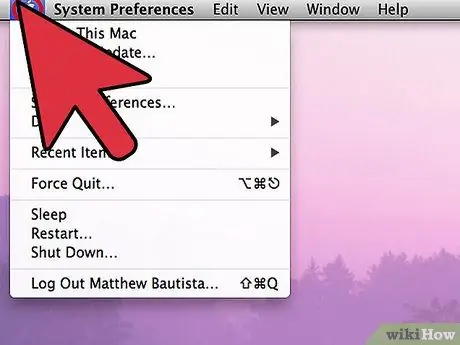
مرحله 1. روی نماد Apple کلیک کنید
اولین قدم این است که برنامه AVG را غیرفعال کنید که با کلیک روی نماد Apple به طور خودکار هنگام شروع به کار کامپیوتر شروع می شود. نماد اپل در گوشه سمت چپ بالای میز کار قرار دارد. یک منوی کشویی را مشاهده خواهید کرد که چندین گزینه از اقدامات قابل انجام را ارائه می دهد.
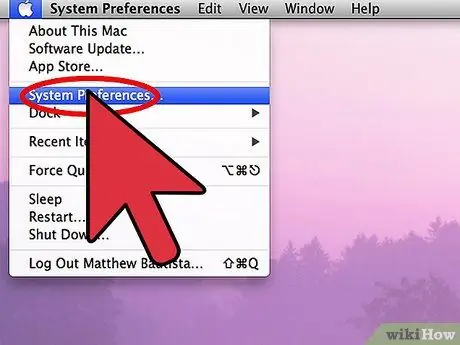
مرحله 2. "تنظیمات برگزیده سیستم" را انتخاب کنید. "به دنبال" System Preferences "(سیستم ترجیحات) بگردید ، سپس روی آن کلیک کنید. این مورد باید در بالای لیست گزینه ها یافت شود.
منویی با دسته بندی های مختلف تنظیمات ظاهر می شود
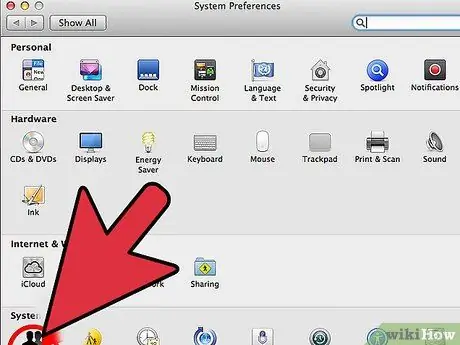
مرحله 3. منوی Accounts را باز کنید
در بخش "System" ، که در دسته های دیگر قرار دارد ، روی "Users & Groups" کلیک کنید. منوی Accounts دارای نمادهایی با سایه افراد است.
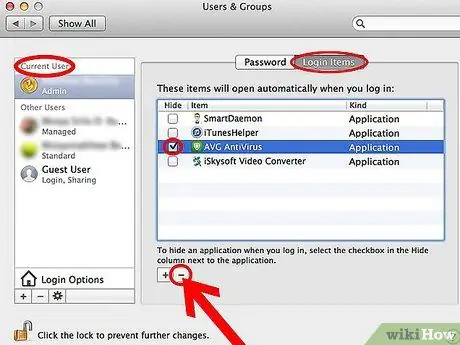
مرحله 4. AVG Internet Security را خاموش کنید
در پنجره حساب ها ، نام حساب شما در بخش "کاربر فعلی" یافت می شود. در پنجره سمت راست ، روی دکمه ورود به آیتم ها کلیک کنید ، سپس لیستی از برنامه هایی را مشاهده می کنید که برای فعال شدن هنگام راه اندازی رایانه تنظیم شده اند. "AVG Internet Security" را علامت بزنید. روی دکمه "-" در پایین سمت چپ لیست برنامه ها کلیک کنید تا AVG Internet Security هنگام راه اندازی رایانه غیرفعال شود.
مرحله 5. کامپیوتر را راه اندازی مجدد کنید
با راه اندازی مجدد کامپیوتر ، سیستم بدون AVG اجرا می شود.







