این wikiHow به شما می آموزد که چگونه رمز حساب Yahoo Mail خود را در سایت دسکتاپ یا برنامه تلفن همراه خود تغییر دهید. به راحتی می توانید یک رمز عبور شناخته شده را تغییر دهید ، یا گذرواژه حساب فراموش شده را بازنشانی کنید.
گام
روش 1 از 4: بازنشانی رمز عبور از طریق Yahoo Mail Desktop Site
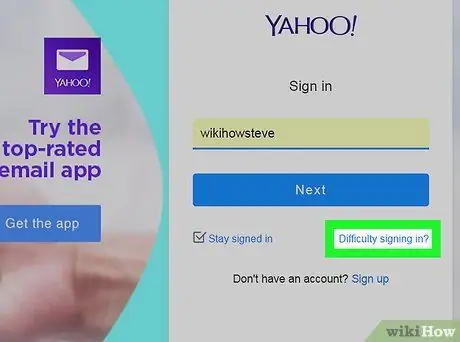
مرحله 1. روی مشکل ورود به سیستم کلیک کنید؟
این پیوند در گوشه سمت راست پایین قسمت ورود به سیستم قرار دارد. سپس به صفحه بازیابی حساب منتقل می شوید.
اگر قبلاً وارد حساب Yahoo خود شده اید ، روی نام خود در گوشه سمت راست بالای پنجره کلیک کنید ، "را انتخاب کنید اطلاعات حساب ، و روی برگه "کلیک کنید امنیت حساب ”قبل از ادامه اگر برگه " امنیت حساب ”بلافاصله بدون درخواست از شما برای وارد کردن رمز عبور نمایش داده می شود ، برای تغییر رمز حساب مراحل 2 را دنبال کنید.
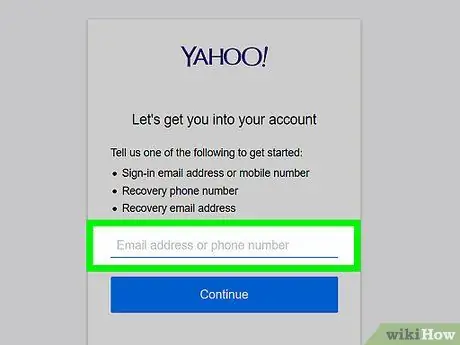
مرحله 2. شماره تلفن حساب Yahoo خود را وارد کنید
شماره وارد شده شماره تلفنی است که برای ایجاد حساب Yahoo استفاده می شود.
- اگر آدرس ایمیل بازیابی را اضافه کرده اید ، آن را وارد کنید.
- همچنین اگر مطمئن نیستید از کدام شماره تلفن بازیابی یا آدرس ایمیل می توانید استفاده کنید ، می توانید آدرس ایمیل یاهو را وارد کنید.
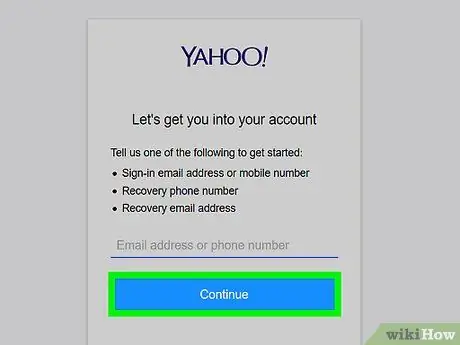
مرحله 3. روی ادامه کلیک کنید
این یک دکمه آبی زیر قسمت متن است.
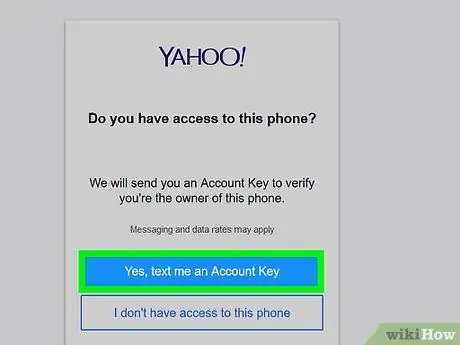
مرحله 4. روی Yes کلیک کنید ، برای من یک کلید حساب ارسال کنید
این یک دکمه آبی رنگ در بالای صفحه است. یاهو یک کد به شماره تلفنی که وارد کرده اید ارسال می کند.
- اگر آدرس ایمیل بازیابی را وارد کرده اید ، روی " بله ، یک کلید حساب برای من ارسال کنید ”.
- اگر آدرس ایمیل یاهو خود را وارد کرده اید ، قبل از ادامه ، شماره یا حرف گم شده از گزینه های بازیابی ارائه شده توسط یاهو را وارد کنید.
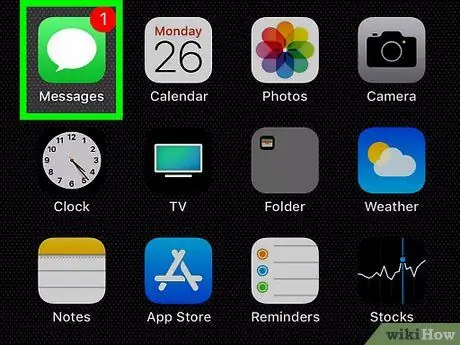
مرحله 5. کلید حساب (کلید حساب) را دریافت کنید
برای دریافت کلید:
- پیام متنی - برنامه پیام رسانی را در تلفن خود باز کنید ، روی پیام Yahoo ضربه بزنید و کد 8 کاراکتر نمایش داده شده در بدنه پیام را بررسی کنید.
- ایمیل - به صندوق ورودی ایمیل بازیابی ثبت شده خود بروید ، پیامی را از یاهو انتخاب کنید (ممکن است در پوشه هرزنامه شما ظاهر شود) و کد 8 نویسه را در بدنه پیام بررسی کنید.
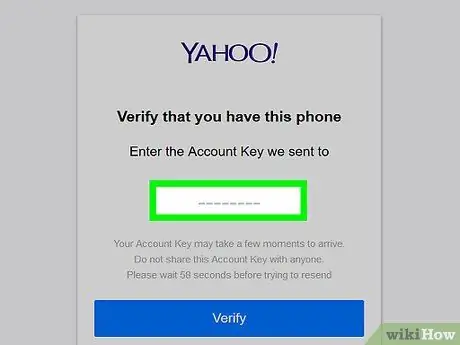
مرحله 6. کلید حساب را وارد کنید
کد قفل حساب را در قسمت نوشتاری که در وسط صفحه "تأیید" ظاهر می شود ، وارد کنید.
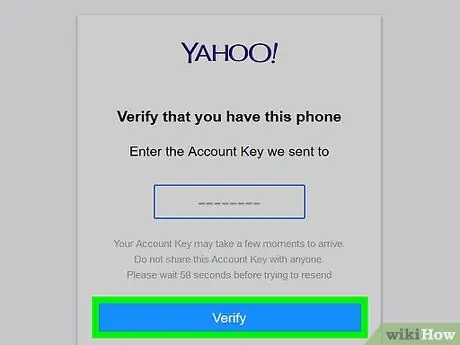
مرحله 7. روی تأیید کلیک کنید
زیر قسمت متن است. تا زمانی که کد وارد شده با کد ارسال شده توسط یاهو مطابقت داشته باشد ، به صفحه انتخاب حساب منتقل می شوید.
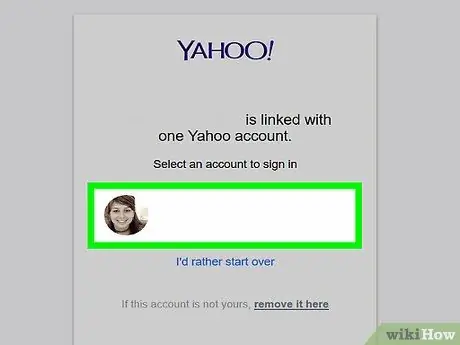
مرحله 8. یک حساب را انتخاب کنید
روی حساب با گذرواژه ای که می خواهید تغییر دهید کلیک کنید. بعداً وارد حساب کاربری خود می شوید.
اگر فقط یک حساب Yahoo دارید ، ممکن است از شما خواسته نشود که یک حساب را انتخاب کنید
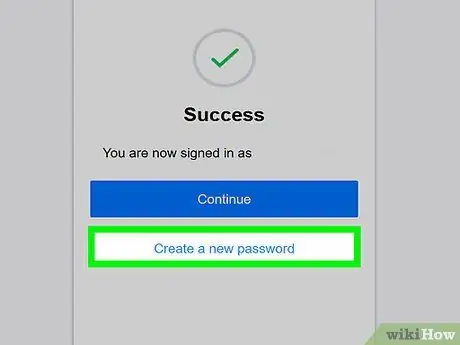
مرحله 9. روی ایجاد گذرواژه جدید کلیک کنید
در انتهای صفحه قرار دارد.
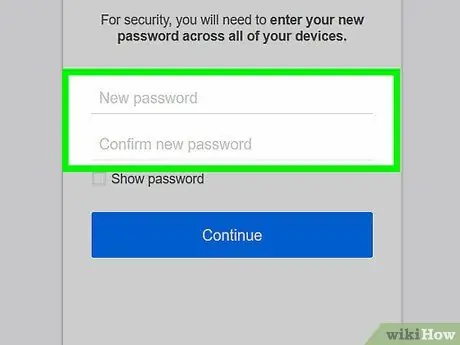
مرحله 10. رمز جدید را دوبار وارد کنید
در قسمت متنی "گذرواژه جدید" یک گذرواژه جدید وارد کنید ، سپس همان رمز را در قسمت "تأیید رمز عبور" دوباره وارد کنید.
- هر دو رمز ورود باید یکسان باشند تا بتوانید به مرحله بعد بروید.
- با انتخاب کادر "نمایش رمز عبور" می توانید گذرواژه را مجدداً بررسی کنید.
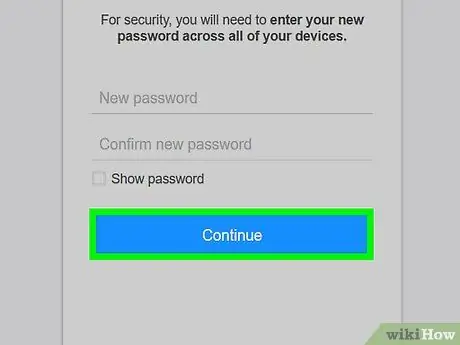
مرحله 11. بر روی Continue کلیک کنید
این یک دکمه آبی رنگ در پایین صفحه است.
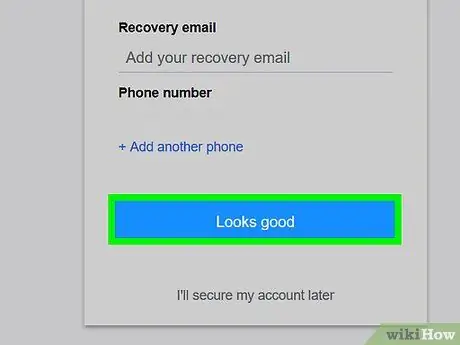
مرحله 12. وقتی از شما خواسته شد ، روی ظاهر خوب ظاهر می شود
پس از آن ، پیامی مبنی بر موفقیت تغییر رمز عبور نمایش داده می شود و شما به صفحه صندوق ورودی یاهو بازگردانده می شوید.
در صورت درخواست افزودن برخی ویژگی ها به Yahoo ، روی پیوند کلیک کنید " بعدا حساب خود را ایمن می کنم ”که تحت فرمان خاکستری شده است.
روش 2 از 4: تغییر رمز عبور از طریق سایت دسکتاپ ایمیل یاهو
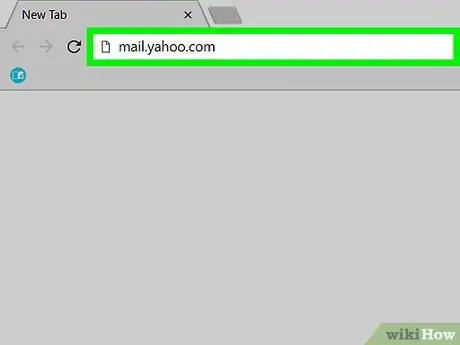
مرحله 1. ایمیل Yahoo را باز کنید
در مرورگر رایانه از https://mail.yahoo.com/ دیدن کنید. اگر قبلاً وارد حساب کاربری خود شده اید ، صفحه صندوق ورودی یاهو ظاهر می شود.
اگر نه ، آدرس ایمیل خود را وارد کرده و روی " بعد "، پسورد را وارد کرده و روی" کلیک کنید ورود ”قبل از ادامه
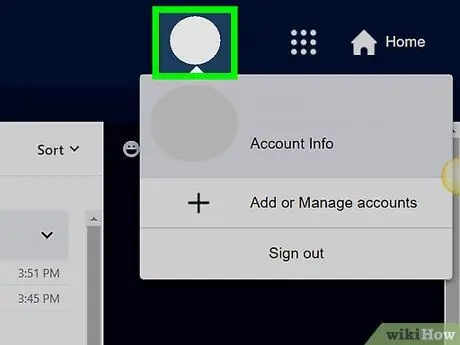
مرحله 2. روی برگه نام کلیک کنید
بخش حاوی نام و عکس نمایه شما در گوشه سمت راست بالای پنجره است. پس از آن ، یک منوی کشویی نمایش داده می شود.
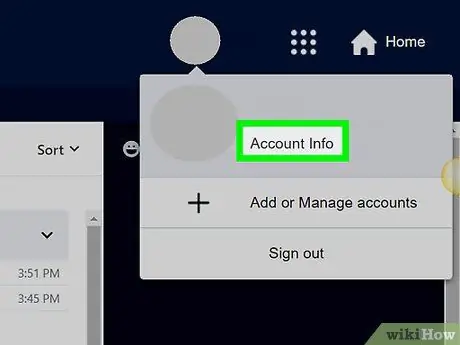
مرحله 3. روی Account Info کلیک کنید
این پیوند در زیر نام نشان داده شده در منوی کشویی قرار دارد. پس از آن صفحه "حساب" باز می شود.
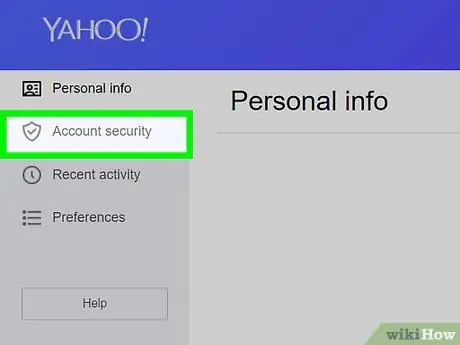
مرحله 4. روی Account security (امنیت حساب) کلیک کنید
این برگه در سمت چپ صفحه است.
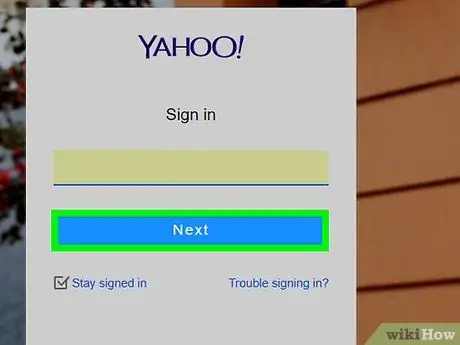
مرحله 5. اطلاعات ورود را دوباره تایپ کنید
آدرس ایمیل را وارد کنید ، روی دکمه "کلیک کنید" بعد ”، یک گذرواژه معتبر وارد کنید و روی“ ورود ”.
اگر اخیراً وارد حساب Yahoo خود شده اید ، ممکن است از شما خواسته نشود که اطلاعات ورود خود را دوباره وارد کنید
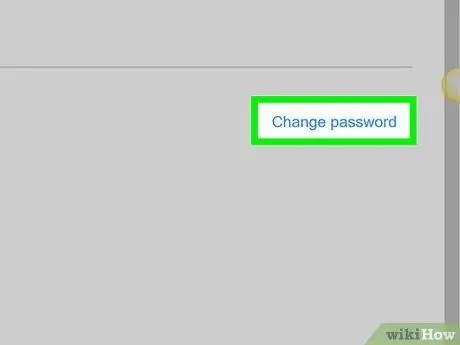
مرحله 6. روی پیوند Change password کلیک کنید
این پیوند در گوشه سمت راست بالای صفحه قرار دارد. پس از آن ، به صفحه ایجاد رمز عبور منتقل می شوید.
اگر ویژگی قفل حساب یا کلید حساب فعال است ، روی " مدیریت کنید "در گوشه سمت راست بالای صفحه ، روی" کلیک کنید کلید حساب را غیرفعال کنید "در پایین پنجره بازشو ، روی" کلیک کنید بله ، کلید حساب را غیرفعال کنید ، و "را انتخاب کنید فهمیدم " پس از آن می توانید روی "کلیک کنید" تغییر رمز عبور ”.
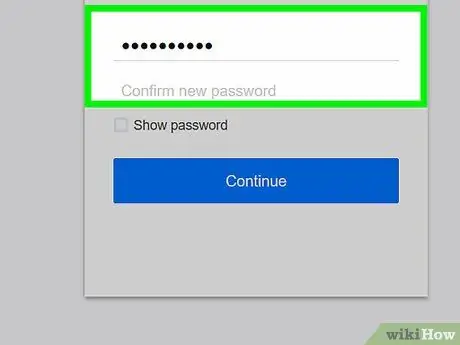
مرحله 7. گذرواژه جدید را دوبار وارد کنید
در قسمت "گذرواژه جدید" یک رمز جدید وارد کنید ، سپس آن را دوباره در قسمت "تأیید رمز عبور" وارد کنید.
- قبل از اینکه بتوانید به مرحله بعدی بروید ، دو ورودی باید مطابقت داشته باشند یا مطابقت داشته باشند.
- با انتخاب کادر "نمایش رمز عبور" می توانید گذرواژه را مجدداً بررسی کنید.
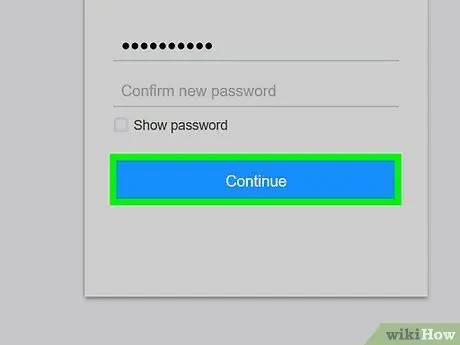
مرحله 8. روی ادامه کلیک کنید
این یک دکمه آبی رنگ در پایین صفحه است.
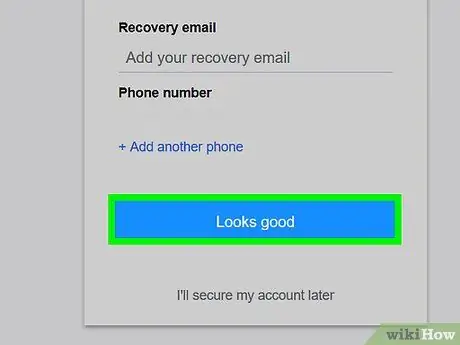
مرحله 9. وقتی از شما خواسته شد ، روی ظاهر خوب کلیک کنید
پس از آن ، پیامی مبنی بر موفقیت تغییر رمز عبور نمایش داده می شود و شما به صفحه صندوق ورودی یاهو بازگردانده می شوید.
در صورت درخواست افزودن برخی ویژگی ها به Yahoo ، روی پیوند کلیک کنید " بعدا حساب خود را ایمن می کنم ”که تحت فرمان خاکستری شده است.
روش 3 از 4: تغییر رمز حساب از طریق برنامه تلفن همراه Yahoo Mail
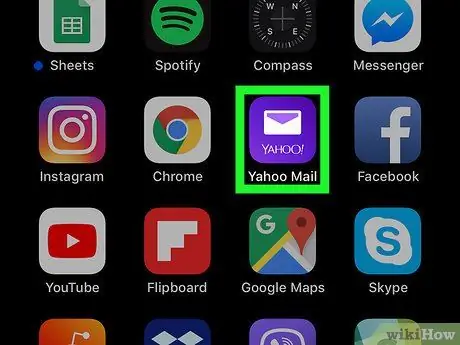
مرحله 1. ایمیل Yahoo را باز کنید
روی نماد برنامه Yahoo Mail ضربه بزنید که شبیه یک جعبه بنفش با متن "Yahoo! Mail" و یک پاکت سفید است. اگر قبلاً وارد حساب کاربری خود شده اید ، صفحه صندوق ورودی یاهو ظاهر می شود.
- اگر نه ، دکمه را لمس کنید " حساب یاهو دارید؟ ورود "در پایین صفحه (یا" ایمیل یاهو "در دستگاه های Android) ، آدرس ایمیل خود را وارد کنید ،" را لمس کنید بعد ”، گذرواژه را وارد کرده و” را لمس کنید ورود ”.
- اگر از حساب خود خارج شده اید و رمز عبور خود را به خاطر نمی آورید ، به روش بعدی بروید. اگر قبلاً وارد حساب خود شده اید ، می توانید بلافاصله رمز عبور خود را از طریق تنظیمات Yahoo Mail بدون نیاز به دانستن رمز عبور قبلی خود بازنشانی کنید.
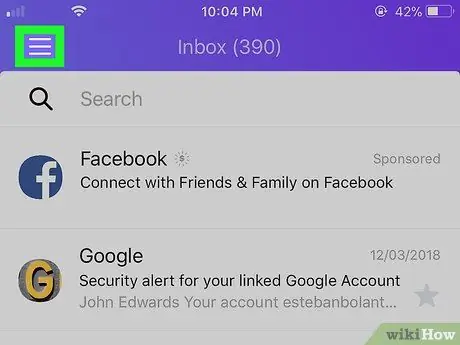
مرحله 2. لمس کنید
در گوشه سمت چپ بالای صفحه (iPhone) یا نوار جستجو (Android) قرار دارد. پس از آن منوی بازشو ظاهر می شود.
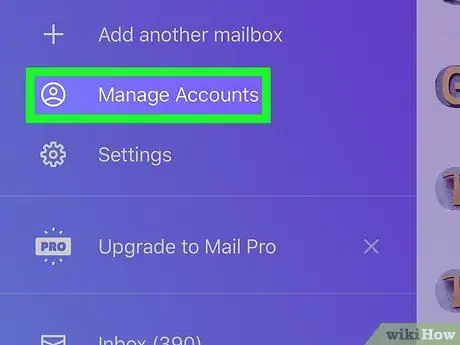
مرحله 3. مدیریت حساب ها را لمس کنید
در بالای منوی بازشو قرار دارد. لیستی از حساب های اخیر دسترسی به شما نمایش داده می شود.
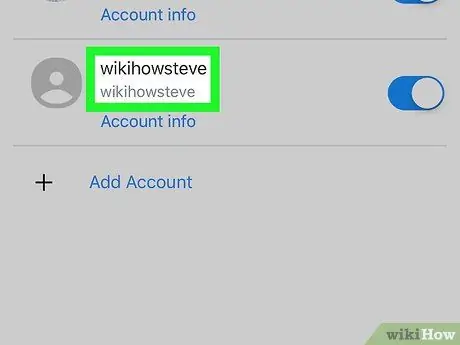
مرحله 4. نام حساب مورد نظر را پیدا کنید
در لیست حساب های فعال ، نام حساب را با گذرواژه ای که می خواهید تغییر دهید پیدا کنید.
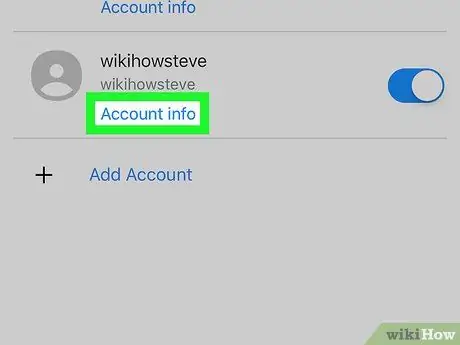
مرحله 5. اطلاعات حساب را لمس کنید
این پیوند در زیر نام حساب با گذرواژه ای است که می خواهید تغییر دهید.
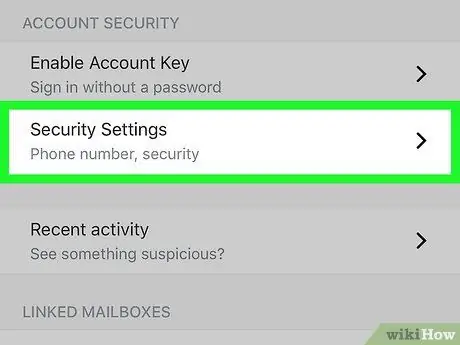
مرحله 6. تنظیمات امنیتی را لمس کنید
وسط صفحه است.
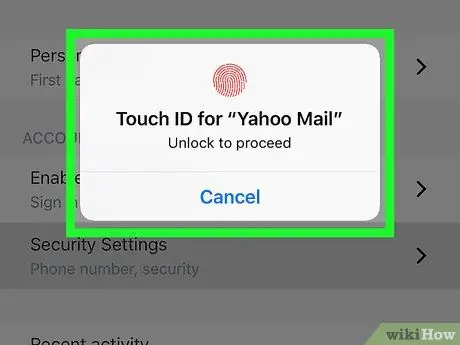
مرحله 7. رمز عبور تلفن یا Touch ID خود را وارد کنید
در صورت درخواست ، Touch ID را اسکن کنید یا رمز عبور تلفن خود را وارد کنید. بسته به نوع تلفن مورد استفاده شما ، ممکن است نیازی به انجام این کار نداشته باشید.
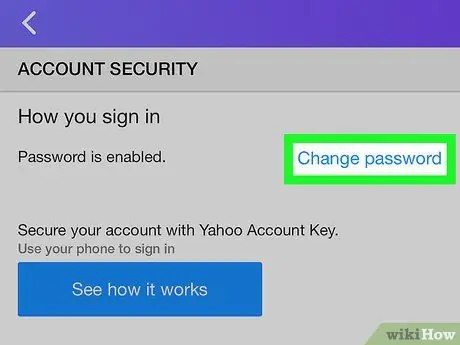
مرحله 8. تغییر رمز عبور را لمس کنید
این پیوند در گوشه سمت راست بالای صفحه قرار دارد.
اگر ویژگی قفل حساب یا کلید حساب فعال است ، گزینه "را لمس کنید مدیریت کنید "در گوشه سمت راست بالای صفحه ،" را لمس کنید کلید حساب را غیرفعال کنید "در پایین صفحه ،" را انتخاب کنید بله ، کلید حساب را غیرفعال کنید ، و "را انتخاب کنید فهمیدم " پس از آن ، می توانید گزینه "را انتخاب کنید تغییر رمز عبور ”.
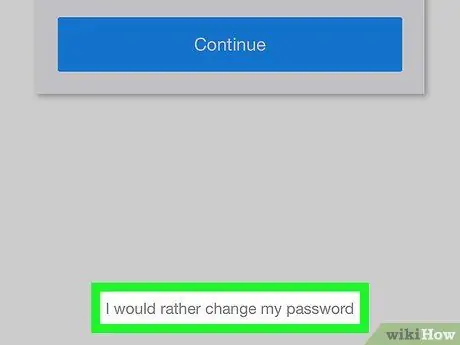
مرحله 9. ترجیح می دهم گذرواژه خود را تغییر دهید را لمس کنید
این پیوند خاکستری در انتهای صفحه قرار دارد. پس از آن ، صفحه ایجاد رمز عبور نمایش داده می شود.
اگر از شما خواسته نشد تا Touch ID را اسکن کنید یا یک رمز عبور وارد کنید ، ممکن است لازم باشد روی کادر تأیید برچسب "من یک روبات نیستم" ضربه بزنید و "را انتخاب کنید ادامه هید ”قبل از ادامه
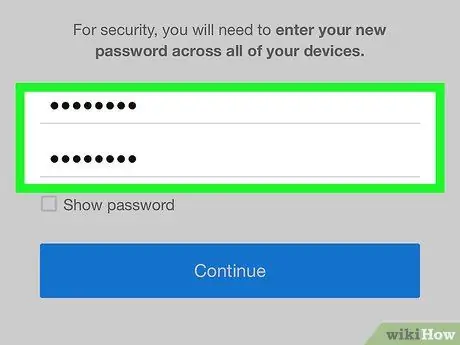
مرحله 10. ایجاد رمز عبور جدید
رمز جدیدی را در قسمت "گذرواژه جدید" وارد کنید ، سپس رمز را در قسمت "تأیید رمز عبور جدید" دوباره تایپ کنید. این فرایند لازم است تا اطمینان حاصل شود که رمز عبوری را که می خواهید استفاده کنید اشتباه ننویسید.
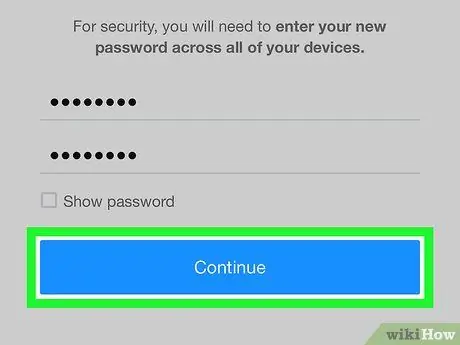
مرحله 11. ادامه را لمس کنید
این یک دکمه آبی رنگ در پایین صفحه است. گذرواژه حساب یاهو شما بازنشانی می شود و به صفحه صندوق ورودی ایمیل بازگردانده می شوید.
اگر از سرویس ایمیل یاهو در رایانه رومیزی استفاده می کنید ، قبل از استفاده از سرویس باید با گذرواژه جدید وارد حساب کاربری خود شوید
روش 4 از 4: بازنشانی رمز فراموش شده از طریق برنامه تلفن همراه Yahoo Mail
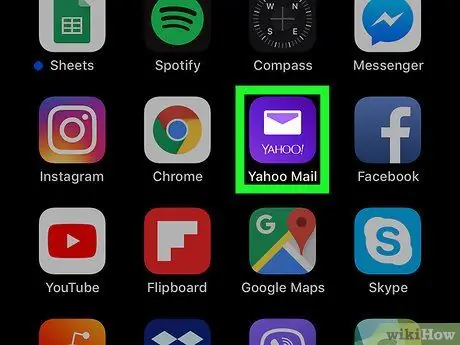
مرحله 1. ایمیل Yahoo را باز کنید
روی نماد برنامه Yahoo Mail ضربه بزنید که شبیه یک جعبه بنفش با عبارت "Yahoo! Mail" و یک پاکت سفید است. پس از آن صفحه ورود به سیستم Yahoo ظاهر می شود.
اگر Yahoo Mail بلافاصله صفحه صندوق ورودی را نشان می دهد ، قبلاً وارد حساب خود شده اید. این بدان معناست که می توانید رمز حساب خود را بدون نیاز به بازنشانی گذرواژه قدیمی تغییر دهید
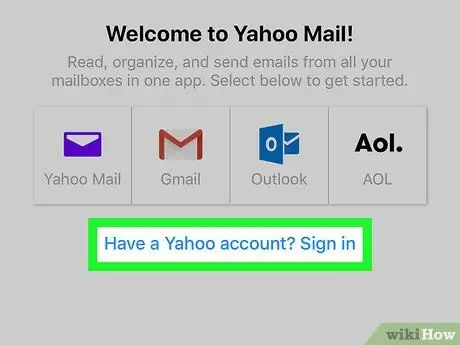
مرحله 2. داشتن حساب Yahoo را لمس کنید؟
این پیوند در پایین صفحه قرار دارد.
در دستگاه Android ، کادر را لمس کنید " ایمیل یاهو ”به رنگ بنفش در بالای صفحه.
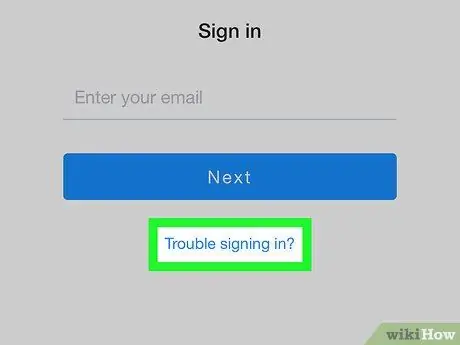
مرحله 3. روی مشکل ورود به سیستم ضربه بزنید؟
این پیوند آبی رنگ در پایین صفحه است.
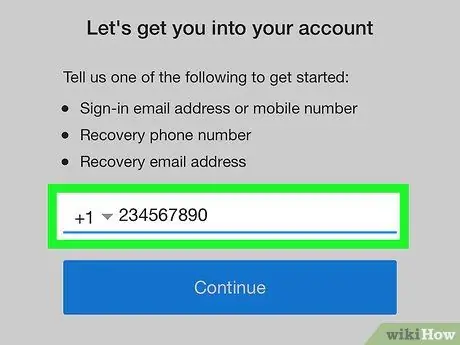
مرحله 4. شماره تلفن یا آدرس ایمیل خود را وارد کنید
در قسمت نوشتاری که در مرکز صفحه ظاهر می شود ، شماره تلفن بازیابی یا آدرس ایمیل را وارد کنید.
اگر نمی دانید چه گزینه های بازیابی دارید ، فقط آدرس را از حساب ایمیل Yahoo خود با رمز عبوری که می خواهید تغییر دهید وارد کنید
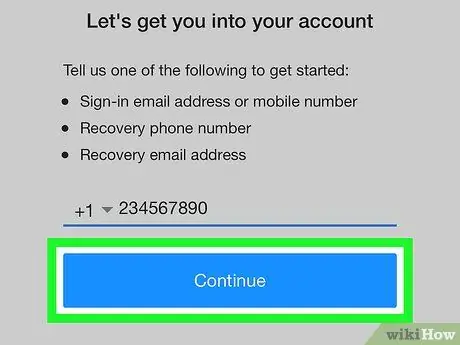
مرحله 5. ادامه را لمس کنید
این یک دکمه آبی در وسط صفحه است. پس از لمس ، به صفحه ای منتقل می شوید که تعدادی از تلفن شما را نشان می دهد.
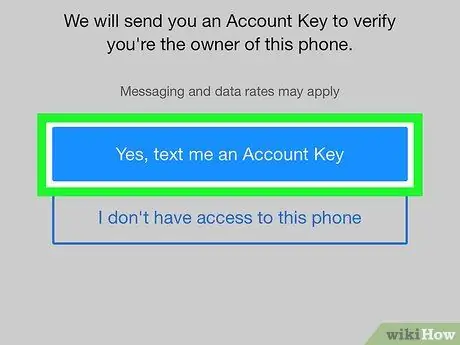
مرحله 6. Yes را لمس کنید ، برای من یک کلید حساب ارسال کنید
این یک دکمه آبی در وسط صفحه است. یاهو یک پیام کوتاه به شماره تلفن ثبت شده ارسال می کند.
- در صورت وارد کردن آدرس ایمیل ، گزینه " بله ، یک کلید حساب برای من ارسال کنید ”.
- اگر یک آدرس ایمیل یاهو را با گذرواژه ای که می خواهید تغییر دهید وارد کرده باشید ، باید قبل از ادامه کار شماره یا حرفی را که از گزینه های بازیابی ارائه شده است وارد کنید.
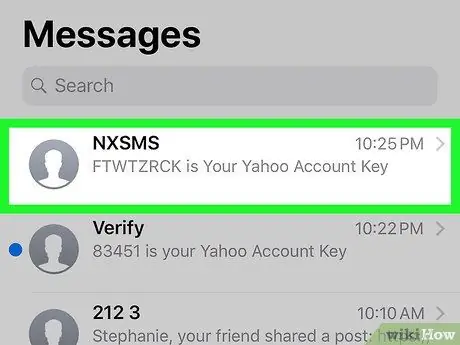
مرحله 7. کد تأیید را دریافت کنید
این فرایند بسته به رسانه بازیابی انتخاب شده (مثلاً شماره تلفن یا آدرس ایمیل) کمی متفاوت خواهد بود:
- پیام متنی - برنامه پیام رسانی تلفن را باز کنید ، روی پیام Yahoo ضربه بزنید و کد 8 کاراکتر نمایش داده شده در بدنه اصلی پیام را بررسی کنید.
- ایمیل - صندوق ورودی ایمیل بازیابی خود را باز کنید ، پیامی را از یاهو انتخاب کنید (ممکن است پیام در پوشه هرزنامه شما باشد) و کد 8 کاراکتری که در بدنه پیام نمایش داده شده را بررسی کنید.
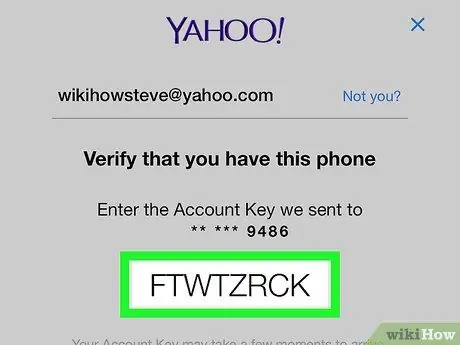
مرحله 8. کد تأیید را وارد کنید
روی قسمت متنی وسط صفحه یاهو ضربه بزنید ، سپس کد ارسال شده در پیام را وارد کنید.
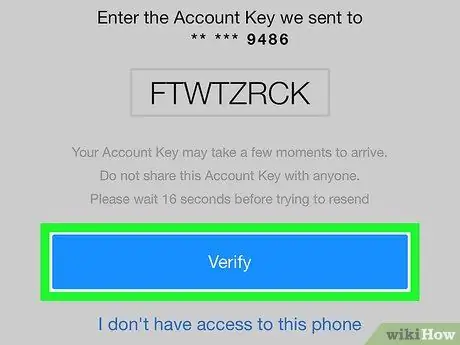
مرحله 9. تأیید را لمس کنید
این یک دکمه آبی رنگ در پایین صفحه است. تا زمانی که کد وارد شده با کد ارسال شده به تلفن مطابقت داشته باشد ، صفحه صندوق ورودی یاهو پس از آن نمایش داده می شود.
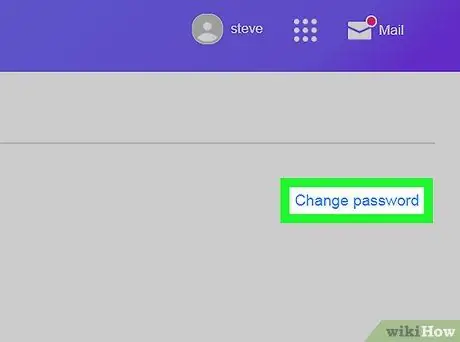
مرحله 10. رمز حساب را تغییر دهید
در حالی که برنامه Yahoo Mail گزینه ای برای بازنشانی گذرواژه فراموش شده ارائه نمی دهد ، می توانید رمز عبور خود را طبق معمول بدون نیاز به دانستن رمز عبور قبلی تغییر دهید.







