این wikiHow به شما می آموزد که چگونه اختصارات متنی دو یا سه حرفی ایجاد کنید تا عبارات یا جملات کامل را در دستگاه Android خود وارد کنید.
گام
روش 1 از 2: استفاده از Android Oreo
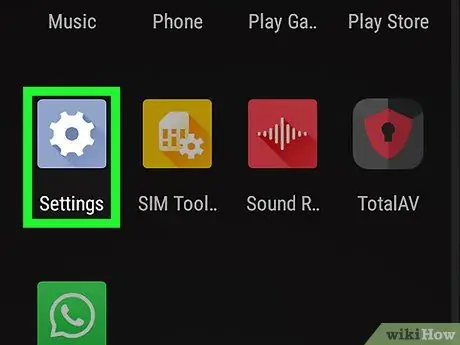
مرحله 1. منوی تنظیمات دستگاه یا "تنظیمات" را باز کنید

این منو با نماد چرخ دنده مایل به خاکستری مایل به آبی نشان داده می شود که در صفحه یا کشوی برنامه ظاهر می شود. برای دسترسی به کشوی برنامه ، صفحه را از پایین به بالا بکشید.
همچنین می توانید از بالای صفحه به پایین بکشید و روی نماد چرخ دنده ضربه بزنید
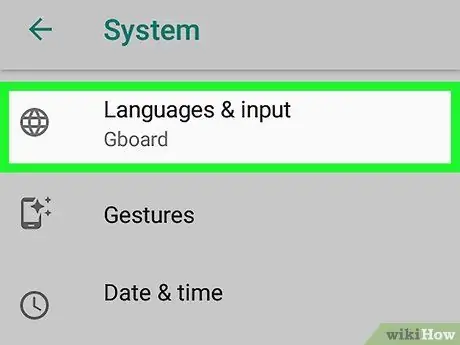
مرحله 2. به گروه گزینه سوم بروید و Language & Input را لمس کنید
این گزینه منوی تنظیمات زبان و ورودی ("Language & Input") است.
در برخی از تلفن ها ، ممکن است لازم باشد " سیستم ”ابتدا برای دسترسی به منوی“Language & Input”وارد شوید.
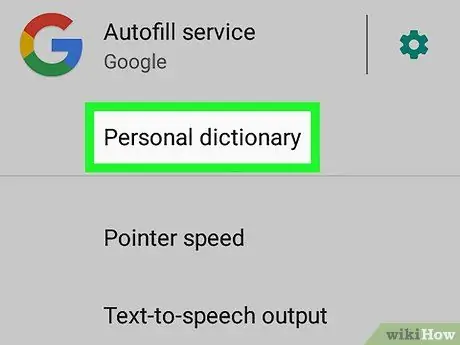
مرحله 3. فرهنگ لغت را انتخاب کنید
این گزینه سومین گزینه در بخش "Language & Input" است.
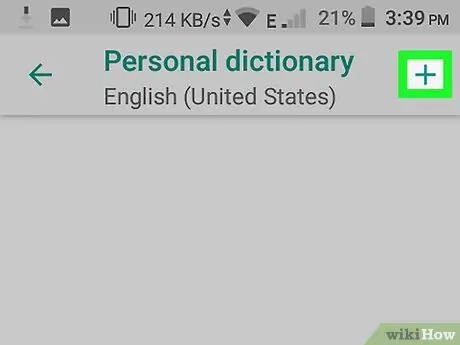
مرحله 4. +را انتخاب کنید
در گوشه سمت راست بالای صفحه قرار دارد.
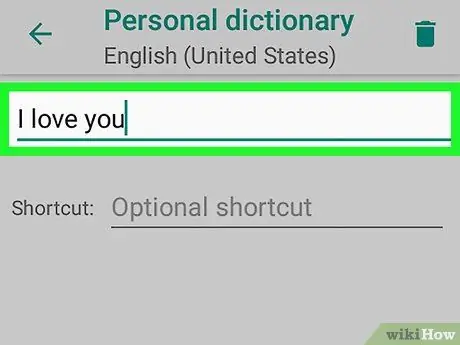
مرحله 5. یک کلمه یا عبارت را وارد کنید
قسمت بالای صفحه را لمس کرده و یک کلمه یا عبارت متناسب با اختصار یا میانبری را که می خواهید ایجاد کنید ، تایپ کنید. برای مثال ، می توانید عبارت "دوستت دارم" را تایپ کنید.
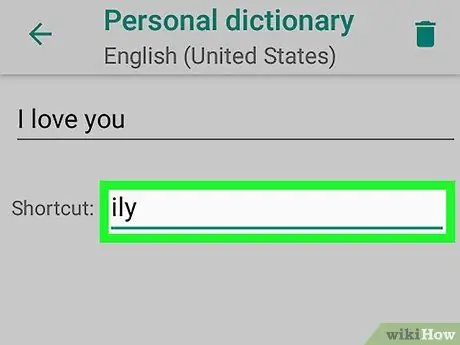
مرحله 6. مخفف یا میانبر را وارد کنید
فیلد کنار "میانبر اختیاری" را لمس کرده و اختصاری را که می خواهید برای عبارت اضافه شده قبلی تایپ کنید وارد کنید. به عنوان مثال ، اگر عبارت انتخاب شده "دوستت دارم" بود ، می توانید "ily" را تایپ کنید. پس از آن ، یک میانبر یا اختصار به صفحه کلید اضافه می شود.
روش 2 از 2: استفاده از سامسونگ گلکسی
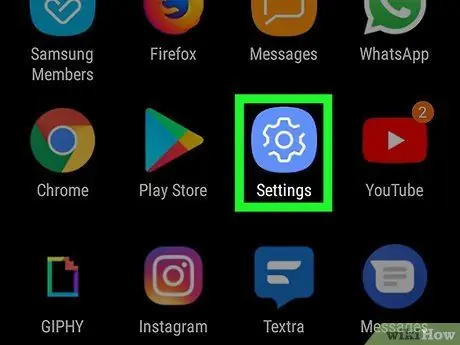
مرحله 1. منوی تنظیمات یا "تنظیمات" را باز کنید

این منو با نماد چرخ دنده در کشوی صفحه/برنامه نشان داده شده است. برای دسترسی به آن صفحه یا کشو ، صفحه را از پایین به بالا بکشید.
همچنین می توانید از بالای صفحه به پایین بکشید و روی نماد چرخ دنده ضربه بزنید
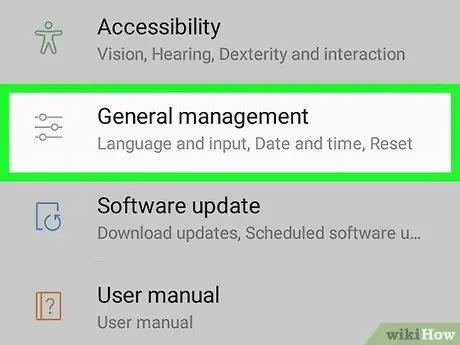
مرحله 2. به پایین بروید و روی مدیریت عمومی ضربه بزنید
این گزینه در انتهای منوی تنظیمات یا "تنظیمات" قرار دارد. می توانید آن را در کنار نماد نوار لغزنده مشاهده کنید.
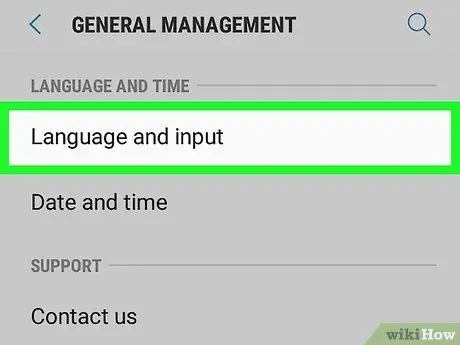
مرحله 3. زبان و ورودی را لمس کنید
این گزینه اولین گزینه در بالای منوی "مدیریت عمومی" است.
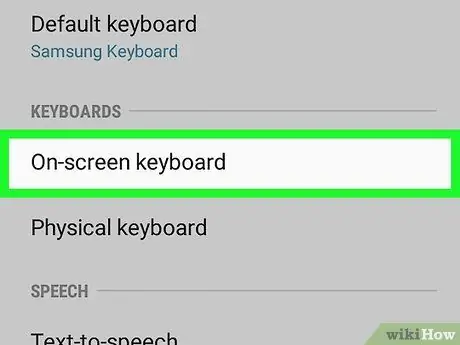
مرحله 4. صفحه کلید روی صفحه را انتخاب کنید
این گزینه اولین گزینه تحت عنوان "Keyboards" است.
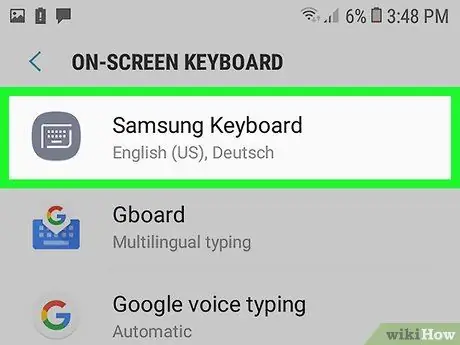
مرحله 5. صفحه کلید Samsung را لمس کنید
صفحه کلید سامسونگ صفحه کلید اصلی دستگاه های گلکسی سامسونگ است. در صورت استفاده از این صفحه کلید ، نام صفحه کلید در بالا نمایش داده می شود.
اگر از صفحه کلید دیگری به غیر از صفحه کلید داخلی سامسونگ استفاده می کنید ، سایر گزینه های منو برای آن صفحه نمایش داده می شود

مرحله 6. تایپ هوشمند را لمس کنید
این گزینه دومین گزینه در منوی "Samsung Keyboard" است.
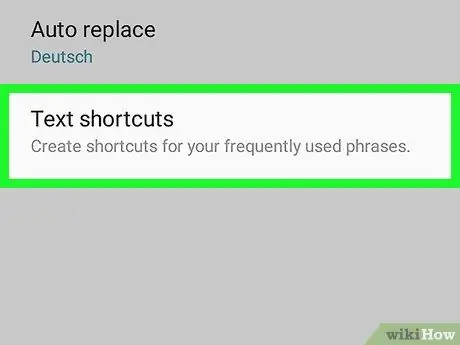
مرحله 7. میانبرهای متن را لمس کنید
این گزینه سومین گزینه در منوی "Smart Typing" است.
اگر این گزینه مبهم و غیرقابل دسترسی به نظر می رسد ، روی کلید کنار " متن پیش بینی "برای فعال کردن ویژگی پیش بینی متن.
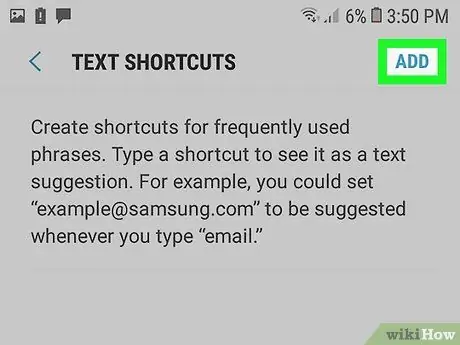
مرحله 8. افزودن را لمس کنید
در گوشه سمت راست بالای منوی "میانبرهای متن" قرار دارد. یک پنجره بازشو ظاهر می شود و می توانید پس از آن یک میانبر یا اختصار متن اضافه کنید.
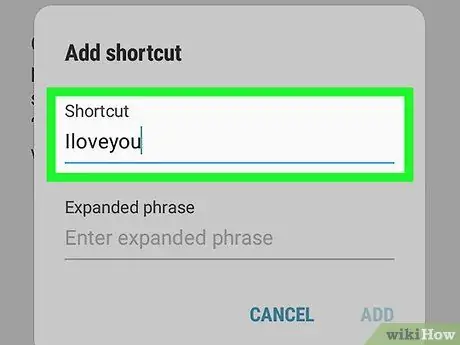
مرحله 9. میانبر را وارد کنید
فیلد با برچسب "Shortcut" را لمس کرده و میانبری را که می خواهید برای یک کلمه یا عبارت خاص استفاده کنید تایپ کنید. برای مثال ، می توانید عبارت "ily" را برای عبارت "دوستت دارم" تایپ کنید.
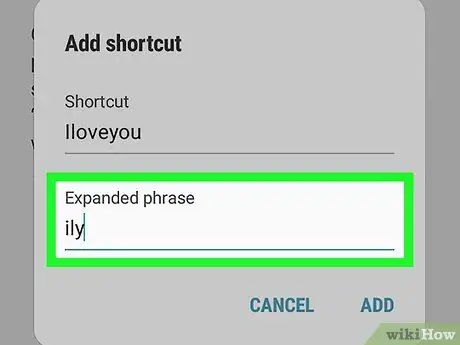
مرحله 10. یک عبارت را تایپ کنید
فیلد با برچسب "عبارت گسترده شده" را لمس کرده و کلمه یا عبارتی را که می خواهید با میانبر مرتبط شود وارد کنید.
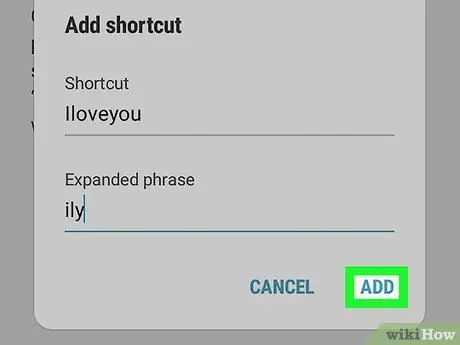
مرحله 11. افزودن را لمس کنید
در گوشه سمت راست پایین پنجره بازشو میانبر "افزودن" قرار دارد.







