این wikiHow به شما آموزش می دهد که چگونه با استفاده از iPhone یا iPad از حساب فیس بوک خود در Messenger خارج شوید.
گام
روش 1 از 2: استفاده از برنامه Facebook
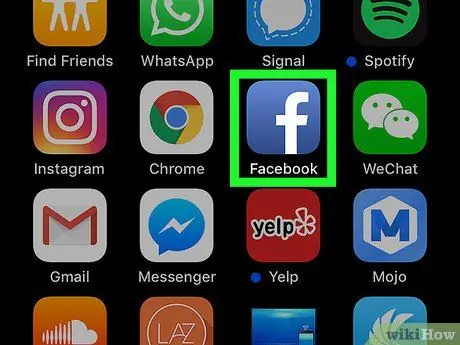
مرحله 1. برنامه Facebook را در iPhone یا iPad خود باز کنید
نماد برنامه فیس بوک شبیه یک "f" سفید در یک مستطیل آبی است که معمولاً در صفحه اصلی نمایش داده می شود.
نمی توانید از طریق برنامه مسنجر از حساب خود خارج شوید. برای خروج از سیستم مسنجر باید از برنامه فیس بوک استفاده کنید
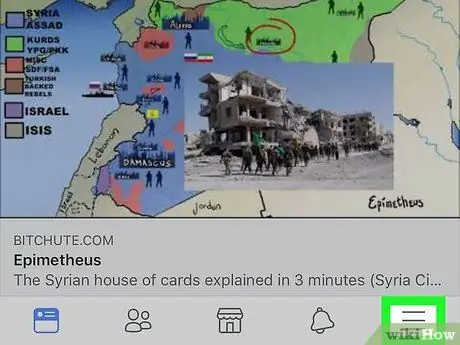
مرحله 2. نماد را لمس کنید
در گوشه سمت راست پایین صفحه قرار دارد. پس از آن ، منوی ناوبری نمایش داده می شود.
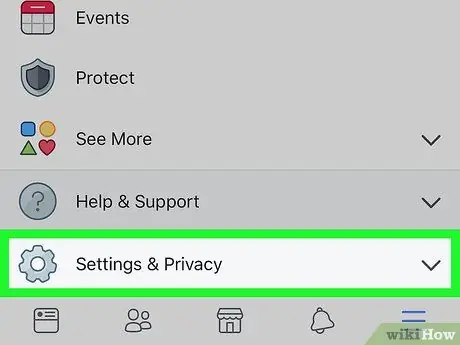
مرحله 3. به صفحه بروید و تنظیمات ("تنظیمات") را لمس کنید
این گزینه در انتهای منو قرار دارد. پس از آن ، یک منو در پایین صفحه نمایش داده می شود.
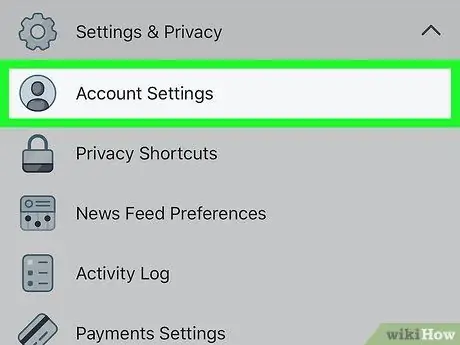
مرحله 4. روی تنظیمات حساب در منوی باز شده ضربه بزنید
گزینه های حساب در صفحه جدیدی باز می شود.
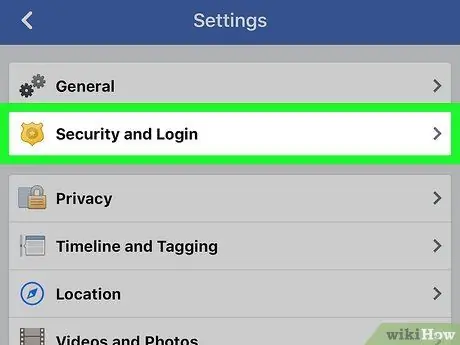
مرحله 5. امنیت و ورود ("امنیت و اطلاعات ورود") را لمس کنید
این گزینه در بالای منوی "تنظیمات حساب" قرار دارد.
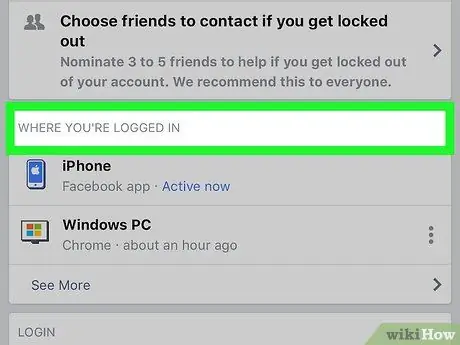
مرحله 6. بخش "WHERE YOU LOGGED" در صفحه "امنیت و ورود" را پیدا کنید
این بخش شامل تمام جلسات فعال حساب ، از جمله تمام جلسات Facebook یا Messenger در دستگاه های تلفن همراه و رومیزی است.
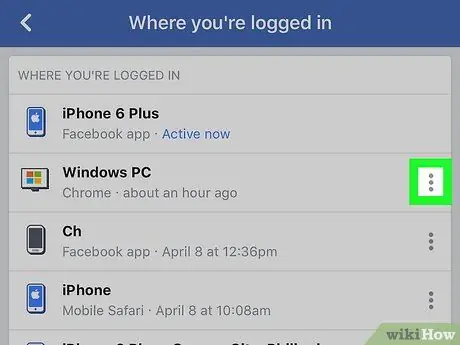
مرحله 7. نماد کنار جلسه Messenger را لمس کنید
جلسه مسنجری را که می خواهید غیرفعال کنید در بخش "WHERE YOU LOGGED" پیدا کرده و روی نماد کنار آن ضربه بزنید تا گزینه ها را مشاهده کنید.
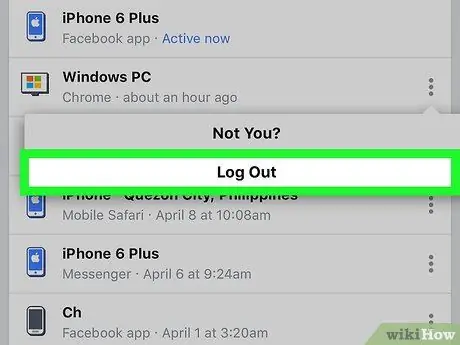
مرحله 8. خروج از سیستم را لمس کنید
پس از آن ، از حساب کاربری خود در برنامه Messenger خارج می شوید.
روش 2 از 2: تغییر حساب
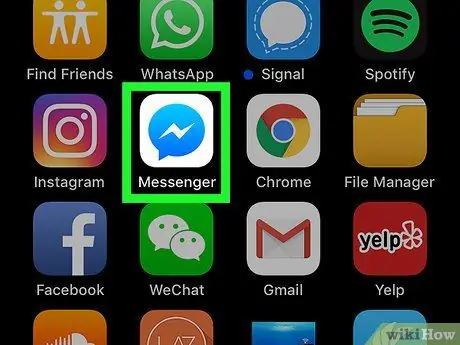
مرحله 1. برنامه Messenger را در iPhone یا iPad خود باز کنید
نماد مسنجر شبیه یک حباب گفتاری آبی رنگ است که در آن یک صاعقه وجود دارد.
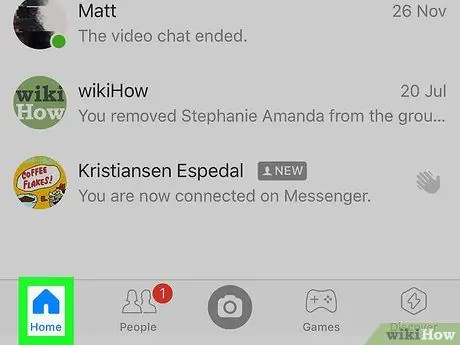
مرحله 2. تب Home را لمس کنید
این دکمه شبیه یک نماد اصلی کوچک در گوشه سمت چپ پایین صفحه است. پس از لمس ، لیستی از تمام گپ های اخیر نمایش داده می شود.
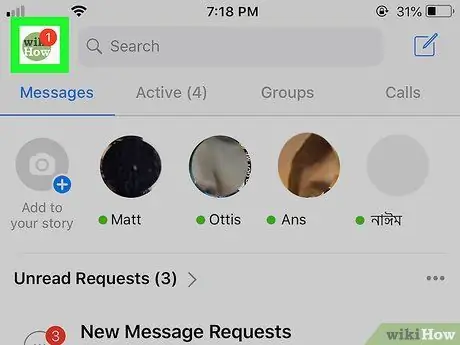
مرحله 3. روی عکس نمایه در گوشه سمت چپ بالای صفحه ضربه بزنید
نماد عکس نمایه را در گوشه سمت چپ بالای صفحه پیدا کرده و روی آن ضربه بزنید. منوی نمایه در صفحه جدیدی باز می شود.
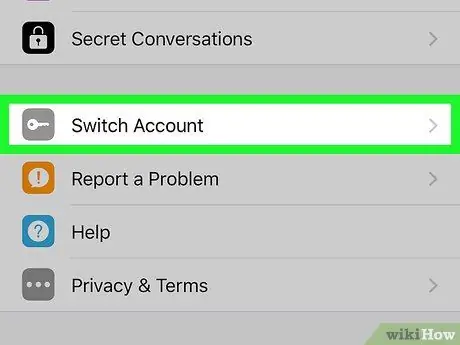
مرحله 4. به صفحه بروید و روی Switch Account ("Change Account") ضربه بزنید
لیستی از تمام حسابهای ذخیره شده و موجود در دستگاه در صفحه جدیدی نمایش داده می شود.
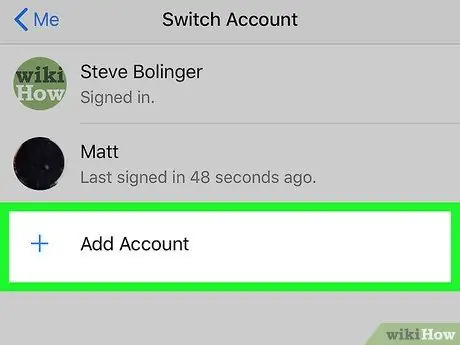
مرحله 5. افزودن حساب ("افزودن حساب") را لمس کنید
این گزینه به شما امکان می دهد وارد سیستم شده و یک حساب جدید به برنامه مسنجر اضافه کنید.
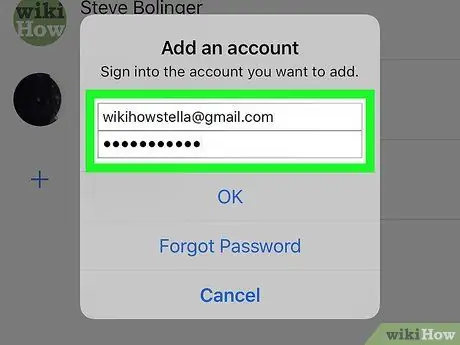
مرحله 6. با حساب فیس بوک یا مسنجر دیگری وارد شوید
در این صفحه می توانید وارد حساب کاربری خود شوید و به حساب دیگری بروید و همچنین به صورت خودکار از حساب قدیمی خارج شوید.







