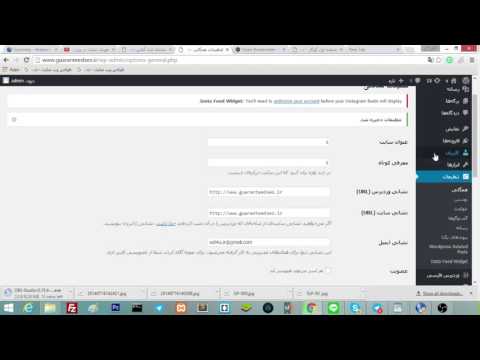فایل های RAR بایگانی فشرده ای هستند که می توانند شامل صدها فایل باشند. RAR به دلیل حجم بالای فایل قابل فشرده سازی و همچنین رمزگذاری داخلی قوی بسیار محبوب است. تنها با چند کلیک می توانید رمزگذاری کرده و رمز محافظتی را به هر آرشیو RAR اضافه کنید. بدون گذرواژه صحیح ، کاربران غیرمجاز حتی نمی توانند نام فایلهایی را که در آن قرار دارد مشاهده کنند.
گام
روش 1 از 2: ویندوز

مرحله 1. WinRAR را بارگیری و نصب کنید
این برنامه به شما امکان می دهد بایگانی RAR ایجاد کنید که می تواند با رمز محافظت شود. WinRAR یک برنامه رایگان نیست ، اما اگر می خواهید همچنان از آن استفاده کنید ، می توانید 40 روز قبل از خرید از نسخه آزمایشی آن استفاده کنید. می توانید WinRAR را از rarlab.com/download.htm بارگیری کنید.
- برای اطلاع از دستورالعمل های دقیق نحوه نصب WinRAR اینجا را کلیک کنید.
- گزینه "Get WinRAR FREE with TrialPay" را انتخاب نکنید. سعی می کند ابزارهای تبلیغاتی مزاحم را بر روی رایانه شما نصب کند.

مرحله 2. فایل های خود را به آرشیو RAR جدید اضافه کنید
چند روش مختلف برای انجام این کار وجود دارد:
- یک پنجره WinRAR را باز کرده و پرونده ای را که می خواهید اضافه کنید مرور کنید. همه فایلها را انتخاب کنید ، سپس روی دکمه "افزودن" کلیک کنید.
- همه فایلهایی را که می خواهید در Windows بایگانی شوند انتخاب کنید. روی فایل دلخواه خود راست کلیک کرده و "افزودن به بایگانی …" را انتخاب کنید.

مرحله 3. بایگانی خود را نامگذاری کنید
به طور پیش فرض ، نام فایل همان نام پوشه ای است که فایل در آن قرار دارد.

مرحله 4. روی دکمه کلیک کنید
تنظیم گذرواژه….
این در برگه عمومی در پنجره "نام بایگانی و پارامترها" است که هنگام ایجاد یک بایگانی جدید ظاهر می شود.

مرحله 5. رمز عبور خود را وارد کنید
برای تأیید مجدد رمز عبور را وارد کنید. برای مشاهده نویسه هایی که تایپ کرده اید ، می توانید کادر "نمایش رمز عبور" را علامت بزنید.
برای اطلاع از دستورالعمل های دقیق نحوه ایجاد رمز عبور قوی اینجا را کلیک کنید

مرحله 6. کادر "رمزگذاری نام فایل" را علامت بزنید
با این کار تا زمانی که رمز عبور را با موفقیت وارد نکرده باشید ، هیچ کس نمی تواند نام فایل های موجود در فایل RAR را مشاهده کند.

مرحله 7. کلیک کنید
خوب برای ذخیره رمز عبور خود
برای ایجاد یک فایل RAR جدید ، روی OK در پنجره "نام و پارامترهای بایگانی" کلیک کنید.

مرحله 8. فایل خود را آزمایش کنید
پس از ایجاد فایل RAR ، می توانید روی فایل دوبار کلیک کنید تا آن را آزمایش کنید. هنگام تلاش برای استخراج آن ، از شما خواسته می شود گذرواژه ای را که ایجاد کرده اید وارد کنید.
روش 2 از 2: مک

مرحله 1. Simply RAR را بارگیری و نصب کنید
این یک برنامه آرشیو سبک است که می تواند فایل های ساده RAR ایجاد کند. این به خوبی WinRAR در ویندوز نیست زیرا قالب RAR توسط RARLAB ، شرکت پشت WinRAR توسعه یافته است.
WinRAR همچنین دارای نسخه Mac است ، اما هنوز در نسخه بتا است و فقط از ترمینال پشتیبانی می کند. می توانید آن را از rarlab.com/download.htm بارگیری کنید. گزینه "Get WinRAR FREE with TrialPay" را انتخاب نکنید. با این کار نرم افزارهای تبلیغاتی مزاحم بر روی رایانه شما نصب می شود

مرحله 2. برنامه SimplyRAR را اجرا کنید
پنجره ای ظاهر می شود که به شما امکان می دهد فایل ها را به فایل RAR جدید اضافه کنید.

مرحله 3. فایل ها را به فایل RAR اضافه کنید
می توانید هرگونه فایل مورد نظر خود را در پنجره SimplyRAR بکشید و رها کنید تا آنها را به لیست فایل های فشرده و بایگانی شده اضافه کنید.

مرحله 4. کادر "حفاظت از رمز عبور" را علامت بزنید
این امر به SimplyRAR می گوید که هنگام ایجاد فایل RAR می خواهید گذرواژه اضافه کنید.

مرحله 5. رمز عبور را وارد کنید
پس از علامت زدن کادر ، از شما خواسته می شود که یک رمز عبور ایجاد کنید. برای استفاده باید دوبار آن را وارد کنید.
برای اطلاع از دستورالعمل های دقیق نحوه ایجاد رمز عبور قوی اینجا را کلیک کنید

مرحله 6. روی "ایجاد RAR" کلیک کنید
از شما خواسته می شود نام فایل را انتخاب کرده و محل ذخیره آن را انتخاب کنید.
توجه: بر خلاف WinRAR ، هنگام محافظت از فایل RAR ، گزینه ای برای رمزگذاری نام فایل به شما داده نمی شود

مرحله 7. فایل خود را آزمایش کنید
پس از ایجاد فایل RAR ، می توانید روی فایل دوبار کلیک کنید تا آن را آزمایش کنید. هنگام تلاش برای استخراج آن ، از شما خواسته می شود گذرواژه ای را که ایجاد کرده اید وارد کنید.