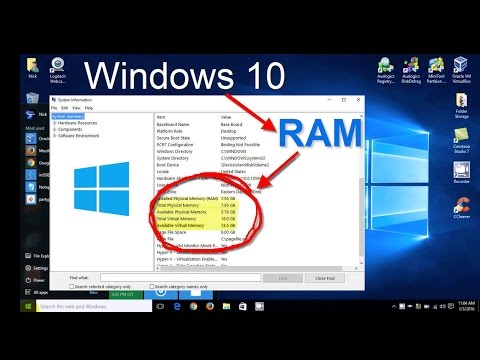هنگامی که کامپیوتر به دلیل خرابی نرم افزار به جای سخت افزار خاموش می شود ، فایل های روی هارد دیسک هنوز سالم هستند. با این حال ، دسترسی به آن کاملاً دشوار است. برای بازیابی اطلاعات از هارد دیسک لپ تاپ Windows ، Mac یا Linux ، روشهای زیر را دنبال کنید.
گام
روش 1 از 3: تبدیل هارد دیسک قدیمی به فلش مموری خارجی (ویندوز ، مک ، لینوکس)

مرحله 1. محفظه هارد را دریافت کنید
این دستگاه به صورت پوسته یک سیستم خارجی است که می توان آن را با هارد دیسک پر کرد تا بتوان از طریق پورت USB روی رایانه دیگری اجرا کرد. در اصل ، این محفظه هارد لپ تاپ را به یک درایو فلش خارجی تبدیل می کند. رایانه های مختلف ، انواع مختلف هارد دیسک ، بنابراین قبل از خرید ، مشخصات لپ تاپ مرده را بررسی کنید. به عنوان مثال ، اگر لپ تاپ شما دارای درایو 2.5 SATA است ، به محفظه 2.5 SATA احتیاج دارید.
لازم به ذکر است که محوطه ها به راحتی در فروشگاه های بزرگ یافت نمی شوند و معمولاً در اینترنت به فروش می رسند
نکته:
مگر اینکه درایو SATA داشته باشید ، مطمئن شوید که فقط محفظه دیسک به اندازه لپ تاپ خریداری می کنید.
فقط از محفظه های آماده SATA برای هارد دیسک های لپ تاپ و رومیزی می توان استفاده کرد.

مرحله 2. یک کامپیوتر سالم و سازگار با لپ تاپ قدیمی خود را قرض بگیرید
اگر رایانه قدیمی شما ویندوز بود ، از ویندوز دیگری استفاده کنید. اگر لپ تاپ شما مک است ، مک دیگری را وام بگیرید. اطمینان حاصل کنید که رایانه سالم دارای فضای کافی برای ذخیره فایل هایی است که می خواهید از لپ تاپ مرده بازیابی کنید. از طرف دیگر ، می توانید یک هارد اکسترنال دوم را به یک کامپیوتر سالم متصل کرده و از آن به عنوان یک سیستم واسطه برای انتقال فایل ها استفاده کنید.
رایانه های لینوکس قادر به خواندن فایل ها از ویندوز خواهند بود (اما نه برعکس). با این حال ، اگر دو سیستم را درک نمی کنید ، توصیه می کنیم از رایانه ای با سیستم عامل مشابه استفاده کنید

مرحله 3. کاربران Mac می توانند یک هارد دیسک ویندوز را در رایانه خود قرار دهند و اگر درایو جداگانه ای مانند NTFS-3G یا Paragon NTFS نصب نشده باشد ، بتوانند محتوای روی هارد دیسک خود را بخوانند (ویرایش نکنند)
با این حال ، مراقب باشید و فقط از Disk Utility در طول فرآیند برای "نصب" هارد دیسک استفاده کنید.
سایر اقدامات انجام شده در Disk Utility ممکن است محتویات موجود در آن را پاک کند.

مرحله 4. هارد دیسک را از لپ تاپ مرده خارج کنید
لپ تاپ را خاموش کنید ، سیم برق را جدا کرده و باتری را خارج کنید. لپ تاپ را برگردانید و قسمت های مختلفی را در پایه لپ تاپ مشاهده خواهید کرد که می توانید آنها را جدا کرده و جداگانه جدا کنید. سعی کنید مدل لپ تاپ خود را در اینترنت مشاهده کنید تا محل دقیق هارد دیسک لپ تاپ خود را بررسی کنید یا فقط حدس بزنید. اکثر هارد دیسک های لپ تاپ از نظر شکل و اندازه مشابه هستند (شبیه به یک فلاپی 3.5 اینچی). درپوش هارد را باز کرده و هارد را جدا کنید. برخی از مدل ها بالا می روند ، در حالی که برخی دیگر به سمت پایین حرکت می کنند.

مرحله 5. صفحه اتصال دیسک محفظه دیسک را برداشته و آن را در رابط هارد دیسک وارد کنید
به دنبال پین های اتصال دهنده در یک سر درایو باشید تا ببینید محل اتصال چگونه ایجاد می شود.
اگر هارد دیسک IDE دارید ، توجه داشته باشید که یک آداپتور قابل جابجایی در رابط وجود دارد. به سادگی آداپتور را بکشید تا درایو به طور ایمن به صفحه اتصال محفظه متصل شود

مرحله 6. هارد دیسک را در محفظه قرار دهید
در صورت لزوم محکم پیچ کنید. برای جزئیات بیشتر به دفترچه راهنما مراجعه کنید.

مرحله 7. هارد اکسترنال را با یک کابل USB به یک کامپیوتر سالم وصل کنید
مطمئن شوید کامپیوتر روشن است. پس از اتصال ، نمادی روی دسکتاپ (Mac) یا پنجره اعلان (Windows) ظاهر می شود. همچنین ممکن است رایانه درایو را به طور خودکار باز کند.
- اگر ویندوز به طور خودکار واحد درایو خارجی را اطلاع نمی دهد ، کافی است با رفتن به آن ، آن را به صورت دستی باز کنید کامپیوتر من و درایو جدید خود را جستجو کنید.
- اگر هارد دیسک در ابتدا شناخته نمی شود ، سعی کنید آن را برداشته و دوباره به برق متصل کنید.
- اگر هارد دیسک شما قابل خواندن نیست ، به احتمال زیاد هارد دیسک شما (و نه نرم افزار کامپیوتر) آسیب دیده است. در این صورت ، اگر می خواهید فایل ها را بازیابی کنید ، به کمک حرفه ای نیاز خواهید داشت. لطفا توجه داشته باشید ، هزینه بسیار گران خواهد بود.

مرحله 8. فایل های قدیمی خود را مرور و بازیابی کنید
با کپی و چسباندن ، کلیک و کشیدن و غیره آن را به یک رایانه سالم یا یک هارد دیسک خارجی دیگر منتقل کنید. اگر تعداد زیادی فایل دارید (مانند فایل های آهنگ و فیلم) ، زمان انتقال می تواند ساعت ها طول بکشد.

مرحله 9. پس از اتمام ، پنجره هارد دیسک خود را ببندید
خبر خوب این است که یک رایانه معلول جسمی هنوز سالم است و در صورت نصب مجدد سیستم عامل به طور عادی کار می کند.

مرحله 10. روی نماد USB راست کلیک کرده و eject را انتخاب کنید
اکنون می توانید هارد دیسک قدیمی را حذف کنید.
روش 2 از 3: اتصال هارد دیسک قدیمی به رایانه رومیزی (ویندوز ، لینوکس)

مرحله 1. یک کیت آداپتور هارد دیسک لپ تاپ تهیه کنید
به این ترتیب ، می توانید هارد لپ تاپ خود را مستقیماً به یک رایانه رومیزی سازگار وصل کنید. رایانه های مختلف ، مدل های مختلف هارد دیسک. بنابراین ، قبل از خرید ، مشخصات لپ تاپ مرده را بررسی کنید. به عنوان مثال ، اگر لپ تاپ شما دارای درایو 2.5 SATA است ، به یک آداپتور 2.5 SATA نیاز دارید.

مرحله 2. یک کامپیوتر سالم و سازگار با لپ تاپ قدیمی خود را قرض بگیرید
اگر رایانه قدیمی شما ویندوز بود ، از ویندوز دیگری استفاده کنید. اگر لپ تاپ شما مک است ، مک دیگری را وام بگیرید. اطمینان حاصل کنید که رایانه سالم دارای فضای کافی برای ذخیره فایل هایی است که می خواهید از لپ تاپ مرده بازیابی کنید. از طرف دیگر ، می توانید یک هارد اکسترنال دوم را به یک کامپیوتر سالم متصل کرده و از آن به عنوان یک سیستم واسطه برای انتقال فایل ها استفاده کنید.
رایانه های لینوکس قادر به خواندن فایل ها از ویندوز خواهند بود (اما نه برعکس). با این حال ، اگر دو سیستم را درک نمی کنید ، توصیه می کنیم از رایانه ای با سیستم عامل مشابه استفاده کنید

مرحله 3. هارد دیسک را از لپ تاپ مرده خارج کنید
لپ تاپ را خاموش کنید ، سیم برق را جدا کرده و باتری را خارج کنید. لپ تاپ را برگردانید و قسمت های مختلفی را در پایه لپ تاپ مشاهده خواهید کرد که می توانید آنها را جدا کرده و جداگانه جدا کنید. سعی کنید مدل لپ تاپ خود را در اینترنت مشاهده کنید تا محل دقیق هارد دیسک لپ تاپ خود را بررسی کنید یا فقط حدس بزنید. اکثر هارد دیسک های لپ تاپ از نظر شکل و اندازه مشابه هستند (شبیه به یک فلاپی 3.5 اینچی). درپوش هارد را باز کرده و هارد را جدا کنید. برخی از مدل ها بالا می روند ، در حالی که برخی دیگر به بیرون لغزش می کنند.
اگر هارد دیسک IDE دارید ، توجه داشته باشید که یک آداپتور قابل جابجایی در رابط وجود دارد. به سادگی آداپتور را بکشید تا بعداً به رابط دسترسی داشته باشید

مرحله 4. کامپیوتر رومیزی را خاموش کنید ، سیم برق را جدا کرده و برج را باز کنید
برای اتصال مستقیم هارد دیسک به مادربرد از دستگاه آداپتور استفاده خواهید کرد.

مرحله 5. با استفاده از آداپتور درایو ، درایو مرده را به کامپیوتر سالم وصل کنید
نحوه استفاده از آن بستگی به نوع درایو و آداپتور شما دارد ، بنابراین از دفترچه راهنمای همراه دستگاه استفاده کنید.
اگر درایو IDE دارید ، قبل از اتصال آن به نوار IDE ، آن را به حالت "slave" تغییر دهید. این پیکربندی باید روی خود هارد دیسک انجام شود و با جابجایی پوشش پلاستیکی روی یک پین خاص یا مجموعه ای از پین ها (معروف به "jumpers") در رابط هارد انجام می شود. تغییر آن در حالت slave باعث می شود که هارد لپ تاپ در حین بوت شدن با هارد اصلی روی دسکتاپ رقابت نکند

مرحله 6. تنظیمات دسکتاپ را برای تشخیص هارد دیسک جدید تنظیم کنید
دسکتاپ خود را دوباره وصل کنید ، آن را روشن کنید و BIOS را باز کنید. قابل اعتماد و متخصص تنظیمات استاندارد CMOS یا پیکربندی IDE ، که در آن چهار تنظیم شامل تنظیمات اصلی و برده را خواهید یافت. هر چهار تنظیم را به تشخیص خودکار تغییر دهید.

مرحله 7. از BIOS خارج شده و راه اندازی مجدد کنید
اکنون دسکتاپ شما هارد جدید را به طور خودکار تشخیص می دهد.

مرحله 8. یک هارد دیسک جدید را باز کنید
اگر از ویندوز استفاده می کنید ، به کامپیوتر من و یک هارد دیسک جدید پیدا کنید. با لینوکس ، هارد دیسک جدید در فهرست ظاهر می شود برنامه نویس.
اگر هارد دیسک شما قابل خواندن نیست ، به احتمال زیاد هارد دیسک شما (و نه نرم افزار کامپیوتر) آسیب دیده است. در این صورت ، اگر می خواهید فایل ها را بازیابی کنید ، به کمک حرفه ای نیاز خواهید داشت. لطفا توجه داشته باشید ، هزینه بسیار گران خواهد بود

مرحله 9. فایل های قدیمی خود را مرور و بازیابی کنید
با کپی و چسباندن ، کلیک کردن و کشیدن و غیره آن را به یک رایانه سالم یا دومین هارد اکسترنال منتقل کنید. اگر تعداد زیادی فایل دارید (مانند فایل های آهنگ و فیلم) ، زمان انتقال می تواند ساعت ها طول بکشد.

مرحله 10. برای از بین بردن هارد درایو (در صورت تمایل) سیم برق رومیزی را خاموش و جدا کنید
از آنجا که هارد دیسک فیزیکی هنوز سالم است ، به احتمال زیاد در صورت نصب مجدد سیستم عامل ، یک لپ تاپ مرده به طور عادی کار می کند.
روش 3 از 3: دسترسی به فایل های قدیمی از طریق رایانه دیگر (فقط Mac)

مرحله 1. یک کابل FireWire تهیه کنید
آن را در فروشگاه کامپیوتر بخرید یا از دوست خود قرض بگیرید.

مرحله 2. یک کامپیوتر مک سالم وام بگیرید
اطمینان حاصل کنید که مک شما دارای فضای کافی برای قرار دادن فایل هایی است که می خواهید از لپ تاپ مرده بازیابی کنید. از طرف دیگر ، می توانید یک هارد دیسک خارجی را به یک رایانه مک سالم متصل کرده و از آن به عنوان یک سیستم واسطه برای انتقال فایل ها استفاده کنید.

مرحله 3. مک مرده را با استفاده از کابل FireWare به مک سالم وصل کنید
از سالم بودن مک خود در داخل اطمینان حاصل کنید حالت مرده هنگام اتصال

مرحله 4. با راه اندازی مجدد Mac ، کلید T را فشار دهید تا نماد FireWare ظاهر شود
این امر کامپیوتر را در حالت "حالت هدف" (حالت هدف) قرار می دهد ، به این معنی که یک مک سالم علاوه بر هارد دیسک خود ، به رایانه اصلی کامپیوتر نیز دسترسی پیدا می کند.
اگر از OS X 10.4 استفاده می کنید: کامپیوتر را به طور عادی خاموش کنید ، به تنظیمات سیستم > دیسک راه اندازی > حالت هدف به سپس ، کامپیوتر را راه اندازی مجدد کنید تا حالت هدف شروع شود.

مرحله 5. هارد کامپیوتر مرده را در دسکتاپ Mac خود پیدا کرده و باز کنید
اگر هارد دیسک شما قابل خواندن نیست ، به احتمال زیاد هارد دیسک شما (و نه نرم افزار کامپیوتر) آسیب دیده است. در این صورت ، اگر می خواهید فایل ها را بازیابی کنید ، به کمک حرفه ای نیاز خواهید داشت. لطفا توجه داشته باشید ، هزینه بسیار گران خواهد بود.

مرحله 6. فایل های قدیمی خود را بازیابی کنید
با کپی و جایگذاری ، کلیک و کشیدن و غیره به یک مک سالم یا یک هارد اکسترنال دوم بروید. اگر تعداد زیادی فایل (مانند فایل آهنگ و فیلم) دارید ، زمان انتقال می تواند ساعت ها طول بکشد.

مرحله 7. پس از اتمام ، پنجره هارد دیسک خود را ببندید
خبر خوب این است که رایانه معلول جسمی هنوز سالم است و در صورت نصب مجدد سیستم عامل به طور عادی کار می کند.

مرحله 8. روی هاردی که می خواهید حذف کنید کلیک راست کرده و eject را انتخاب کنید
حالا می توانید کامپیوتر مرده را قطع کنید.
نکات
- اگر مشکوک هستید که لپ تاپ قدیمی شما توسط ویروس آسیب دیده است ، قبل از انتقال آن به رایانه سالم ، مطمئن شوید که هارد دیسک قدیمی شما توسط نرم افزار آنتی ویروس اسکن شده است.
- اگر تصمیم دارید هارد دیسک قدیمی را دوباره به یک لپ تاپ مرده متصل نکنید ، می توانید از آن به عنوان یک هارد اکسترنال یا یک درایو برده رومیزی دائمی استفاده کنید.