این wikiHow به شما می آموزد که چگونه زیرنویس ها را در فیلم های YouTube در رایانه ، تلفن یا رایانه لوحی خود فعال کنید. برخی از ویدیوها در YouTube دارای زیرنویس یا زیرنویس هستند ، چه توسط بارگذاری کننده رسمی ایجاد شده باشد ، چه توسط انجمن YouTube انجام شده و چه به صورت خودکار ترجمه شده است. می توانید زیرنویس های رسمی یا زیرنویس های خودکار به انگلیسی یا زبان های دیگر را در فیلم های مختلف فعال کنید.
گام
روش 1 از 2: از طریق مرورگر رومیزی
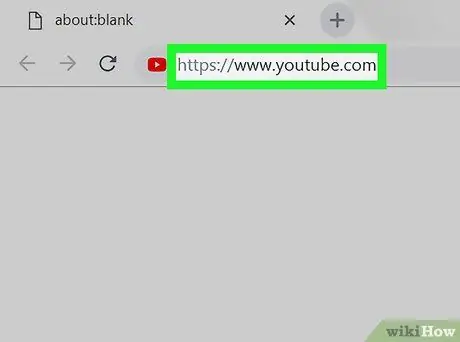
مرحله 1. YouTube را در یک مرورگر اینترنت باز کنید
پیوند https://www.youtube.com را در نوار آدرس تایپ یا جایگذاری کنید و Enter یا Return را در صفحه کلید خود فشار دهید.
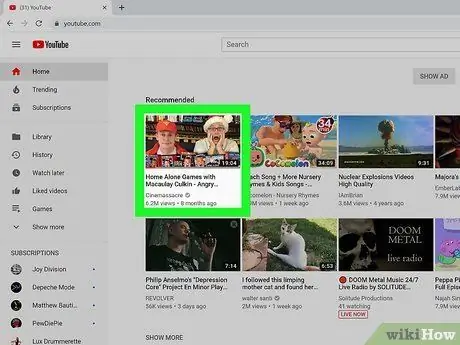
مرحله 2. روی نماد پیش نمایش ویدیو کلیک کنید
می توانید ویدئویی را از صفحه اصلی YouTube ، کانال کاربر یا نوار جستجو باز کنید (" جستجو کردن ") در بالای صفحه.
- ویدیو در صفحه جدیدی باز می شود.
- همه ویدئوها زیرنویس ندارند.
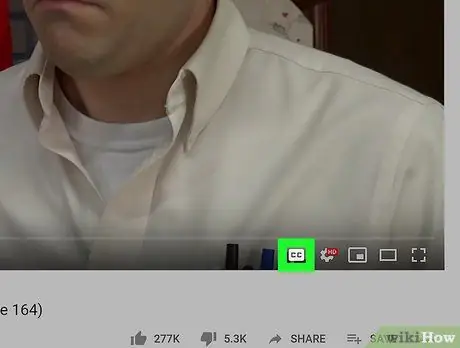
مرحله 3. روی نماد CC در گوشه سمت راست پایین پنجره ویدئو کلیک کنید
کنار نماد چرخ دنده سفید است

در گوشه سمت راست پایین فیلم. زیرنویس ها یا زیرنویس های بسته روی ویدیو نشان داده می شوند.
- برای غیر فعال کردن زیرنویس ها روی همان دکمه کلیک کنید.
- زبان زیرنویس انتخاب شده در گوشه سمت چپ بالای ویدیو نمایش داده می شود.
- اگر چنین دکمه ای وجود نداشته باشد ، ممکن است ویدیو زیرنویس یا زیرنویس نداشته باشد.
- روش دیگر ، می توانید کلید C را روی صفحه کلید خود فشار دهید تا زیرنویس ها را نشان داده یا غیرفعال کنید.
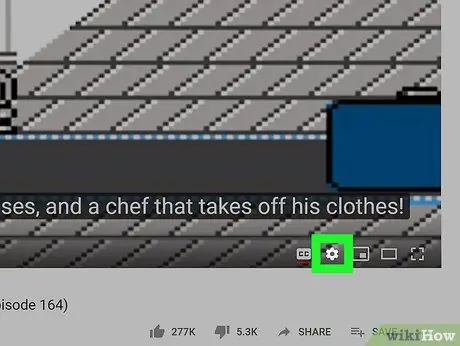
مرحله 4. روی نماد چرخ دنده سفید کلیک کنید

در گوشه سمت راست پایین پنجره ویدئو.
تنظیمات ویدیو در یک پنجره بازشو نمایش داده می شود.
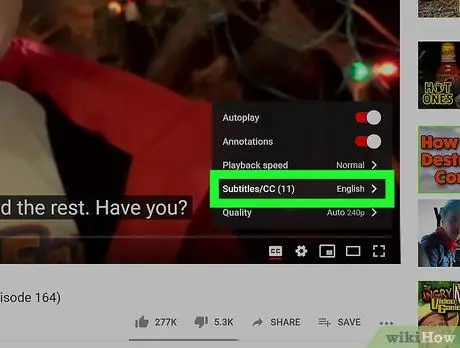
مرحله 5. در منوی تنظیمات نمایش داده شده روی Subtitles/CC کلیک کنید
لیستی از همه زبان های زیرنویس برای ویدیو نمایش داده می شود.
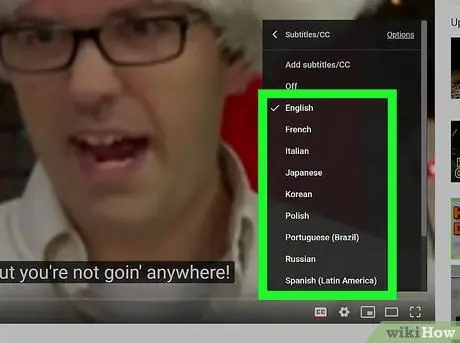
مرحله 6. زبان زیرنویس را انتخاب کنید
از منوی باز شده روی زبان مورد نظر کلیک کنید. زیرنویس ویدئو به طور خودکار به زبان انتخاب شده تغییر می کند.
- در برخی از فیلم ها ، می توانید " ترجمه خودکار ”، سپس روی زبان مورد نظر کلیک کنید. این گزینه از ویژگی مترجم خودکار YouTube برای ایجاد زیرنویس به زبان انتخاب شده استفاده می کند.
- علاوه بر این ، می توانید روی "کلیک کنید" گزینه ها "در گوشه سمت راست بالای پنجره بازشو" Subtitles/CC "، سپس فونت ، رنگ ، اندازه و قالب زیرنویس را تغییر دهید.
روش 2 از 2: از طریق برنامه موبایل YouTube
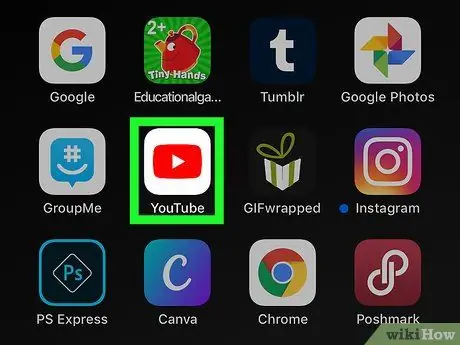
مرحله 1. برنامه YouTube را در iPhone ، iPad یا دستگاه Android خود باز کنید
نماد YouTube شبیه یک دکمه پخش سفید است

داخل مربع قرمز می توانید این نماد را در پوشه ، صفحه یا کشوی برنامه ("برنامه ها") پیدا کنید.
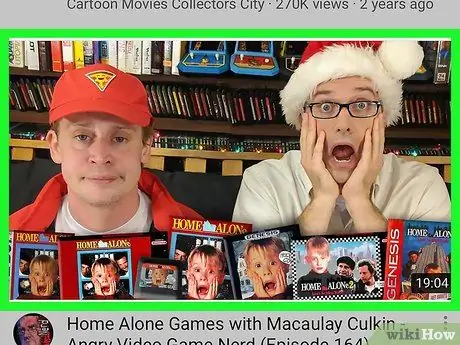
مرحله 2. ویدئوی موردنظر خود را لمس کنید
ویدیوی انتخاب شده در صفحه جدیدی باز می شود.
همه ویدئوها زیرنویس ندارند
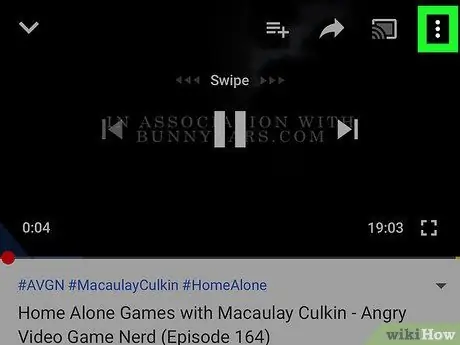
مرحله 3. روی نماد سه نقطه در گوشه بالا سمت راست ضربه بزنید
گزینه های ویدیو در منوی باز شده ظاهر می شود.
اگر هیچ دکمه ای در پنجره ویدیو مشاهده نمی کنید ، ویدیو را لمس کنید تا همه دکمه های کنترل نمایش داده شود
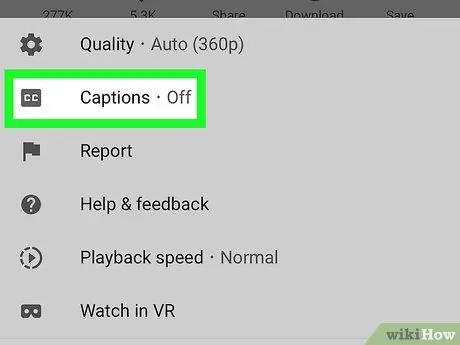
مرحله 4. زیرنویس ها را در منو لمس کنید
در کنار " CC"در منوی بازشو. لیستی از همه زیرنویس های موجود برای ویدیو نمایش داده می شود.
اگر این گزینه را در منو نمی بینید ، ویدئو هیچ عنوان یا زیرنویس ندارد
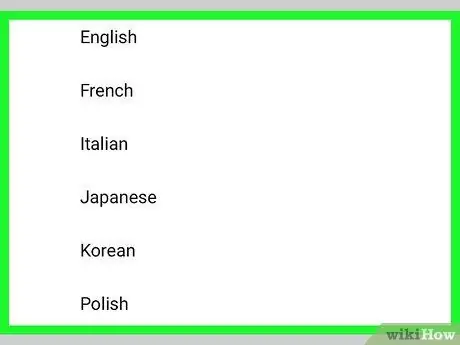
مرحله 5. زبان زیرنویس را انتخاب کنید
یک زبان را در فهرست زیرنویس ها لمس کنید تا در ویدیو نمایش داده شود.







