این wikiHow به شما می آموزد که چگونه با استفاده از برنامه PowerShell یا از طریق یک برنامه شخص ثالث به نام ProduKey ، کد فعال سازی ویندوز را در رایانه خود بیابید.
گام
روش 1 از 2: استفاده از PowerShell
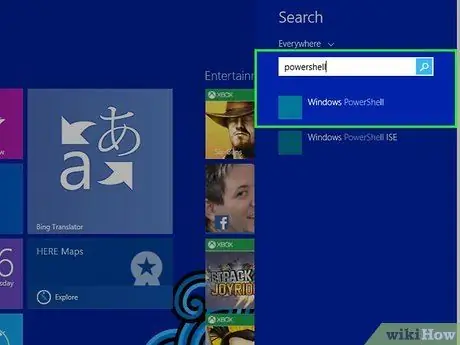
مرحله 1. PowerShell را باز کنید
می توانید آن را با فشار دادن کلید Windows و " س ”به طور همزمان ابتدا به نوار جستجو دسترسی پیدا کنید. پس از آن ، "PowerShell" را تایپ کرده و برنامه مناسب را از لیست نتایج جستجو انتخاب کنید.
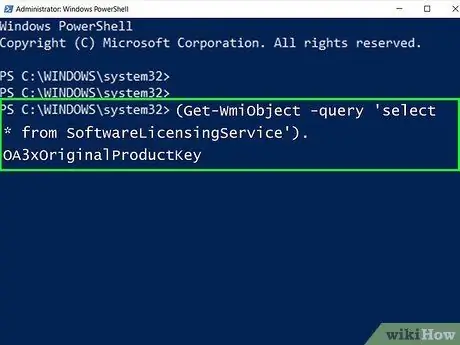
مرحله 2. کد زیر را وارد کنید:
(Get -WmiObject -query 'select * from SoftwareLicensingService'). OA3xOriginalProductKey
و دکمه را فشار دهید وارد ”.
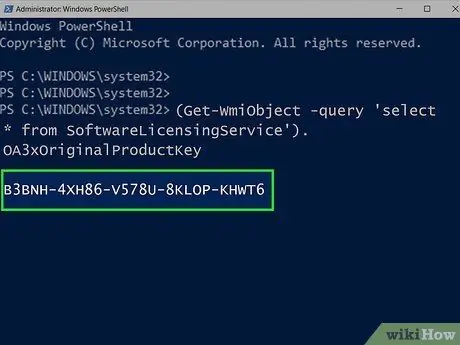
مرحله 3. کد محصول را بنویسید
شما می توانید کد محصول 25 نویسه را درست زیر فرمان وارد شده قبلی مشاهده کنید. کد کد محصول ویندوز است.
- از نتایج جستجو یک اسکرین شات بگیرید یا کد را یادداشت کنید تا مطمئن شوید می توانید آن را پیدا کرده یا در مواقع نیاز مشاهده کنید.
- اگر این دستور کار نمی کند ، برای جستجوی کد محصول Windows باید از ProduKey استفاده کنید.
روش 2 از 2: استفاده از ProduKey
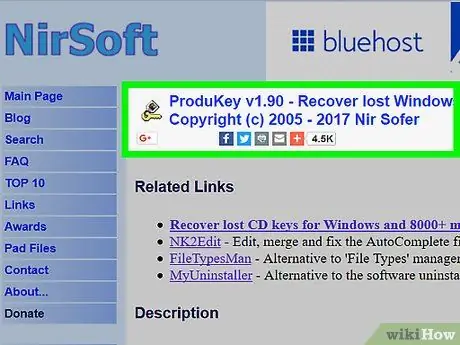
مرحله 1. از وب سایت ProduKey دیدن کنید
با استفاده از یک رایانه در دسترس یا قابل استفاده به https://www.nirsoft.net/utils/product_cd_key_viewer.html دسترسی پیدا کنید.
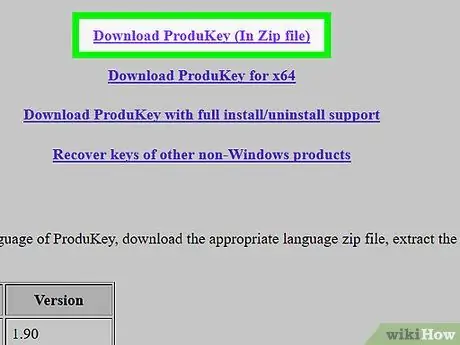
مرحله 2. به صفحه بروید و Download ProduKey (In Zip file) را انتخاب کنید
این پیوند در انتهای صفحه نشان داده شده است. پس از کلیک روی پیوند ، پوشه بایگانی فایل نصب ProduKey در رایانه بارگیری می شود.
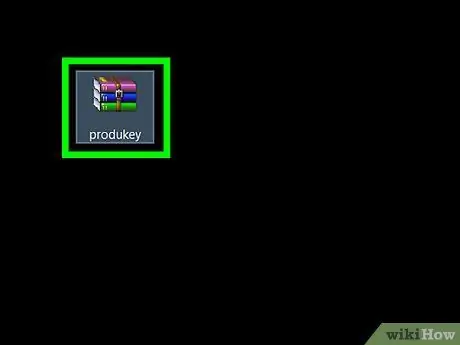
مرحله 3. پوشه بایگانی ProduKey را باز کنید
روی آرشیو ProduKey ZIP در فهرست اصلی ذخیره سازی بارگیری رایانه خود (به عنوان مثال دسکتاپ) دوبار کلیک کنید.
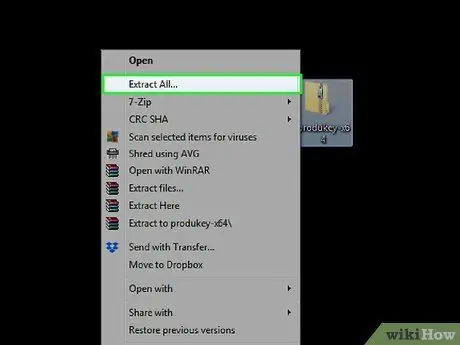
مرحله 4. Extract all را انتخاب کنید
این گزینه در برگه "ابزارهای پوشه فشرده" قرار دارد. پس از کلیک روی گزینه ، یک پنجره جدید بارگیری می شود.
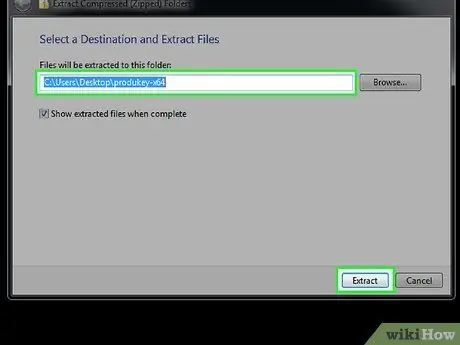
مرحله 5. پس از مشخص کردن فهرست استخراج ، بر روی Extract کلیک کنید
می توانید کلیک کنید مرور کردن ”برای انتخاب مکان ذخیره جدید در صورت تمایل ، اما همچنان می توانید محل ذخیره پیش فرض را انتخاب کنید. پس از آن ، پوشه آرشیو ProduKey استخراج و باز می شود.
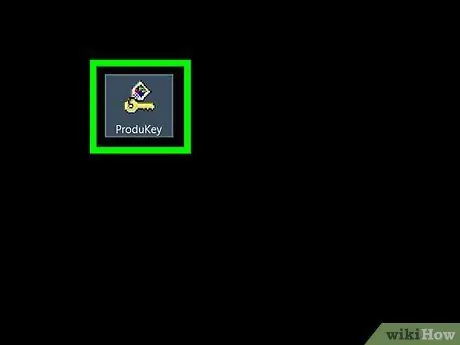
مرحله 6. روی برنامه ProduKey دوبار کلیک کنید
برنامه با نماد قفل مشخص شده است. پنجره ProduKey باز می شود و می توانید کد محصول 25 نویسه را در سمت راست نام هارد رایانه مشاهده کنید.
می توانید کد را قطعه قطعه کنید یا برای مشاهده یا خواندن بعدی آن را یادداشت کنید
نکات
- کد محصول ویندوز معمولاً روی سی دی نصب یا بسته کامپیوتر یا برچسبی در پایین رایانه یا قسمت باتری ذکر شده است.
- اگر ویندوز 10 را از فروشگاه مایکروسافت خریداری کرده اید ، می توانید سابقه سفارش خود را برای کد محصول بررسی کنید.
- هنگامی که ProduKey بارگیری و روی چندین رایانه اجرا می شود ، هشدار ویروس نمایش داده می شود. این امر به این دلیل اتفاق می افتد که ProduKey می تواند به کد محصول دسترسی داشته باشد ، نه به این دلیل که برنامه مخرب است. تا زمانی که آن را از وب سایت رسمی بارگیری کنید ، هشدار را نمی توان نادیده گرفت.







