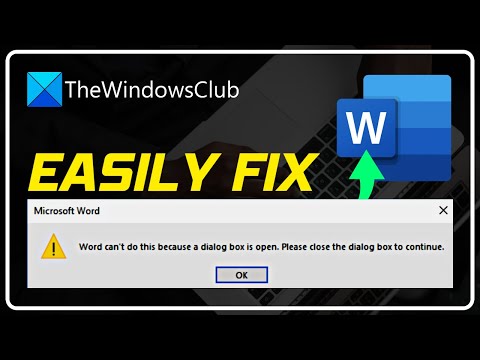این wikiHow به شما می آموزد که چگونه گذرواژه حساب Gmail خود را تغییر داده یا بازنشانی کنید. می توانید گذرواژه را در سایت Gmail رومیزی یا برنامه تلفن همراه در دستگاه های iPhone و Android اعمال کنید. اگر گذرواژه حساب خود را فراموش کرده اید ، از فرم بازنشانی گذرواژه Google برای تغییر رمز عبور خود استفاده کنید.
گام
روش 1 از 4: از طریق برنامه Gmail در iPhone یا iPad

مرحله 1. Gmail را باز کنید
نماد سفید است و "M" رنگی در آن قرار دارد. می توانید این نماد را در صفحه اصلی یا کتابخانه برنامه خود یا با جستجوی آن پیدا کنید.
- اگر گذرواژه ای را که استفاده می کنید نمی دانید یا به خاطر ندارید ، گذرواژه حساب را بازنشانی کنید.
- تغییرات گذرواژه Gmail برای گذرواژه های سایر محصولات Google مانند Google Drive و Google Photos نیز اعمال می شود.

مرحله 2. عکس نمایه را لمس کنید
عکس نمایه یا حروف اولیه شما در گوشه سمت راست بالای صفحه نمایش داده می شود. در صورت عدم استفاده از عکس نمایه ، حروف اولیه نمایش داده می شود.

مرحله 3. مدیریت حساب Google خود را لمس کنید
در بالای پنجره ، درست زیر آدرس Gmail شما قرار دارد.

مرحله 4. برگه اطلاعات شخصی را لمس کنید
در گوشه سمت چپ بالای صفحه قرار دارد.

مرحله 5. رمز عبور را لمس کنید
در انتهای بخش "اطلاعات اساسی" قرار دارد.

مرحله 6. رمز عبور فعلی را وارد کرده و روی Next ضربه بزنید
پس از تأیید رمز عبور فعال ، می توانید یک رمز عبور جدید ایجاد کنید.

مرحله 7. رمز عبور جدید را دوبار وارد کنید
ورودی را در قسمت "گذرواژه جدید" تایپ کنید ، سپس آن را دوباره در قسمت "تأیید گذرواژه جدید" وارد کنید.

مرحله 8. دکمه Change password را لمس کنید
در گوشه سمت راست پایین صفحه قرار دارد. رمز جدید شما اکنون فعال است.
روش 2 از 4: از طریق برنامه Gmail در دستگاه Android

مرحله 1. منوی تنظیمات دستگاه یا "تنظیمات" را باز کنید

این منو معمولاً با نماد چرخ دنده در کشوی صفحه/برنامه نشان داده می شود. همچنین می توانید با کشیدن انگشت از بالای صفحه اصلی و ضربه زدن به نماد چرخ دنده در گوشه سمت راست بالای صفحه ، به این منو دسترسی پیدا کنید.

مرحله 2. صفحه را بکشید و Google را لمس کنید
بسته به تلفن یا رایانه لوحی که استفاده می کنید ، معمولاً نماد "G" را در گزینه های Google مشاهده خواهید کرد.

مرحله 3. مدیریت حساب Google خود را لمس کنید
تنظیمات حساب Google شما باز می شود.

مرحله 4. امنیت را لمس کنید
در بالای صفحه است.

مرحله 5. به پایین بروید و رمز عبور را انتخاب کنید
این گزینه تحت عنوان ورود به سیستم Google قرار دارد.

مرحله 6. رمز عبور فعلی فعلی را وارد کرده و روی Next ضربه بزنید
شما به صفحه رمز عبور منتقل می شوید.

مرحله 7. رمز عبور جدید را در قسمت بالا تایپ کنید
مطمئن شوید که ورودی ها حداقل 8 کاراکتر هستند و از ترکیبی از حروف ، اعداد و نمادها استفاده می کنند.

مرحله 8. مجدداً رمز عبور جدید را در قسمت Confirm new password وارد کنید
مطمئن شوید که آن را مطابق ورودی که در ستون اول وارد شده است تایپ کنید.

مرحله 9. تغییر رمز عبور را لمس کنید
این یک دکمه آبی رنگ در پایین صفحه است. رمز حساب Gmail با موفقیت تغییر کرده است.
روش 3 از 4: از طریق صفحه تنظیمات حساب Google در رایانه

مرحله 1. از طریق یک مرورگر وب به https://myaccount.google.com مراجعه کنید
این صفحه صفحه ورود به حساب Google است. اگر قبلاً وارد حساب کاربری خود شده اید ، تنظیمات حساب نمایش داده می شود. در غیر این صورت ، برای ورود به حساب خود ، دستورالعمل های روی صفحه را دنبال کنید.

مرحله 2. روی اطلاعات شخصی کلیک کنید
این گزینه در قسمت سمت چپ قرار دارد.
اگر این گزینه را نمی بینید ، روی منو در گوشه سمت چپ بالای صفحه ضربه بزنید تا گزینه ها گسترده شوند

مرحله 3. روی Password کلیک کنید
در قسمت سمت راست در پایین بخش "اطلاعات اساسی" قرار دارد.

مرحله 4. رمز عبور فعلی فعلی را وارد کرده و روی Next کلیک کنید
پس از آن صفحه رمز بارگذاری می شود.

مرحله 5. رمز عبور جدید را در قسمت بالا وارد کنید
مطمئن شوید که ورودی دارای حداقل 8 کاراکتر و ترکیبی از حروف ، اعداد و نمادها باشد.

مرحله 6. رمز عبور را دوباره در قسمت Confirm new password تایپ کنید
مطمئن شوید که ورودی را مطابق ورودی در ستون اول تایپ می کنید.

مرحله 7. روی Change Password کلیک کنید
این یک دکمه آبی رنگ در پایین فرم است. رمز جدید بلافاصله اعمال می شود.
روش 4 از 4: بازنشانی رمز فراموش شده

مرحله 1. از طریق یک مرورگر وب به https://accounts.google.com/signin/recovery مراجعه کنید
این صفحه یک وب سایت بازیابی حساب Google است. می توانید از طریق هر مرورگر وب در رایانه ، تلفن یا رایانه لوحی خود به آن دسترسی پیدا کنید.

مرحله 2. آدرس ایمیل خود را وارد کرده و روی Next کلیک کنید

مرحله 3. گزینه Try other way را انتخاب کنید
از آنجا که رمز عبور فعال خود را نمی دانید یا به خاطر ندارید ، باید از یکی از روش های بازیابی حساب Google استفاده کنید.

مرحله 4. Text را انتخاب کنید
این گزینه در پایین صفحه قرار دارد. پس از آن ، Google یک کد تأیید به شماره تلفنی که در حساب Gmail ثبت شده است ارسال می کند.
- شما می توانید انتخاب کنید " صدا زدن ”اگر می خواهید تماس های تلفنی از Google دریافت کنید.
- اگر هیچ شماره تلفن در حساب شما ثبت نشده است ، می توانید از طریق ایمیل یک کد تأیید دریافت کنید. گزینه های موجود بستگی به اطلاعاتی دارد که با آنها ثبت نام کرده یا در اختیار Google قرار می دهید.
- ممکن است لازم باشد شماره تلفن یا آدرس ایمیل خود را با وارد کردن شماره در قسمت پایین فرم و کلیک روی " بعد ”.

مرحله 5. کد تأیید را دریافت کنید
برنامه پیام رسانی را در تلفن خود باز کنید (یا اگر می خواهید کد را از طریق ایمیل دریافت کنید) یک برنامه ایمیل (ایمیل) ، پیامی را از Google انتخاب کنید و کد شش رقمی را در قسمت اصلی پیام بررسی کنید.
در صورت دریافت تماس تلفنی ، به تماس پاسخ دهید و به کدی که می گوید گوش دهید

مرحله 6. کد تأیید را وارد کنید
کد شش رقمی به دست آمده از پیامک (یا تماس تلفنی) را در قسمت وسط صفحه وارد کنید. پس از آن ، "را انتخاب یا لمس کنید" بعد ”.

مرحله 7. رمز عبور جدیدی را که می خواهید دوبار از آن استفاده کنید وارد کنید
رمز عبور را در قسمت بالا تایپ کنید ، سپس آن را در قسمت زیر دوباره وارد کنید. دو مدخل وارد شده باید یکسان باشد.

مرحله 8. روی تغییر رمز عبور کلیک کنید
این یک دکمه آبی رنگ در پایین صفحه است. پس از آن ، رمز حساب تغییر می کند.
نکات
- ایده خوبی است که آدرس ایمیل دوم را داشته باشید. به این ترتیب ، می توانید آن را با حساب Gmail اصلی خود مرتبط کنید و در صورت فراموش کردن رمز عبور اصلی Gmail ، اطلاعات رمز عبور را به آن حساب ارسال کنید.
- اگر مرورگر شما نوشته های رمز عبور قدیمی را ذخیره می کند و رمزهای جدید را ذخیره نمی کند ، به ابزار مدیریت رمز عبور داخلی مرورگر بروید و همه نوشته های Gmail یا Google را حذف کنید. پس از آن ، از شما خواسته می شود که هنگام دسترسی به حساب خود ، یک رمز عبور جدید ذخیره کنید.
- اگر نگران هک شدن و سوء استفاده از حساب های خود هستید ، از رمز ورود مشابه در سایر حساب ها استفاده نکنید.
- در صورت فراموش کردن رمزهای عبور ، آنها را در یک دفترچه یادداشت کنید یا آنها را در برنامه مدیریت رمز عبور ذخیره کنید.