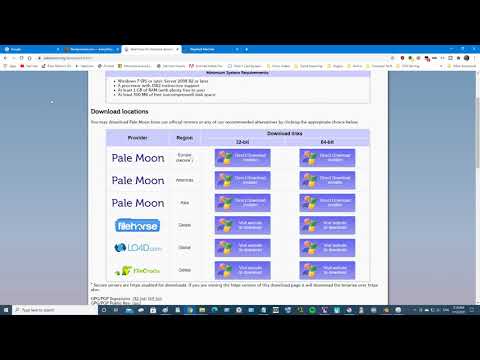این wikiHow به شما می آموزد که چگونه کاما را در Microsoft Excel به نقطه تبدیل کنید. جایگزینی کاما با نقطه به صورت دستی در اکسل مطمئناً زمان زیادی می برد. ممکن است مجبور شوید تغییراتی ایجاد کنید زیرا اندونزی به جای علامت نقطه از کاما به عنوان جدا کننده اعشاری استفاده می کند. خوشبختانه این مشکل به راحتی قابل حل است.
گام
روش 1 از 2: با استفاده از ابزار Find & Select

مرحله 1. صفحه گسترده Excel را که باید به روز کنید باز کنید
فایل صفحه گسترده را در دسکتاپ یا در یک پوشه قرار دهید و روی فایل دوبار کلیک کنید تا باز شود.

مرحله 2. روی دکمه Find & Select کلیک کنید
در گوشه سمت راست بالای صفحه قرار دارد. علاوه بر این ، دکمه دارای "Find & Select" است و بسته به نسخه اکسلی که استفاده می کنید ، با ذره بین یا نماد دو چشمی نشان داده می شود.

مرحله 3. از منو روی گزینه Replace کلیک کنید
پس از آن ، منو نمایش داده می شود و جایگزین کردن ”دوم به پایین است ، درست در سمت چپ نماد پیکان بین حروف“b”و“c”.

مرحله 4. فیلدها را پر کنید
پنجره جدیدی باز می شود و دو ستون "Find what" و "Replace with" نمایش داده می شود. در قسمت "Find what" ، کاما را تایپ کنید. در قسمت "جایگزینی با" ، یک نقطه بنویسید.

مرحله 5. روی جایگزینی همه کلیک کنید
پس از کلیک روی گزینه ، هر کاما در سند به یک نقطه تبدیل می شود.
روش 2 از 2: تغییر جدا کننده شماره

مرحله 1. صفحه گسترده Excel را که باید به روز کنید باز کنید
فایل صفحه گسترده را در دسکتاپ یا در یک پوشه قرار دهید و روی فایل دوبار کلیک کنید تا باز شود.

مرحله 2. روی File در گوشه سمت چپ بالای پنجره کلیک کنید
دستگیره فایل ”همیشه اولین گزینه در منوی بالای سند Microsoft Office است. آن را در گوشه سمت چپ بالای پنجره برنامه پیدا خواهید کرد.

مرحله 3. روی گزینه ها در گوشه پایین سمت چپ کلیک کنید
منوی سمت چپ صفحه با رنگ سبز مشخص شده است. در پایین منو ، در گوشه سمت چپ پایین منو ، می توانید گزینه گزینه ها ”.

مرحله 4. در منوی سمت چپ روی Advanced کلیک کنید
پنجره "Excel Options" ظاهر می شود و منوی دیگری را در سمت چپ آن بارگذاری می کند. می توانید گزینه " پیشرفته " زیر " سهولت دسترسی ”.

مرحله 5. تیک Use system separators را بردارید
می توانید این گزینه را در قسمت " گزینه های ویرایش " به طور خودکار ، جعبه قبلاً علامت زده شده است. روی چک کلیک کنید تا حذف شود تا کادر خالی شود.

مرحله 6. ستون جدا کننده اعشاری را به روز کنید و در صورت نیاز هزاران دستگاه جداکننده.
بسته به تنظیمات پیش فرض/اصلی برنامه ، یکی از این ستون ها کاما را نشان می دهد. کاما را با یک نقطه جایگزین کنید و روی "OK" در پایین پنجره کلیک کنید تا تغییرات انجام شود.