این wikiHow به شما آموزش می دهد که چگونه یک فایل اصلاح شده (یا mod) را برای Minecraft ، هم در نسخه دسکتاپ و هم در تلفن همراه نصب کنید. به خاطر داشته باشید که Windows 10 و نسخه های کنسول Minecraft قابل تغییر نیستند.
گام
روش 1 از 3: در رایانه رومیزی
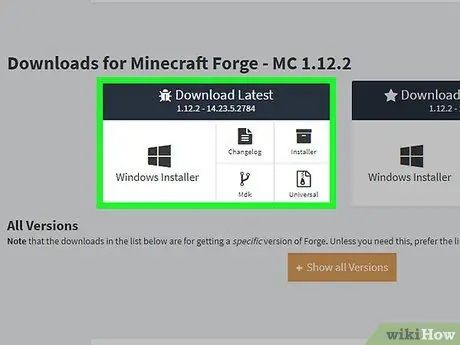
مرحله 1. Minecraft Forge را نصب کنید
Minecraft Forge یک افزونه رایگان برای نسخه جاوا Minecraft است. با Minecraft Forge ، می توانید مودها را اجرا کنید.
اگر از نسخه منحصر به فرد ویندوز 10 Minecraft استفاده می کنید ، نمی توانید Minecraft Forge را نصب کنید
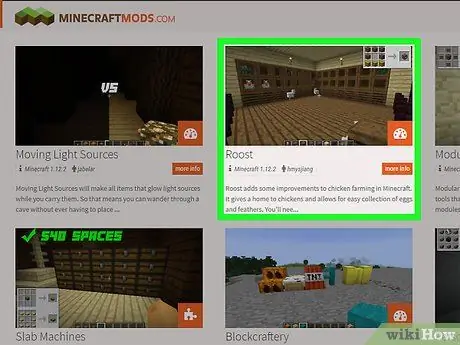
مرحله 2. فایل مود را بارگیری کنید
اگر قبلاً یک فایل مود ندارید که می خواهید نصب کنید ، به وب سایت Minecraft mod بروید و فایل مورد نظر خود را بارگیری کنید. برخی از سایت های mod که معمولاً مورد استفاده قرار می گیرند عبارتند از:
- https://www.minecraftmods.com/
- https://mods.curse.com/mc-mods/minecraft
- https://www.minecraftforum.net/forums/mapping-and-modding/minecraft-mods
- https://minecraftsix.com/category/minecraft-mods/
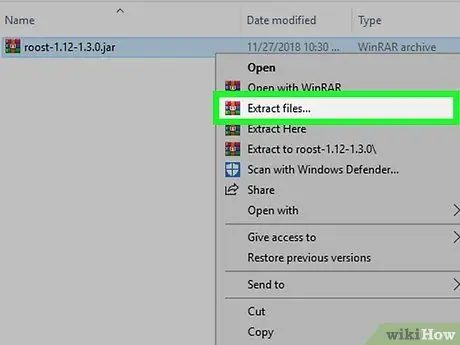
مرحله 3. در صورت لزوم فایل mod را استخراج کنید
اگر فایل به صورت یک پوشه ZIP بارگیری شده است ، پوشه را باز کنید ، سپس روی " استخراج کردن " انتخاب کنید " همه را بیرون بیاور ، سپس کلیک کنید " استخراج کردن 'وقتی خواسته شد
در رایانه های Mac ، به سادگی روی پوشه ZIP دوبار کلیک کنید تا پوشه mod استخراج و باز شود
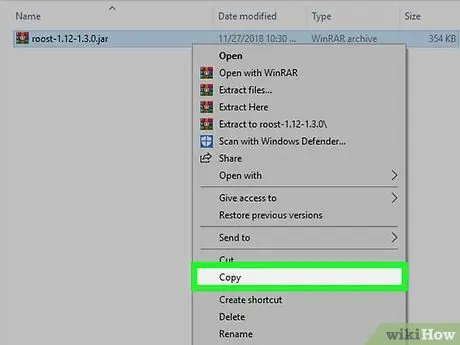
مرحله 4. فایل mod را کپی کنید
هر پوشه mod را باز کنید تا فایل ".jar" را برای حالت پیدا کنید ، سپس Ctrl+C (Windows) یا Command+C (Mac) را فشار دهید.
در رایانه های Mac ، نماد فایل ".jar" شبیه یک فنجان قهوه در زمینه سفید است
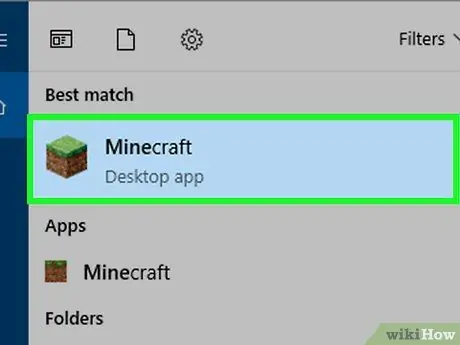
مرحله 5. راه انداز Minecraft را باز کنید
روی نماد برنامه Minecraft ، که شبیه یک تکه چمن است ، دوبار کلیک کنید.
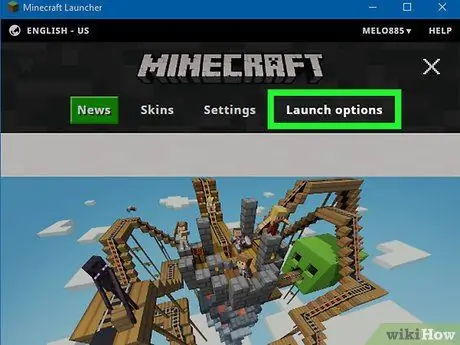
مرحله 6. روی Launch options کلیک کنید
این یک برگه در گوشه سمت راست بالای پنجره است.
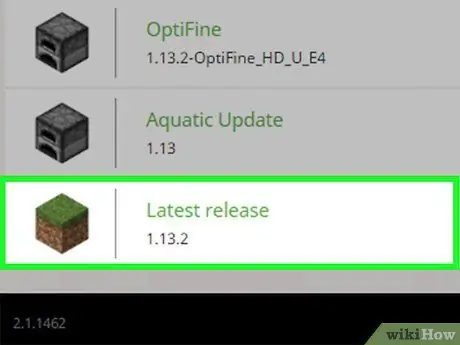
مرحله 7. روی جدیدترین نسخه کلیک کنید
وسط پنجره است.
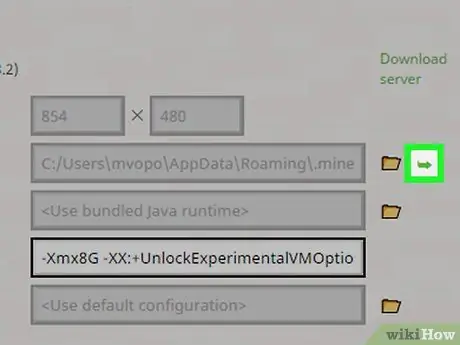
مرحله 8. پوشه نصب Minecraft را باز کنید
روی پیکان سبز رنگی که در سمت راست سمت راست قسمت "فهرست بازی" قرار دارد کلیک کنید تا باز شود. پوشه نصب حاوی فایل های Minecraft ظاهر می شود.
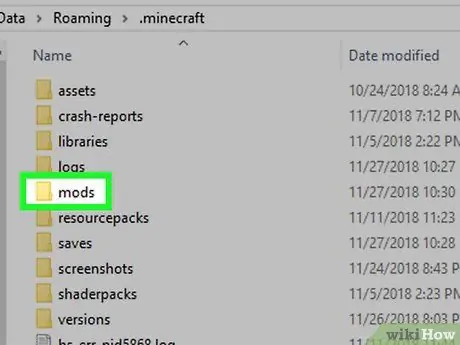
مرحله 9. پوشه "mods" را باز کنید
پوشه "mods" را در وسط پنجره پیدا کرده و دوبار کلیک کنید. اگر پوشه "mods" را نمی بینید ، با دنبال کردن این مراحل ، یک پوشه جدید ایجاد کنید:
- ویندوز - روی یک فضای خالی در پوشه راست کلیک کنید ، "را انتخاب کنید جدید "، کلیک " پوشه ها ”، mods را تایپ کرده و Enter را فشار دهید.
- Mac - روی یک فضای خالی در پوشه کلیک کنید ، روی منو کلیک کنید " فایل "، کلیک " پوشه جدید ”، حالت ها را تایپ کرده و Return را فشار دهید.
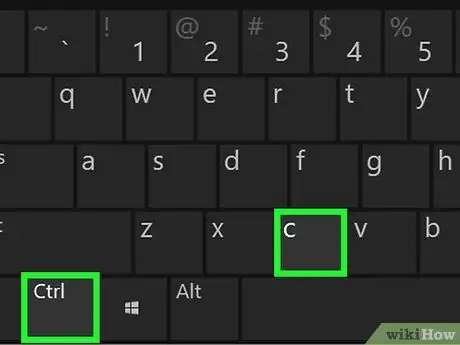
مرحله 10. mod را جایگذاری کنید
روی یک فضای خالی در پوشه کلیک کنید ، سپس Ctrl+V (Windows) یا Command+V (Mac) را فشار دهید. پس از آن ، فایل های mod که قبلاً کپی شده اند در پوشه "mods" نمایش داده می شوند.
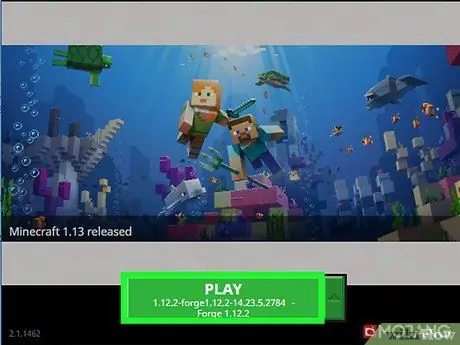
مرحله 11. بازی حالت
پس از نمایش فایل های mod در پوشه "mods" ، می توانید آنها را در Minecraft تک نفره بارگذاری کنید:
- با کلیک روی پیکان کنار متن ، از Minecraft به Minecraft Forge بروید " بازی "و کلیک کنید" ساختن ”در منوی بازشو.
- کلیک " بازی ”.
- منتظر بمانید تا Forge بارگیری شود.
- کلیک " تک نفره ”.
- جهان را انتخاب کنید.
- کلیک " پخش جهان انتخاب شده ”.
روش 2 از 3: در iPhone
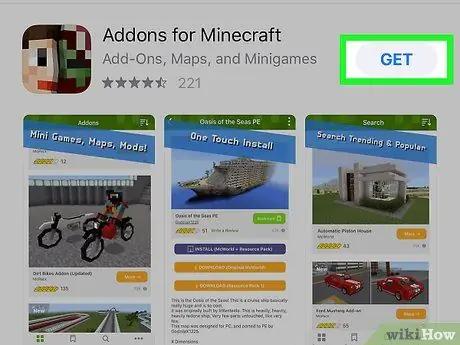
مرحله 1. MCPE Addons را بارگیری کنید
باز کن

فروشگاه برنامه ، سپس این مراحل را دنبال کنید:
- دست زدن به " جستجو کردن ”.
- نوار جستجو را که در بالای صفحه نمایش داده می شود لمس کنید.
- mcpe addons را در نوار جستجو تایپ کنید.
- دست زدن به " جستجو کردن ”.
- دکمه را لمس کنید " گرفتن "در سمت راست برنامه" MCPE Addons for Minecraft ".
- در صورت درخواست رمز عبور یا Touch ID خود را وارد کنید.
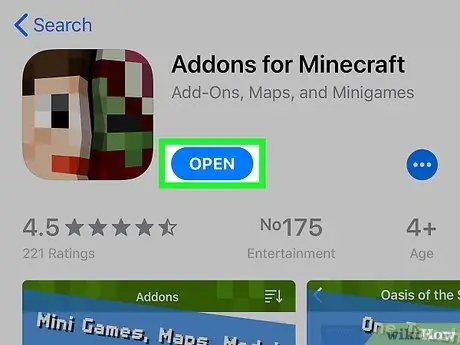
مرحله 2. افزونه های MCPE را باز کنید
دکمه را لمس کنید باز کن ”در پنجره App Store ، یا نماد برنامه MCPE Addons را در یکی از صفحه های اصلی دستگاه لمس کنید.
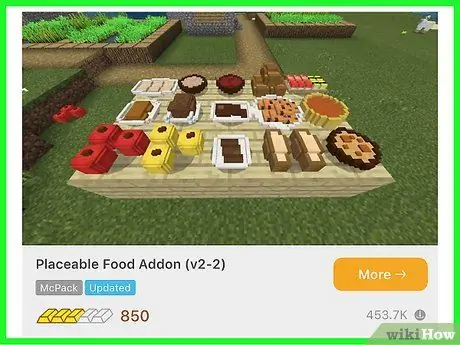
مرحله 3. یک حالت را انتخاب کنید
فهرست حالت های موجود را مرور کنید یا روی نماد ذره بین «جستجو» در پایین صفحه ضربه بزنید و عبارت کلید واژه جستجو را تایپ کنید. پس از پیدا کردن مد موردنظر برای نصب ، روی نام آن ضربه بزنید تا صفحه آن باز شود.
به خاطر داشته باشید که حالت هایی که بر روی iPhone کار می کنند "ساده تر" از حالت هایی هستند که می توانید در رایانه رومیزی یا Android پیدا کنید
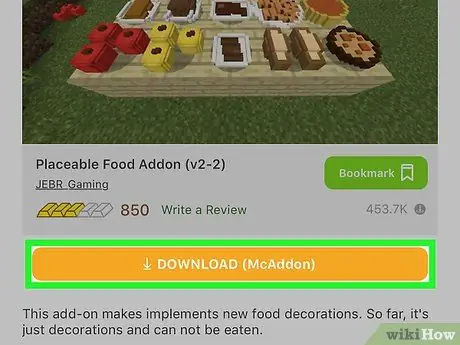
مرحله 4. دکمه DOWNLOAD را لمس کنید
این یک دکمه نارنجی در پایین صفحه است. پس از آن ، تبلیغ نمایش داده می شود.
اگر بیش از یک دکمه وجود داشته باشد " دانلود ”، دکمه بالای صفحه را لمس کنید. برای نصب هرگونه فایل اضافی ، باید بعد از نصب اولین فایل برگردید.
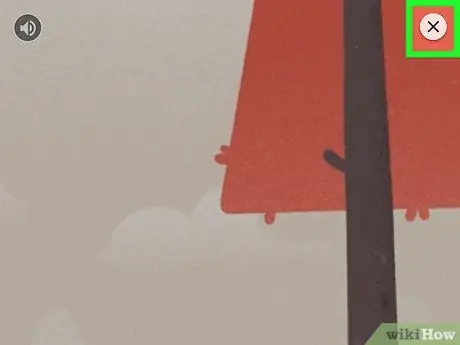
مرحله 5. آگهی را ببندید
دکمه را لمس کنید ایکس ”در گوشه بالا سمت چپ یا بالا سمت راست صفحه بعد از نمایش تبلیغ. پس از آن ، شما به صفحه mod بازگردانده می شوید.
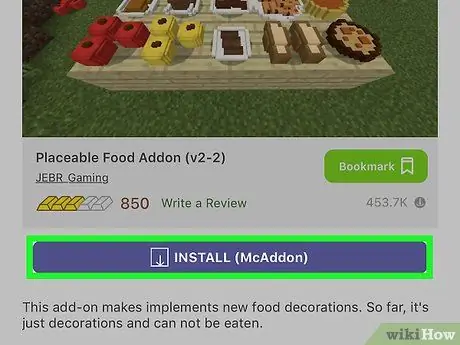
مرحله 6. دکمه INSTALL را لمس کنید
این یک دکمه بنفش در وسط صفحه است.
اگر در پایین صفحه iPhone خود منویی بازشو مشاهده می کنید ، این مرحله را رد کنید
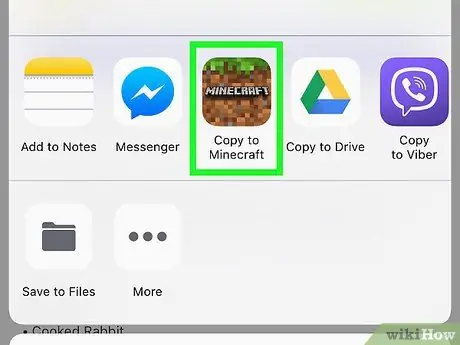
مرحله 7. به پایین بروید و روی Copy to Minecraft ضربه بزنید
این گزینه در ردیف گزینه های بالا قرار دارد. پس از آن ، Minecraft PE نمایش داده می شود.
اگر گزینه Minecraft را در منو نمی بینید ، انگشت خود را از راست به چپ بکشید ، روی "ضربه بزنید" بیشتر ”، و روی کلید سفید در سمت چپ گزینه های Minecraft ضربه بزنید.
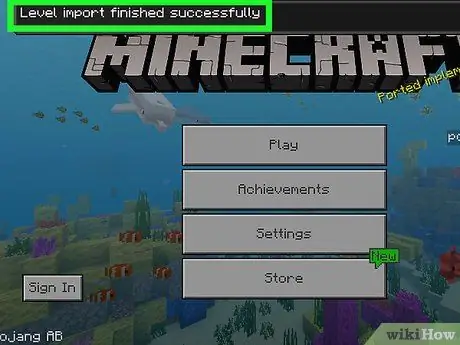
مرحله 8. منتظر بمانید تا مود نصب شود
هنگامی که پیام تأیید را در بالای پنجره Minecraft PE مشاهده کردید ، می توانید به مرحله بعدی بروید.
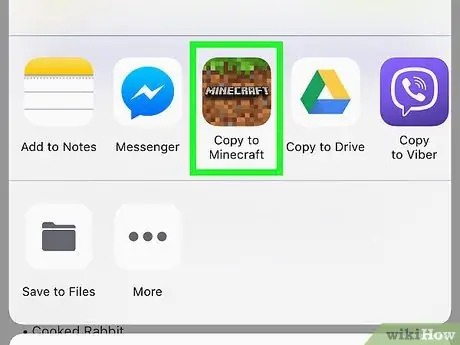
مرحله 9. مراحل مشابه را برای بارگیری های دیگر در صفحه mod تکرار کنید
اگر دکمه ای وجود دارد " دانلود "در صفحه MCPE Addons ، برنامه را دوباره باز کنید ، دکمه را لمس کنید" دانلود "آگهی بعدی ، بستن ، دکمه لمس" نصب "، انتخاب کنید " کپی در Minecraft ”، و مراحل را تکرار کنید تا نصب هر فایل نشان داده شده در صفحه به پایان برسد.
اکثر مدها بیش از دو فایل نصب ندارند
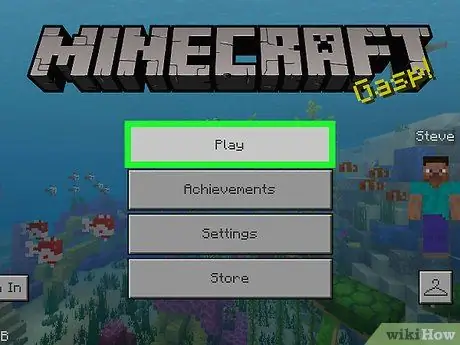
مرحله 10. حالت نصب شده را اجرا کنید
با دنبال کردن این مراحل (مگر اینکه در حال بازی با یک دنیای تغییر یافته باشید) می توانید از mod در دنیای جدید استفاده کنید:
- Minecraft PE را باز کنید.
- دکمه را لمس کنید " بازی ”.
- دست زدن به " ایجاد جدید ”.
- انتخاب کنید " ایجاد جهان جدید ”.
- به " بسته های منابع " یا " بسته های رفتاری ”در سمت چپ صفحه.
- انتخاب کنید " بسته های منابع " یا " بسته های رفتاری ”.
- حالت را انتخاب کنید ، سپس " + ”که در زیر آن قرار دارد.
- دکمه را لمس کنید " ایجاد کردن ”.
- برای پخش یک دنیای تغییر یافته ، یک گزینه را از منوی جهان انتخاب کنید.
روش 3 از 3: در دستگاه Android
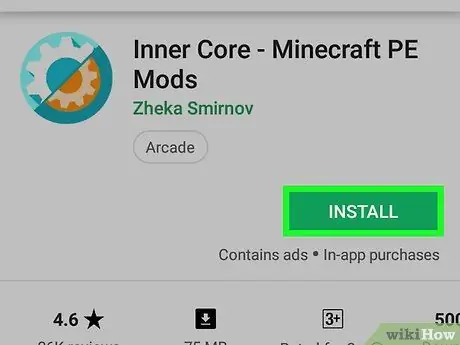
مرحله 1. هسته داخلی را بارگیری کنید
این برنامه به شما امکان می دهد فایل های mod Minecraft را مرور و بارگیری کنید. باز کن

فروشگاه Google Play ، سپس این مراحل را دنبال کنید:
- نوار جستجو را لمس کنید.
- در هسته داخلی تایپ کنید
- گزینه "را لمس کنید هسته داخلی - حالت های Minecraft PE ”از نتایج کشویی.
- دست زدن به " نصب ”.
- دست زدن به " تایید کنید ”.
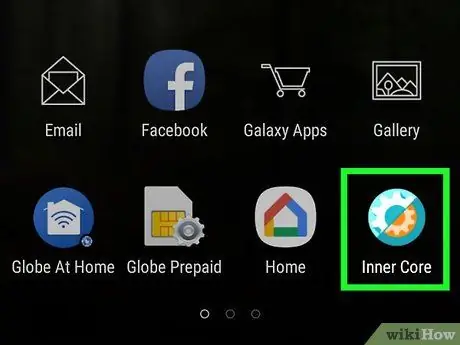
مرحله 2. برنامه Inner Core را باز کنید
دکمه را لمس کنید باز کن ”در پنجره فروشگاه Google Play یا نماد برنامه داخلی داخلی را لمس کنید. سپس نسخه اصلاح شده Minecraft باز می شود.
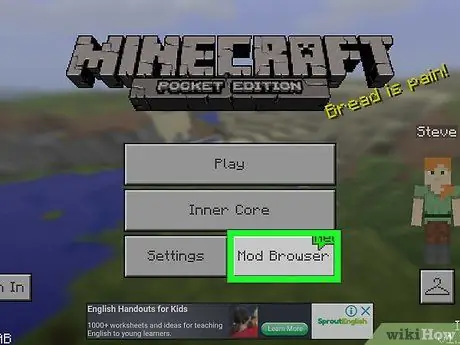
مرحله 3. مرورگر Mod را لمس کنید
در گوشه سمت راست پایین منو قرار دارد.
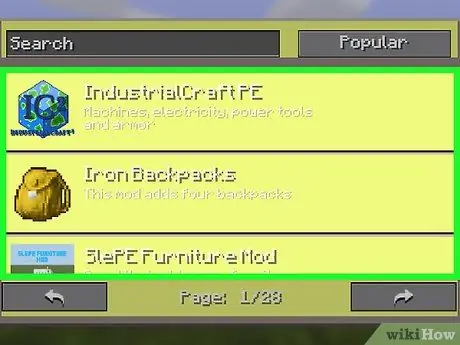
مرحله 4. گزینه های موجود mod را مرور کنید
برای مشاهده کامل صفحه با انتخاب گسترده ای از حالت ها ، انگشت خود را بکشید یا روی " بعدی >> ”در گوشه سمت راست بالای پنجره مرورگر mod برای باز کردن صفحه mod بعدی.
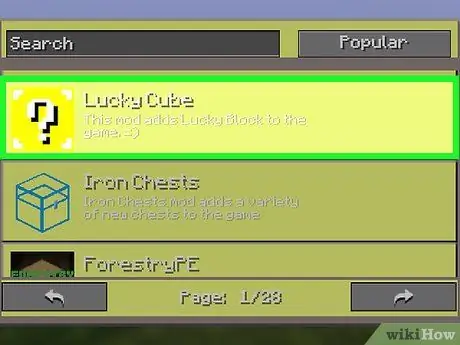
مرحله 5. یک حالت انتخاب کنید
هنگامی که یک حالت جالب پیدا کردید ، روی گزینه ای ضربه بزنید تا صفحه آن باز شود.
بیشتر توصیفات موجود در مورد مدرک به زبان روسی نوشته شده است ، بنابراین در این فرایند ممکن است نیاز به آزمایش داشته باشید
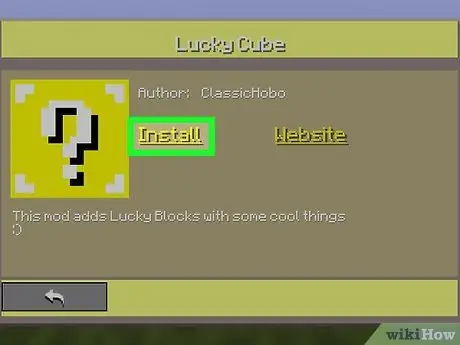
مرحله 6. نصب را لمس کنید
وسط صفحه است.
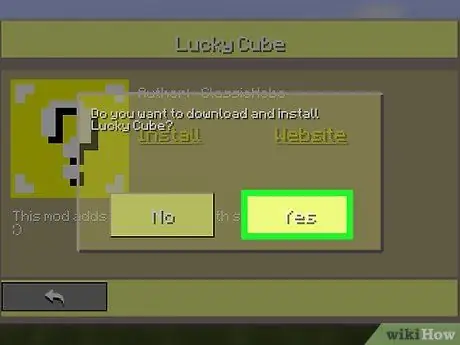
مرحله 7. در صورت درخواست ، Yes را لمس کنید
با استفاده از این گزینه ، انتخاب خود را برای بارگیری mod تایید می کنید. فایل مود به زودی نصب می شود.
بارگیری اکثر فایل های مود فقط چند ثانیه طول می کشد
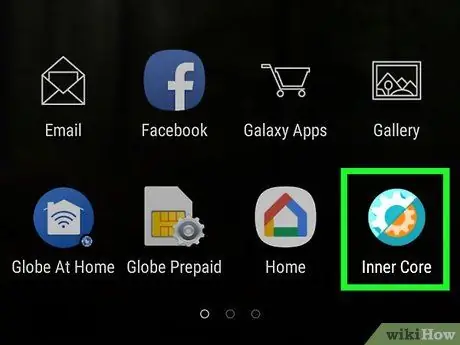
مرحله 8. هسته داخلی را راه اندازی مجدد کنید
پس از نصب mod ، از شما خواسته می شود تا Inner Core را مجدداً راه اندازی کنید تا حالت کامل بارگیری شود. برای راه اندازی مجدد برنامه ، هسته داخلی را از طریق منوی برنامه دستگاه ببندید و با لمس نماد هسته داخلی آن را باز کنید.
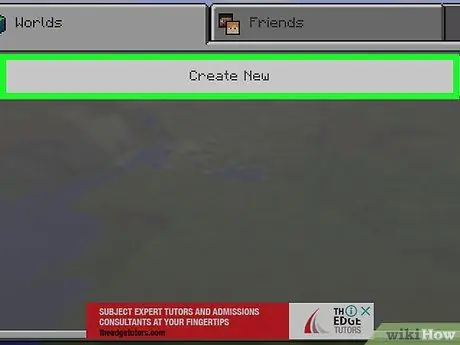
مرحله 9. ایجاد یک جهان جدید
هنگامی که بارگیری Minecraft به پایان رسید ، " بازی "، انتخاب کنید " ایجاد جدید "، دست زدن به " ایجاد جهان جدید ، و "را انتخاب کنید بازی " حالت هایی که قبلاً نصب شده اند به طور خودکار در دنیای پخش شده فعلی اعمال می شوند.
می توانید مد را از منو حذف کنید " هسته داخلی "در صفحه اصلی Minecraft PE با لمس نماد چرخ دنده در سمت راست mod و انتخاب گزینه" حذف ”.
نکات
می توانید با مراجعه به پوشه نصب بازی و کلیک بر روی گزینه " ذخیره می کند ”، آن را کپی کرده و در مکان دیگری جایگذاری کنید. این کار قبل از اجرای مد توصیه می شود زیرا برخی از حالت ها می توانند جهان ذخیره شده را نابود کنند.
هشدار
- هرگز فایل های مود را از وب سایت های نامعتبر بارگیری نکنید. سعی کنید در صورت امکان نظرات سایتها را مطالعه کنید.
- برخی از حالت ها ممکن است "مخالف" سایر حالت هایی باشند که قبلاً نصب شده بودند. برای بررسی سازگاری ، از صفحه انجمن mod برای مشکلات سازگاری با حالت های دیگر دیدن کنید.







