این wikiHow به شما آموزش می دهد که چگونه Minecraft را در رایانه ، دستگاه تلفن همراه یا کنسول بازی خود بارگیری کنید.
گام
روش 1 از 5: در رایانه رومیزی
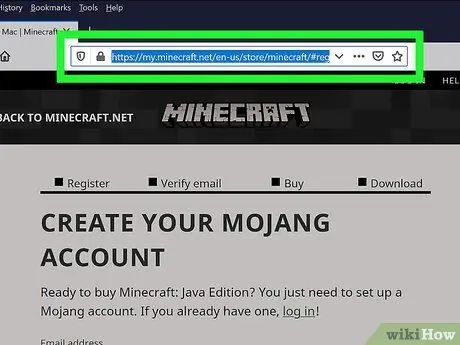
مرحله 1. سایت Minecraft را باز کنید
از https://minecraft.net/ دیدن کنید. پس از آن ، صفحه اصلی Minecraft باز می شود.
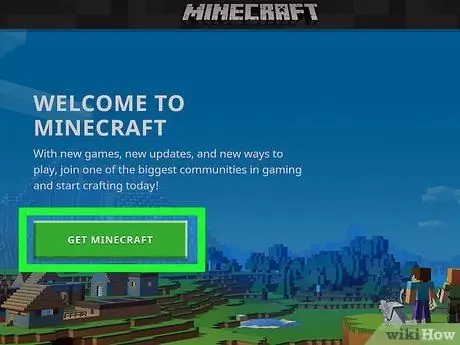
مرحله 2. روی بارگیری کلیک کنید
در گوشه سمت چپ بالای صفحه قرار دارد. سپس ، به صفحه ایجاد حساب منتقل می شوید.
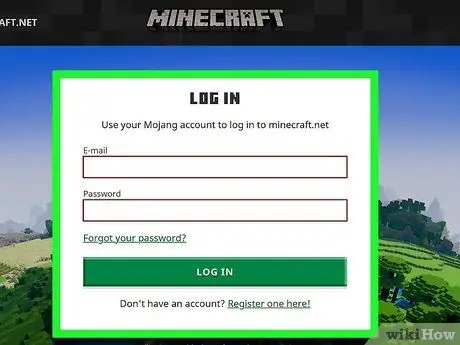
مرحله 3. وارد حساب شوید
روی پیوند کلیک کنید " وارد شدن "در پاراگراف بالای صفحه ، سپس آدرس ایمیل و رمز عبور خود را وارد کرده و روی دکمه" کلیک کنید وارد شدن ”.
اگر حساب Minecraft ندارید ، قبل از ادامه ، ابتدا در این صفحه یک حساب ایجاد کنید
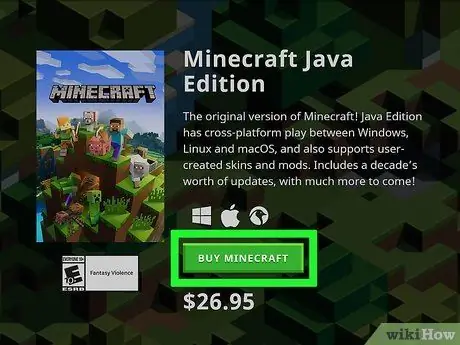
مرحله 4. روی BUY MINECRAFT کلیک کنید
این یک دکمه سبز رنگ در وسط صفحه است. پس از آن ، به صفحه خرید منتقل می شوید
Minecraft به قیمت 26.95 دلار آمریکا (حدود 370 هزار روپیه) فروخته می شود
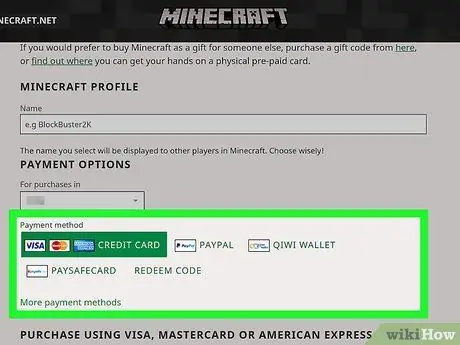
مرحله 5. نوع پرداخت را انتخاب کنید
به عنوان گزینه اصلی ، می توانید از کارت اعتباری یا بدهی استفاده کنید. همچنین می توانید پی پال ”برای پرداخت از طریق PayPal.
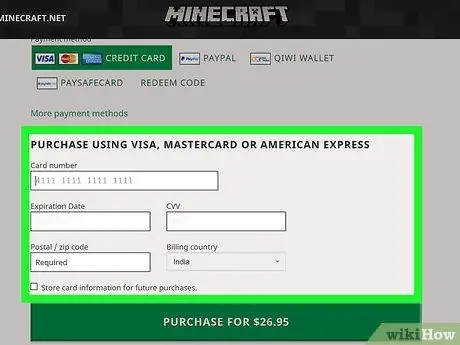
مرحله 6. صفحه را بکشید و جزئیات پرداخت را وارد کنید
نام ، شماره کارت ، تاریخ انقضا و کد امنیتی خود را وارد کنید.
هنگام پرداخت از طریق PayPal ، باید آدرس ایمیل و رمز عبور حساب PayPal خود را وارد کنید
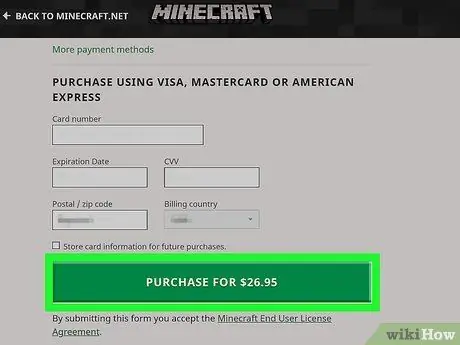
مرحله 7. روی PURCHASE کلیک کنید
در انتهای صفحه قرار دارد.
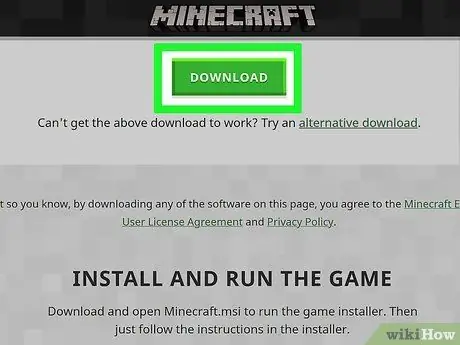
مرحله 8. روی DOWNLOAD FOR WINDOWS کلیک کنید یا برای مک دانلود کنید.
دکمه های نشان داده شده در اینجا با سیستم عامل رایانه شما مطابقت دارد. پس از آن ، فایل نصب Minecraft در رایانه شما بارگیری می شود. بعداً می توانید نصب آن را شروع کنید.
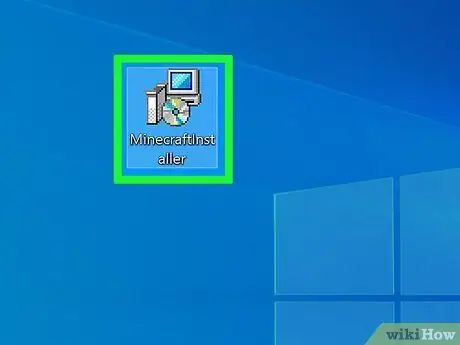
مرحله 9. روی فایل نصب Minecraft دوبار کلیک کنید
در رایانه شخصی ، این فایل دارای پسوند EXE است. در Mac ، این فایل دارای پسوند DMG است.
رایانه شما ممکن است هشدار دهد که فایل های نصب ممکن است به رایانه آسیب برساند. این هشدار فقط به این دلیل ظاهر می شود که بدافزارها معمولاً به فایل هایی مانند این "نفوذ" می کنند ، اما باز کردن Minecraft ایمن است
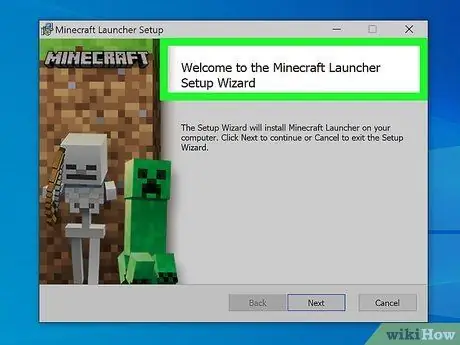
مرحله 10. دستورالعمل های نصب نشان داده شده روی صفحه را دنبال کنید
بسته به نسخه Minecraft که نصب کرده اید ممکن است دستورالعمل ها متفاوت باشد.
در Mac ، قبل از اینکه مراحل نصب را ادامه دهید ، باید بارگیری را تأیید کنید
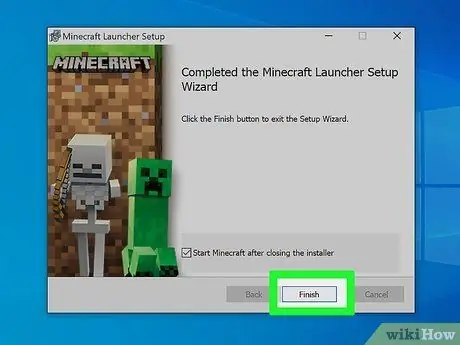
مرحله 11. منتظر بمانید تا مراحل نصب به پایان برسد
پس از آن ، می توانید Minecraft را با دوبار کلیک روی نماد آن باز کنید.
روش 2 از 5: در iPhone
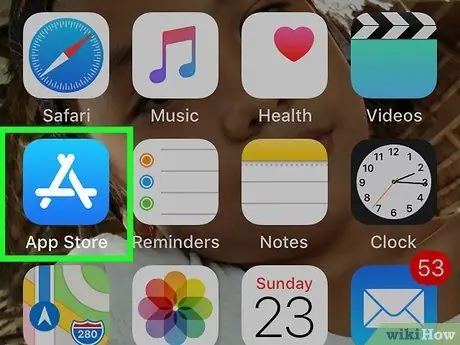
مرحله 1. برنامه App Store را در iPhone باز کنید
روی نماد برنامه App Store ، که آبی روشن با "A" از لوازم التحریر است ، ضربه بزنید.
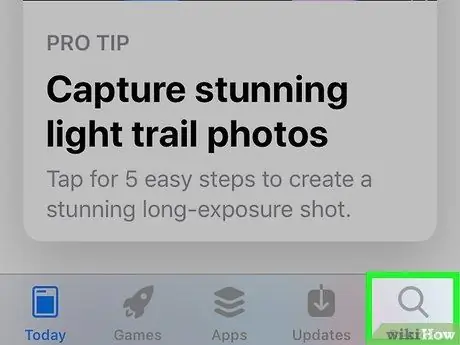
مرحله 2. ویژگی "Search" را باز کنید
روی نماد ذره بین در پایین صفحه ضربه بزنید ، سپس نوار جستجو را در بالای صفحه انتخاب کنید.
در iPad ، روی نوار جستجو در گوشه سمت راست بالای صفحه ضربه بزنید
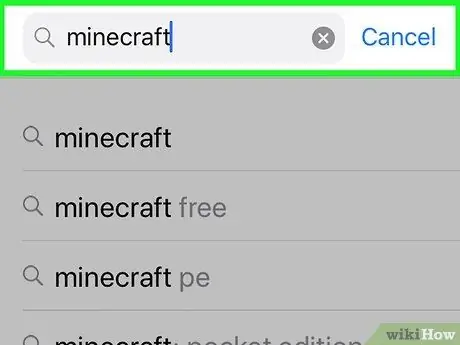
مرحله 3. minecraft را در نوار جستجو تایپ کنید
مطمئن شوید که آن را درست املایی کرده اید.
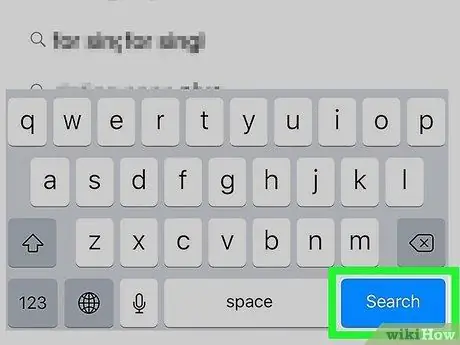
مرحله 4. Search را لمس کنید
این یک دکمه آبی در گوشه سمت راست پایین صفحه کلید شما است.
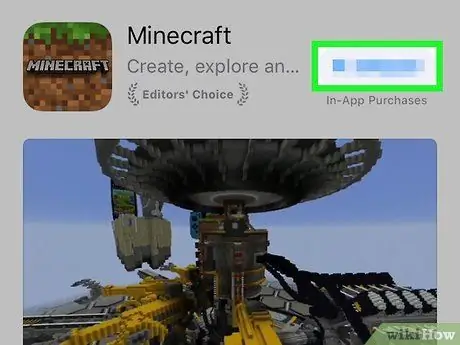
مرحله 5. 6.99 دلار را لمس کنید
در سمت راست عنوان "Minecraft: Pocket Edition" قرار دارد.
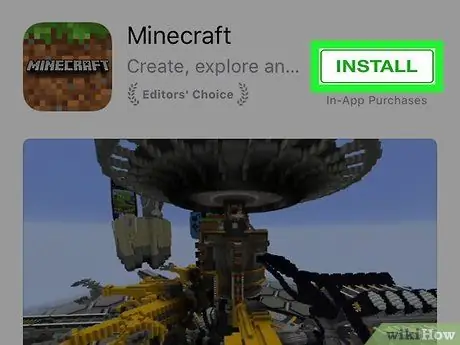
مرحله 6. وقتی از شما خواسته شد دکمه INSTALL را لمس کنید
این دکمه در همان محل دکمه/نماد نمایش داده می شود " $6.99 " قبلا.
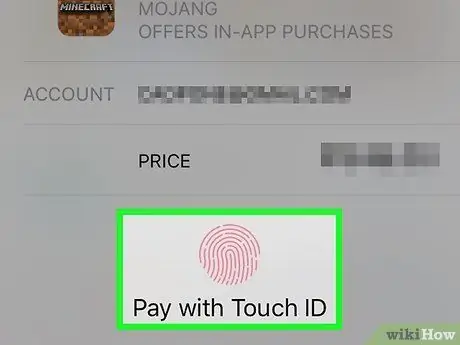
مرحله 7. در صورت درخواست رمز عبور Apple ID خود را وارد کنید
پس از آن ، App Store به اطلاعات پرداخت دسترسی پیدا می کند و آن را تکمیل می کند ، سپس Minecraft روی دستگاه بارگیری می شود.
- اگر Touch ID را در iPhone خود فعال کرده اید ، می توانید اثر انگشت خود را اسکن کنید.
- پس از اتمام بارگیری Minecraft ، می توانید روی " باز کن ”که در همان دکمه قیمت قبلی برای باز کردن Minecraft قرار دارد.
روش 3 از 5: در دستگاه های Android
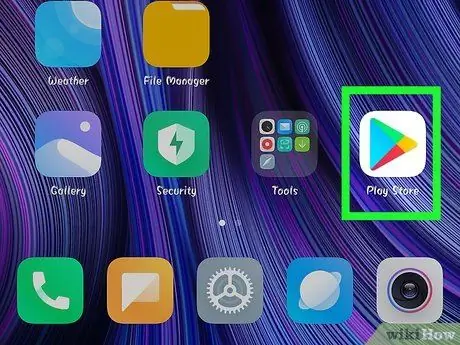
مرحله 1. برنامه Play Store را باز کنید

در دستگاه های Android
این نماد برنامه در کشو یا صفحه برنامه دستگاه نشان داده شده است.
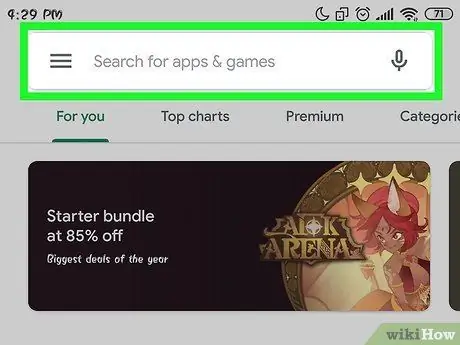
مرحله 2. نوار جستجو را لمس کنید
این نوار در بالای صفحه قرار دارد.
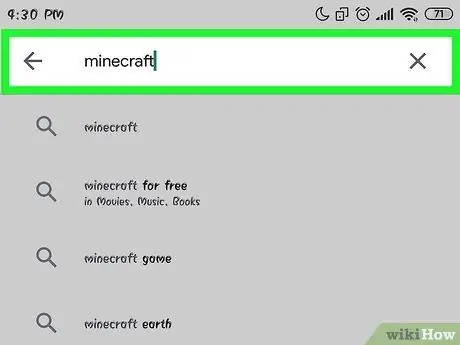
مرحله 3. minecraft را در نوار جستجو تایپ کنید
همانطور که یک ورودی را تایپ می کنید ، می توانید برنامه های پیشنهادی را در زیر نوار جستجو مشاهده کنید.
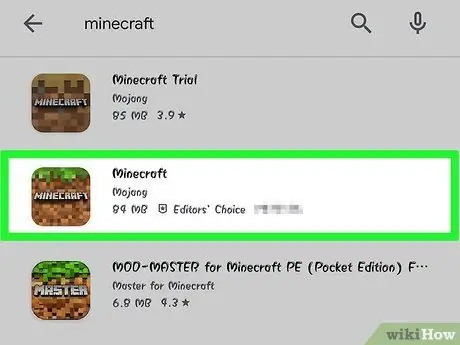
مرحله 4. نماد Minecraft را لمس کنید
این نماد بلوک قهوه ای با لایه بالایی سبز رنگ در زیر نوار جستجو قرار دارد. پس از آن ، صفحه برنامه Minecraft باز می شود.
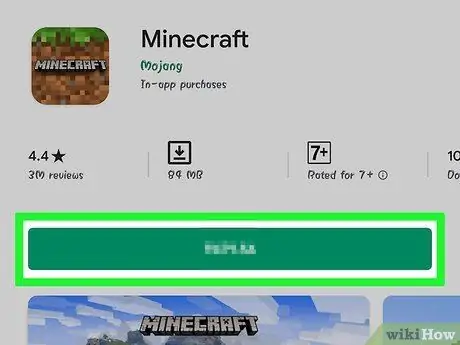
مرحله 5. 6.99 دلار را لمس کنید
این گزینه در انتهای سمت راست صفحه قرار دارد. همانطور که در دکمه نشان داده شده است ، برای بارگیری Minecraft 6.99 دلار آمریکا (تقریبا 91 هزار روپیه) از شما هزینه دریافت می شود.
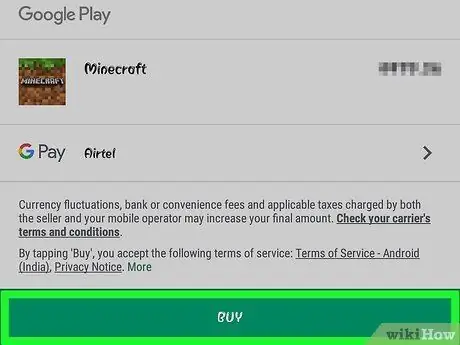
مرحله 6. در صورت درخواست ، ACCEPT را لمس کنید
پس از آن ، Minecraft خریداری شده و در دستگاه Android شما بارگیری می شود.
- بسته به تنظیمات دستگاه ، ممکن است از شما خواسته شود قبل از بارگیری برنامه ، اطلاعات پرداخت (مثلاً جزئیات کارت) را وارد کنید.
- پس از اتمام بارگیری Minecraft ، می توانید روی " باز کن ”تا باز شود.
روش 4 از 5: در Xbox One
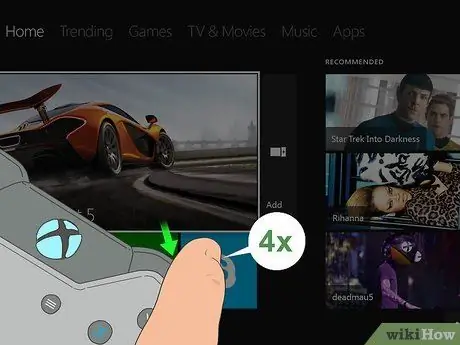
مرحله 1. برگه Store را انتخاب کنید
در صفحه اصلی ، دکمه RB ”چهار بار روی کنترلر.
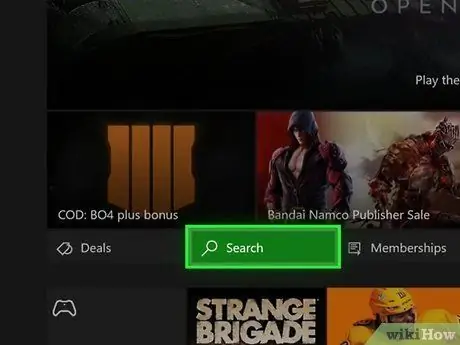
مرحله 2. جستجو را انتخاب کنید و دکمه را فشار دهید آ.
این گزینه جستجو با نماد ذره بین در وسط صفحه نشان داده شده است.
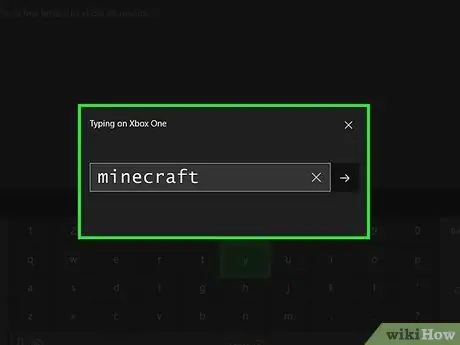
مرحله 3. minecraft را در نوار جستجو تایپ کنید
برای وارد کردن مطالب از صفحه کلید نمایش داده شده روی صفحه استفاده کنید.
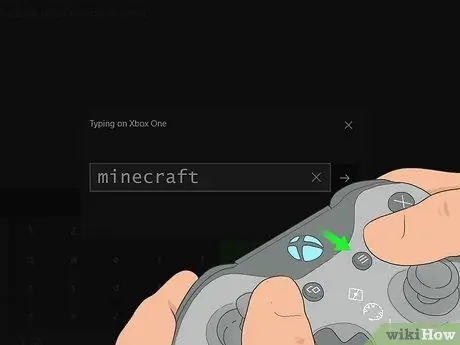
مرحله 4. دکمه روی کنترلر را فشار دهید
در سمت راست دکمه "راهنما" قرار دارد. پس از آن ، Minecraft جستجو می شود.
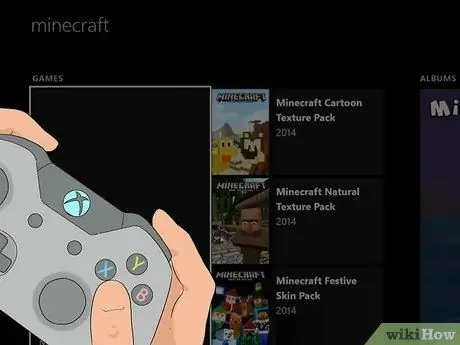
مرحله 5. Minecraft را انتخاب کرده و دکمه A را فشار دهید
صفحه Minecraft نیز نمایش داده می شود.
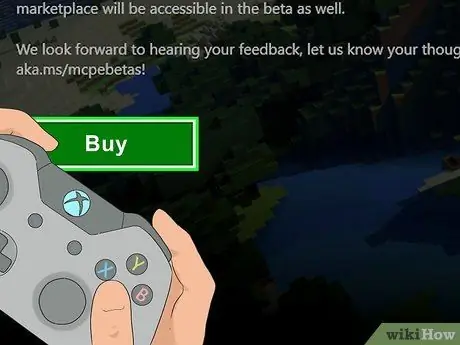
مرحله 6. خرید را انتخاب کنید و دکمه را فشار دهید آ.
در وسط صفحه بازی قرار دارد. پس از آن ، پنجره پرداخت نمایش داده می شود.
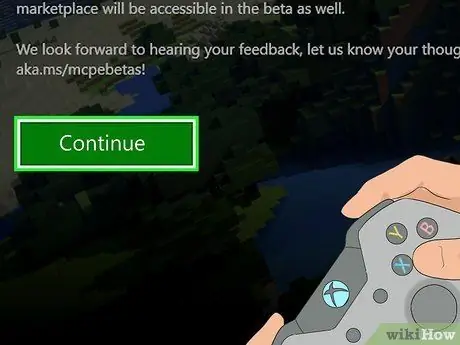
مرحله 7. Continue را انتخاب کنید و دکمه را فشار دهید آ.
پنجره خرید باز می شود.
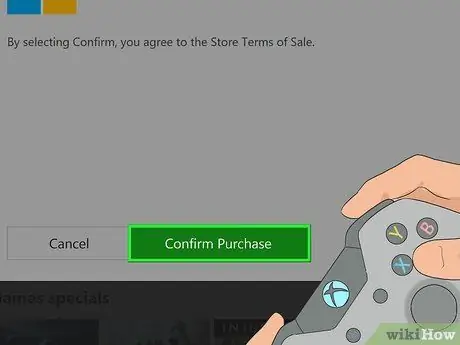
مرحله 8. تأیید خرید را انتخاب کنید و دکمه را فشار دهید آ.
پس از آن ، خرید تایید می شود و Minecraft بر روی کنسول Xbox One بارگیری می شود.
- اگر گزینه پرداخت ندارید ، ابتدا باید اطلاعات کارت اعتباری ، بدهکاری یا کارت PayPal خود را اضافه کنید.
- اگر کد بارگیری Minecraft دارید ، گزینه "را انتخاب کنید بازخرید کد ”در این صفحه و کد را وارد کنید.
روش 5 از 5: در پلی استیشن 4
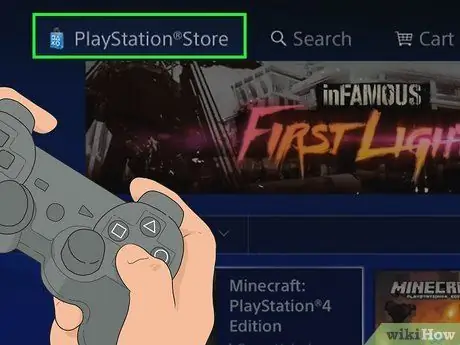
مرحله 1. برنامه Store را باز کنید
برای انتخاب برگه "Store" صفحه را به سمت چپ بکشید ، سپس "" را فشار دهید ایکس ”.
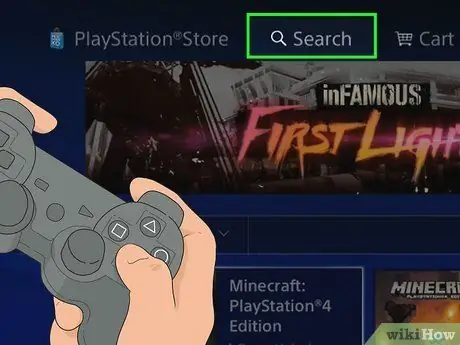
مرحله 2. جستجو را انتخاب کنید و دکمه را فشار دهید ایکس.
در بالای صفحه است.
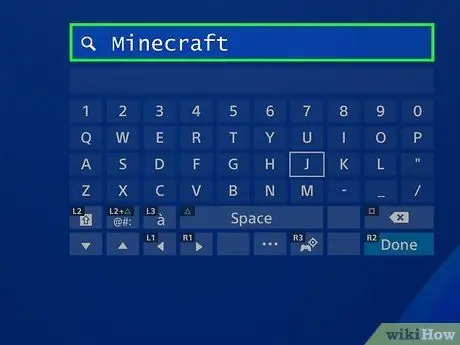
مرحله 3. بازی Minecraft را جستجو کنید
انتخاب کنید " م "و صفحه را به راست بکشید ،" را انتخاب کنید من ”و صفحه را به سمت راست بکشید و این مرحله را تکرار کنید تا" Minecraft "را با موفقیت تایپ کنید.
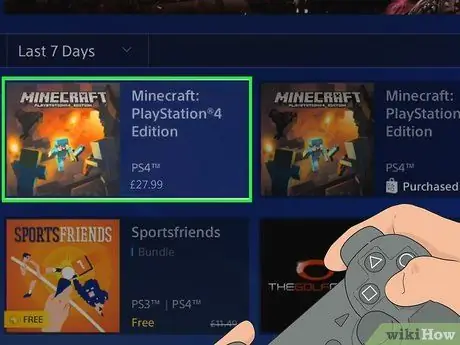
مرحله 4. برای انتخاب Minecraft PlayStation 4 Edition صفحه را به سمت پایین بکشید و دکمه را فشار دهید ایکس.
این گزینه تقریباً دو سوم پایینی صفحه است زیرا چندین افزودنی یا افزونه برای Minecraft وجود دارد که زودتر ظاهر می شوند.
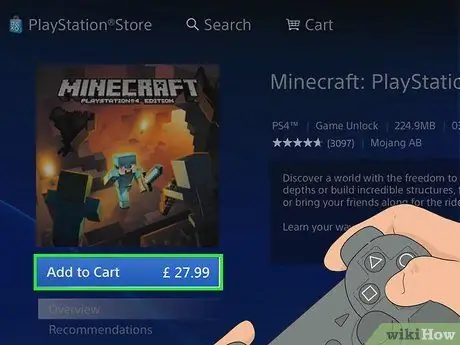
مرحله 5. Add to Cart را انتخاب کنید و دکمه را فشار دهید ایکس.
این گزینه در پایین صفحه قرار دارد.
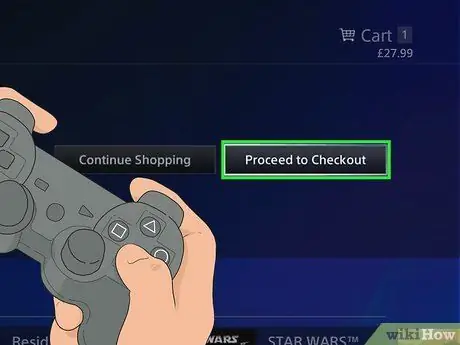
مرحله 6. گزینه Proceed to Checkout را انتخاب کنید برگردید و دکمه را فشار دهید ایکس.
پس از آن ، به صفحه روش پرداخت منتقل می شوید.
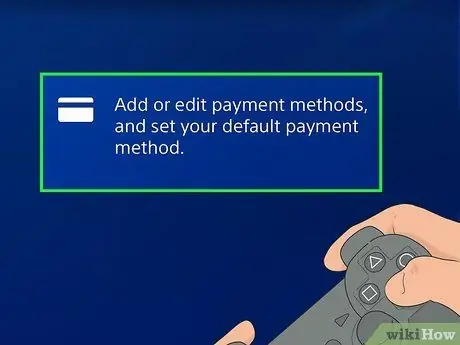
مرحله 7. روش پرداخت را انتخاب کرده و دکمه X را فشار دهید
اگر روش پرداخت ندارید ، باید را انتخاب کنید روش پرداخت را اضافه کنید ”و جزئیات روش پرداخت (مانند شماره کارت یا اطلاعات ورود به سیستم PayPal) را وارد کنید.
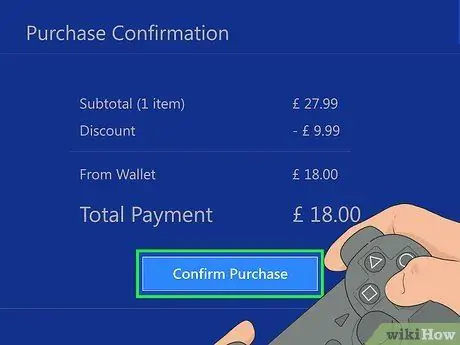
مرحله 8. تأیید خرید را انتخاب کنید و دکمه را فشار دهید ایکس.
اکنون شما با موفقیت خرید خود را انجام داده اید و Minecraft آماده بارگیری بر روی کنسول PS4 است.
نکات
- نسخه کنسولی Minecraft با قیمت 19.99 دلار (تقریباً 260 هزار IDR) ، در حالی که نسخه تلفن همراه آن 6.99 دلار (تقریبا 91 هزار دلار آمریکا) و نسخه رومیزی آن 26.95 دلار (تقریباً 26 دلار). 370 هزار روپیه).
- از بین تمام نسخه های Minecraft ، درک ساده ترین نسخه کنسول برای مبتدیان امکان پذیر است.







