Sketch فقط یک برنامه Mac است که طراحی گرافیکی را مانند Photoshop انجام می دهد. هنگامی که برنامه Sketch بر روی Mac شما نصب شد ، می توانید روی فایل مناسب دوبار کلیک کنید تا در Sketch باز شود. با این حال ، اگر از Mac استفاده می کنید و Sketch ندارید ، می توانید برنامه را در نسخه آزمایشی رایگان آن به مدت 30 روز بارگیری کنید. اگر از رایانه Windows استفاده می کنید یا نمی خواهید از Sketch استفاده کنید ، می توانید از یک برنامه مرورگر برای ویرایش یک فایل گرافیکی به نام Photopea استفاده کنید. اگر فقط می خواهید سند را مشاهده کنید ، می توانید از Sketch Viewer استفاده کنید. این wikiHow به شما می آموزد که چگونه یک فایل Sketch را در Sketch ، Photopea یا Sketch Viewer باز کنید.
گام
روش 1 از 3: ویرایش Sketch File در رایانه Windows یا Mac
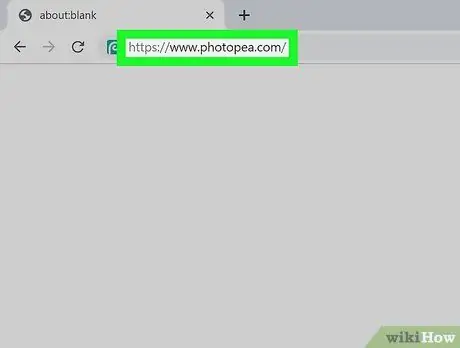
مرحله 1. از https://www.photopea.com/ دیدن کنید
Photopea یک برنامه بسیار توصیه شده است که از ویرایش فایل های Sketch پشتیبانی می کند. استفاده از این برنامه رایگان است ، اما برای حذف تبلیغات می توانید ماهیانه 9 دلار آمریکا هزینه کنید. Photopea را می توان از طریق یک مرورگر وب استفاده کرد ، بنابراین می توان آن را در هر دو رایانه Mac و Windows دسترسی داشت.
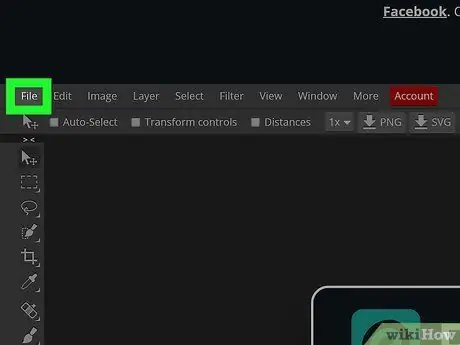
مرحله 2. روی برگه File کلیک کنید
این برگه را در بالای فضای ویرایش ، در سمت چپ صفحه مشاهده خواهید کرد.
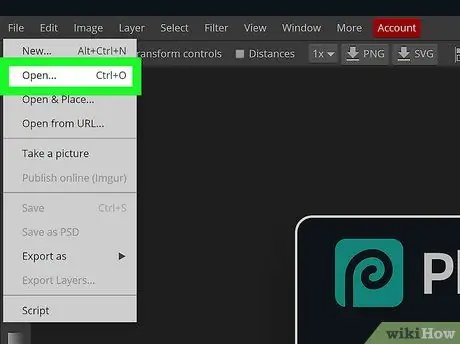
مرحله 3. روی Open کلیک کنید
پنجره مرور فایل باز می شود.
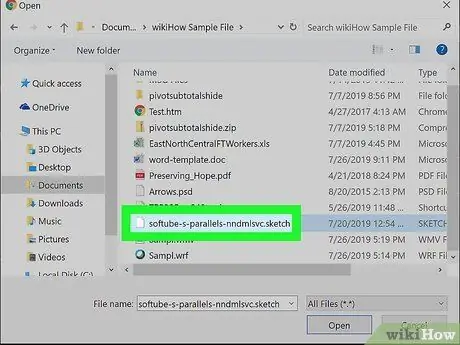
مرحله 4. فایل Sketch را پیدا کرده و دوبار کلیک کنید
بارگذاری فایل مدتی طول می کشد ، اما فایل Sketch در نهایت در Photopea باز می شود.
شما می توانید فایل ها را دقیقاً مانند Photoshop ویرایش کنید. برای کسب اطلاعات بیشتر ، می توانید مقالات مربوط به نحوه استفاده از ابزارهای Photoshop را در wikiHow جستجو کرده و بخوانید
روش 2 از 3: استفاده از Sketch در Mac
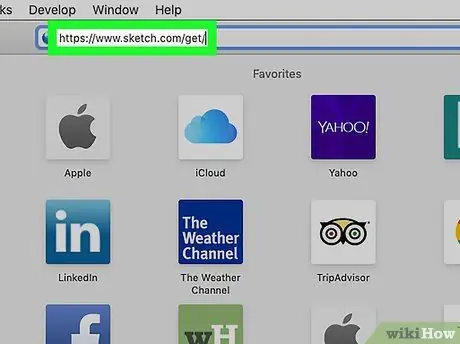
مرحله 1. از https://www.sketch.com/get/ دیدن کنید
بارگیری Sketch بلافاصله شروع می شود. در غیر این صورت ، روی پیوند "دوباره امتحان" در پایین صفحه کلیک کنید.
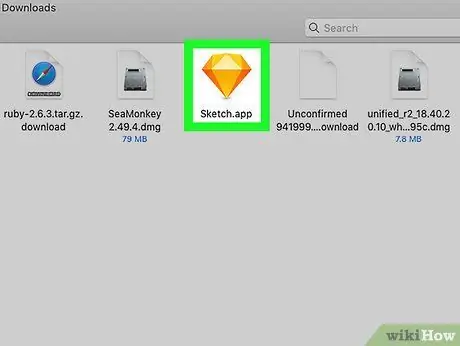
مرحله 2. فایل نصبی را اجرا کنید
شما باید فایل بارگیری شده را استخراج کنید ، سپس فایل برنامه را برای نصب در پوشه "Application" بکشید و رها کنید.
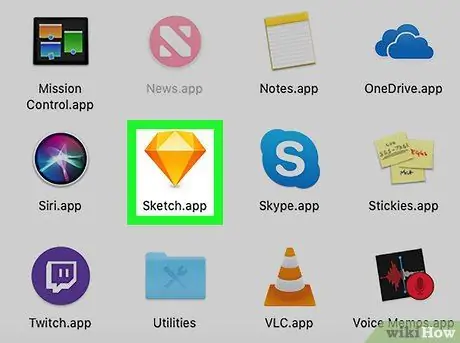
مرحله 3. Sketch را باز کنید
می توانید آن را در پوشه "Application" در پنجره Finder پیدا کنید.
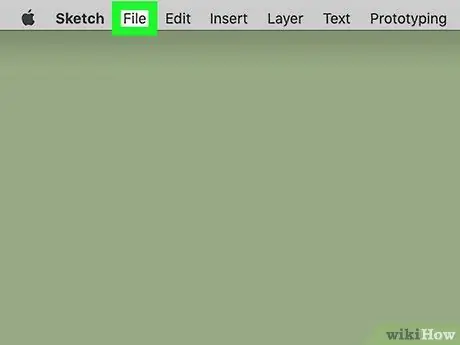
مرحله 4. روی برگه File کلیک کنید
می توانید این برگه را در گوشه سمت چپ بالای صفحه مشاهده کنید.
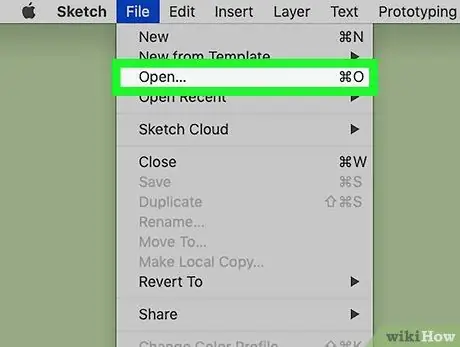
مرحله 5. روی Open کلیک کنید
پنجره مرور فایل باز می شود.
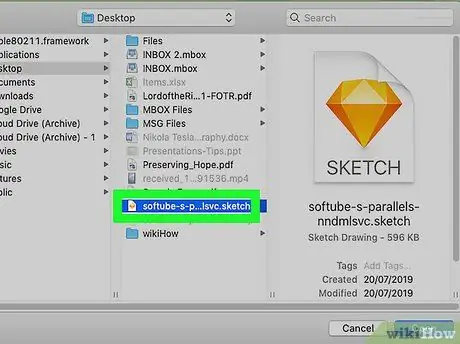
مرحله 6. فایل را پیدا کرده و دوبار کلیک کنید
پس از آن ، فایل در Sketch باز می شود.
روش 3 از 3: پیش نمایش فایل های طرح در رایانه یا رایانه Mac
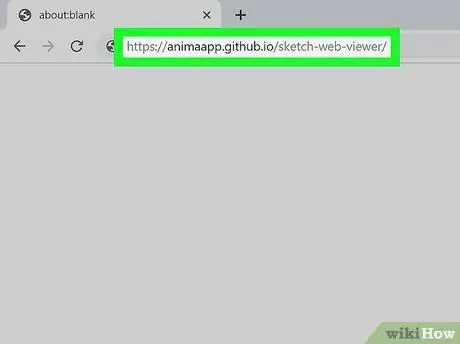
مرحله 1. از https://animaapp.github.io/sketch-web-viewer/ دیدن کنید
Sketch Web Viewer سایتی است که به شما امکان می دهد فقط پروژه های Sketch را مرور کنید.
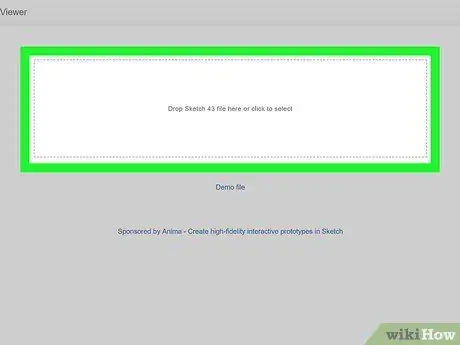
مرحله 2. روی جعبه با طرح کلی کلیک کنید
پنجره مرور فایل ظاهر می شود. همچنین می توانید فایل های Sketch را در مرورگر خود بکشید و رها کنید. اگر این کار را انجام دهید ، می توانید مرحله بعدی را رد کنید.
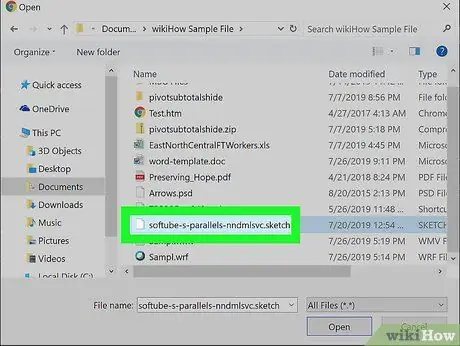
مرحله 3. فایل Sketch را پیدا کرده و دوبار کلیک کنید
فایل در پنجره بیننده با اطلاعات عناصر آن بارگیری می شود. به عنوان مثال ، اگر فایل دارای لایه بنر در بالای تصویر باشد ، می توانید طول و ارتفاع جعبه بنر را مشاهده کنید.







