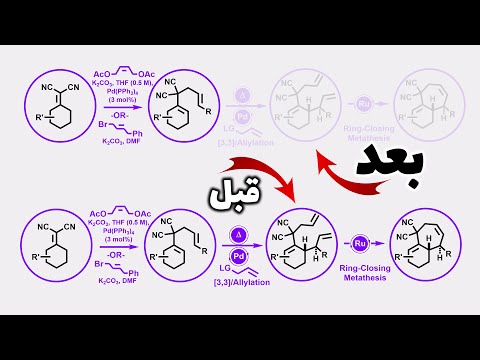پاورپوینت ابزارهای متنوعی برای ترسیم اشکال و خطوط روی اسلایدها ارائه می دهد. برای استفاده از قلم و سایر ابزارهای طراحی ، روی برگه "بررسی" کلیک کرده و "شروع جوهر کشی" را انتخاب کنید. شما می توانید همان ابزارها را در برگه "Draw" در Office 365 پیدا کنید. علاوه بر این ، می توانید از ابزارهای طراحی خط و شکل واقع در سمت راست برگه "Home" نیز استفاده کنید. اگر از پاورپوینت به عنوان جایگزین MS Paint یا برنامه گرافیکی دیگر استفاده می کنید ، می توانید هنگام ذخیره کار ، اسلایدهای خود را به انواع مختلف فایل های تصویری صادر کنید.
گام
روش 1 از 3: با استفاده از ابزار Ink Alat Tool

مرحله 1. Microsoft PowerPoint را باز کنید
اگر PowerPoint ندارید ، مایکروسافت یک نسخه آزمایشی رایگان از نرم افزار Office 365 را ارائه می دهد.

مرحله 2. برگه "بررسی" را انتخاب کنید
این برگه در سمت راست نوار منو قرار دارد.
اگر از Office 365 استفاده می کنید ، به جای برگه "Review" ، برگه "Draw" را مشاهده خواهید کرد. برگه شامل گزینه هایی است که معمولاً در برگه "Inking" موجود است. اگر برگه را پیدا نکردید ، ممکن است مجبور شوید به Office 365 ارتقا دهید یا برگه در سیستم شما در دسترس نیست

مرحله 3. روی "Start Inking" کلیک کنید
در سمت راست نوار ابزار قرار دارد. پس از کلیک روی گزینه ، مجموعه ای از ابزارهای طراحی روی صفحه ظاهر می شود.

مرحله 4. برای نقاشی آزادانه از "قلم" استفاده کنید
ابزار "Pen" در سمت چپ نوار ابزار قرار دارد. ابزار ایجاد خط را انتخاب کنید.

مرحله 5. از "Highlighter" برای رسم یک خط شفاف استفاده کنید
این ابزار عملکرد مشابهی با ابزار Pen دارد که ایجاد خطوط است. با این حال ، هایلایتر خطوط ضخیم تر و شفاف تری تولید می کند. به این ترتیب ، می توانید روی متن یا تصاویر دیگر بدون پوشاندن آنها نقاشی کنید.

مرحله 6. برای پاک کردن تصویر از "پاک کن" استفاده کنید
پس از انتخاب ابزار ، بر روی قسمتی از تصویر که می خواهید حذف کنید کلیک کرده و مکان نما را برای حذف آن بکشید.
برای تغییر ضخامت پاک کن روی نماد پیکان رو به پایین در زیر دکمه "Eraser" کلیک کنید

مرحله 7. رنگ ابزار را تغییر دهید
منوی کشویی "Color" را در نوار ابزار "Pen" انتخاب کنید تا رنگ Pen یا Highlighter انتخاب شود.

مرحله 8. ضخامت ابزار را تنظیم کنید
منوی کشویی "Thickness" را در نوار ابزار "Pen" انتخاب کنید تا ضخامت خط Pen یا Highlighter انتخاب شود.
همچنین می توانید از پیش تعیین شده رنگ یا از پیش تعیین شده ضخامت را در منوی سمت چپ منوهای کشویی "رنگ" و "ضخامت" انتخاب کنید

مرحله 9. روی "تبدیل به اشکال" کلیک کنید
این ابزار به طور خودکار نقاشی ای را که شبیه بیداری است به شکل کامل تغییر می دهد. به عنوان مثال ، اگر تصویری را به شکل دایره بکشید ، ابزار Convert to Shapes تصویر را به یک دایره کامل تبدیل می کند.
- این ابزار همچنین بر اساس تعداد خطوط کشیده شده (مربع ، شش ضلعی و …) تصویر را به شکل تبدیل می کند. برای مثال ، اگر سه خط ایجاد کنید ، ویژگی Convert to Shapes خطوط را به مثلث تبدیل می کند.
- فقط می توانید یک نقاشی را پس از فعال کردن ابزار تبدیل به شکل به شکل تبدیل کنید. اگر قبل از فعال کردن این ابزار نقاشی ایجاد کنید ، نمی توانید نقاشی را به یک بیدار تبدیل کنید.

مرحله 10. روی "انتخاب" کلیک کنید
این ابزار به شما اجازه می دهد تا قسمتی از تصویر را که در حال نقاشی هستید کلیک کرده و انتخاب کنید. پس از آن ، می توانید آن قسمت از تصویر را بکشید و حرکت دهید.
اگر مشکل دارید ، می توانید روی "Lasso" کلیک کنید و یک دایره در اطراف ناحیه ای که می خواهید انتخاب کنید بکشید. از ابزار Lasso فقط برای تصویری که در حال نقاشی آن هستید می توان استفاده کرد

مرحله 11. روی دکمه "Stop Inking" کلیک کنید
این دکمه پس از ایجاد تصویر با استفاده از قلم یا هایلایتر ، ابزار "انتخاب" را به طور خودکار فعال می کند. اگر تصویری ایجاد نکنید ، دکمه برگه "بررسی" را باز می کند.
روش 2 از 3: استفاده از ابزارهای طراحی

مرحله 1. Microsoft PowerPoint را باز کنید
اگر از برنامه جایگزینی مانند Google Slides یا Openoffice Impress استفاده می کنید ، می توانید این مرحله را دنبال کنید. با این حال ، گزینه ها و مکان های منو کمی متفاوت است.

مرحله 2. برگه "صفحه اصلی" را انتخاب کنید
این یک برگه در سمت چپ بالای پنجره است. هنگام باز کردن یک سند جدید (سند جدید) ، از برگه به عنوان پیش فرض استفاده می شود.
همه ابزارهای طراحی در سمت راست پنجره در نوار ابزار با نام "Drawing" ظاهر می شوند. اگر از Mac استفاده می کنید ، همه ابزارهای طراحی روی یک نوار ابزار قرار دارند. با این حال ، نوار ابزار نامی ندارد

مرحله 3. ابزار شکل یا خط ساز را انتخاب کنید
اگر از رایانه مبتنی بر ویندوز استفاده می کنید ، مجموعه ای از ابزارهای ایجاد شکل و خط در سمت چپ نوار ابزار "Drawing" ظاهر می شود. اگر از Mac استفاده می کنید ، می توانید با کلیک روی "Shapes" که در سمت راست برگه قرار دارد ، هر دو ابزار را مشاهده کنید. توجه داشته باشید که برگه نامی ندارد.
- روی نماد پیکان که به سمت پایین است کلیک کنید تا نمای پنهان و ایجاد گزینه های ابزار نشان داده شود.
- برای ایجاد یک نقاشی آزادانه ، خط "خط خطی" موجود در لیست ابزارها را انتخاب کنید.

مرحله 4. برای رسم ، مکان نما را کلیک کرده و بکشید
پس از کلیک و کشیدن مکان نما ، یک خط یا شکل روی بوم نقاشی می شود. اندازه و شکل خط یا شکل بستگی به نوع ابزار و میزان کشیدن مکان نما دارد.

مرحله 5. یک طرح از پیش تعیین شده را در منوی "سبک سریع" انتخاب کنید
این منو در سمت راست نوار ابزار قرار دارد. منو تنظیمات مختلف رنگ و شفافیت را برای طرح کلی یا ابزار کانتورینگ انتخابی شما ارائه می دهد.

مرحله 6. روی "ترتیب" کلیک کنید
این منوی کشویی در سمت راست نوار ابزار قرار دارد و گزینه های مختلف طرح بندی نقاشی را به شما نشان می دهد. گزینه هایی مانند "Bring to front" یا "Move to back" به شما امکان می دهد ترتیب اشیاء همپوشان را مشخص کنید.

مرحله 7. از ویژگی "Shape Effects" استفاده کنید
دکمه های "Fill" ، "Outline" و "Effects" در سمت راست نوار ابزار "Drawing" قرار دارند:
- "Shape Fill" لیستی از رنگ هایی را که برای رنگ آمیزی شکل مورد نظر شما استفاده می شود ، نمایش می دهد.
- "Shape Outline" لیستی از رنگ ها را نشان می دهد که برای رنگ آمیزی خطوط شکل هایی که ترسیم می کنید استفاده می شود.
- "جلوه های شکل" لیستی از پیش تنظیمات گرافیکی یا روشنایی برای بیدار شدن را نشان می دهد ، مانند "برجسته" ، "درخشش" یا "سایه". می توانید همزمان از بیش از یک برنامه از پیش تنظیم شده استفاده کنید.
- این جلوه در خطوطی که ترسیم می کنید قابل استفاده نیست.
روش 3 از 3: صادر کردن آثار به فایلهای تصویری

مرحله 1. منوی "File" را باز کرده و "Save As" را انتخاب کنید
با این کار پنجره ای باز می شود که به شما امکان می دهد نام فایل را انتخاب کرده و مکانی را برای ذخیره فایل انتخاب کنید.

مرحله 2. فرمت فایل تصویری را انتخاب کنید
می توانید روی قسمت "نام فایل" کلیک کنید تا منوی کشویی باز شود و فرمت فایل تصویری را انتخاب کنید. می توانید فرمت های مختلف فایل تصویری را در این منو (-j.webp
پاورپوینت از فایل های نوع ".pptx" به عنوان گزینه پیش فرض برای ذخیره آثار استفاده می کند

مرحله 3. روی "ذخیره" کلیک کنید
کار در محل مشخص شده در قالب فایلی که انتخاب کرده اید ذخیره می شود.
اگر یک فایل حاوی چند اسلاید را ذخیره کنید ، از شما خواسته می شود "همه اسلایدها" یا "فقط این یکی" را صادر کنید
نکات
- اگر قصد ویرایش اسلایدها را دارید ، کار خود را در قالب ".pptx" ذخیره کنید. پس از ذخیره فایل ، هنگام ویرایش نمی توانید از ابزارهای PowerPoint استفاده کنید.
- با رفتن به برگه "صفحه اصلی" و کلیک روی "اسلاید جدید" می توانید یک اسلاید خالی جدید ایجاد کنید. پس از آن ، در لیست گزینه هایی که ظاهر می شود ، "Blank" را انتخاب کنید.
- اگر از دستگاه یا رایانه لوحی با صفحه لمسی استفاده می کنید ، پاورپوینت 2016 از قلم قلم پشتیبانی می کند. بنابراین ، هنگام استفاده از ویژگی "Start Inking" می توانید به راحتی نقاشی کنید.