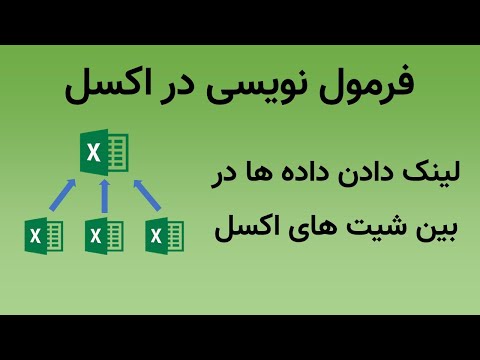این wikiHow به شما می آموزد که چگونه یک پایگاه داده با استفاده از داده های صفحات گسترده Microsoft Excel با وارد کردن مستقیم آن در Access ، برنامه مدیریت پایگاه داده مایکروسافت ایجاد کنید. همچنین می توانید داده های Excel را به فرمت صادر کنید که برنامه های پایگاه داده می توانند باز کنند. Microsoft Access یک برنامه از مجموعه برنامه های Microsoft Office است و فقط برای رایانه های Windows در دسترس است.
گام
روش 1 از 2: استفاده از Microsoft Access

مرحله 1. Microsoft Access را باز کنید
این برنامه با یک نماد قرمز با حرف "مشخص شده است آ" پس از آن ، صفحه قالب Access باز می شود.
Access برای کار با Excel طراحی شده است و در برنامه های Microsoft Office Professional با Excel گنجانده شده است و فقط برای رایانه های Windows در دسترس است

مرحله 2. روی Blank database کلیک کنید
در گوشه سمت چپ بالای پنجره برنامه قرار دارد.
اگر می خواهید از الگوی متفاوتی برای پایگاه داده Access خود استفاده کنید ، الگوی مورد نظر را انتخاب کنید

مرحله 3. وقتی از شما خواسته شد روی Create کلیک کنید
در گوشه سمت راست پایین پنجره بازشو قرار دارد. پس از آن ، پایگاه داده Access باز می شود.

مرحله 4. روی برگه داده های خارجی کلیک کنید
این برگه در نوار منو در بالای پنجره Access قرار دارد.

مرحله 5. روی New Data Source کلیک کنید
در سمت چپ نوار ابزار قرار دارد " داده های خارجی " پس از آن ، یک منوی کشویی نمایش داده می شود.

مرحله 6. Files را انتخاب کنید
این گزینه در منوی کشویی قرار دارد. پس از آن ، یک منوی بازشو نمایش داده می شود.

مرحله 7. بر روی Excel کلیک کنید
در منوی بازشو قرار دارد. پس از آن ، پنجره واردات باز می شود.

مرحله 8. روی مرور کلیک کنید
در گوشه سمت راست بالای پنجره قرار دارد.

مرحله 9. صفحه گسترده Excel را انتخاب کنید
به پوشه ذخیره سازی صفحه گسترده Excel بروید و صفحه گسترده ای را که می خواهید باز کنید کلیک کنید.

مرحله 10. روی Open کلیک کنید
در گوشه سمت راست پایین پنجره قرار دارد.

مرحله 11. روش انتقال داده را تعیین کنید
روی دکمه رادیویی در سمت چپ یکی از گزینه های زیر کلیک کنید:
- “ داده های منبع را در یک پایگاه جدید در پایگاه داده فعلی وارد کنید ” - اگر در حال ایجاد پایگاه داده جدید بدون جداول هستید یا می خواهید جدول جدیدی به پایگاه داده موجود اضافه کنید ، این گزینه را انتخاب کنید. با ایجاد یک جدول جدید ، می توانید اطلاعات را از طریق Access ویرایش کنید.
- “ یک کپی از سوابق را به جدول اضافه کنید ” - اگر از پایگاه داده موجود استفاده می کنید و می خواهید داده ها را به یکی از جداول موجود در پایگاه داده اضافه کنید ، این گزینه را انتخاب کنید. با افزودن یک جدول موجود ، می توانید اطلاعات را از طریق Access ویرایش کنید.
- “ با ایجاد یک جدول پیوندی به منبع داده پیوند دهید ” - این گزینه را برای ایجاد پیوند در پایگاه داده ایجاد کنید که پایگاه داده را در Excel باز می کند. با این گزینه ، نمی توانید اطلاعات را از طریق Access ویرایش کنید.

مرحله 12. روی OK کلیک کنید
در انتهای پنجره است.
مرحله 13. یک کاربرگ را انتخاب کنید
در بالای پنجره ، روی نام کاربرگ مورد نظر برای وارد کردن از سند انتخابی Excel کلیک کنید.
- به طور پیش فرض ، Excel یک کاربرگ با سه کاربرگ با برچسب "Sheet 1" ، "Sheet 2" و "Sheet 3" ایجاد می کند. فقط می توانید برای یک فرآیند یک کاربرگ ارسال کنید. اگر اطلاعات را در هر سه برگه ذخیره می کنید ، باید مراحل انتقال اولین برگ را تکمیل کنید ، سپس به برگه "داده های خارجی" برگردید و تمام مراحل را برای سایر برگه ها تکرار کنید.
- می توانید نام برگه ها را در Excel حذف ، اضافه و ویرایش کنید و هر تغییری که ایجاد کنید در پایگاه داده Access نمایش داده می شود.

مرحله 14. روی Next کلیک کنید
در گوشه سمت راست پایین پنجره قرار دارد.

مرحله 15. سرفصل های ستون را فعال کنید
اگر برگه اکسل دارای عنوان ستون در ردیف بالای صفحه است (به عنوان مثال سطر) روی کادر "اولین ردیف شامل سرفصل های ستون" کلیک کنید. آ ”).
اگر می خواهید Access برای ایجاد عنوان ستون ، Access را علامت بزنید

مرحله 16. روی Next کلیک کنید

مرحله 17. ستون ها و سلول های صفحه گسترده را در صورت لزوم ویرایش کنید
اگر می خواهید همه سلول ها را از صفحه گسترده بدون تغییر وارد کنید ، این مرحله را رد کنید:
- برای ویرایش سلول ها ، عناوین ستونی را که می خواهید تغییر دهید کلیک کنید ، سپس نام سلول ، نوع داده و/یا اینکه ایندکس ایندکس شده است یا خیر را ویرایش کنید.
- اگر نمی خواهید سلول ها را وارد کنید ، کادر "Do not Import Field (Skip)" را علامت بزنید.

مرحله 18. روی دکمه Next کلیک کنید

مرحله 19. یک کلید اصلی برای پایگاه داده تنظیم کنید
برای دستیابی به بهترین نتایج ، تنظیمات پیش فرض را همانطور که هستند بگذارید (برای این که Access کلیدهای خاص خود را تعیین کند).
شما می توانید با انتخاب کادر "انتخاب کلید اصلی خود من" و وارد کردن کلید در فیلد کنار گزینه ، خودتان کلید را تنظیم کنید. اگرچه توصیه نمی شود ، اما می توانید "بدون کلید اصلی" را نیز انتخاب کنید

مرحله 20. روی Next کلیک کنید

مرحله 21. یک نام اضافه کنید
نام صفحه گسترده را در قسمت "وارد کردن به جدول" وارد کنید.
اگر می خواهید پایگاه داده را با نام پیش فرض نمایش دهید این مرحله را رد کنید

مرحله 22. بر روی Finish کلیک کنید
در گوشه سمت راست پایین پنجره قرار دارد.

مرحله 23. روی Close کلیک کنید
در گوشه سمت راست پایین پنجره قرار دارد. پس از آن ، پنجره واردات بسته می شود و پایگاه داده ایجاد می شود.
برای اطمینان از به یاد آوردن تنظیمات تنظیم شده برای این پایگاه داده ، ابتدا می توانید کادر "ذخیره مراحل واردات" را علامت بزنید
روش 2 از 2: استفاده از برنامه پایگاه داده شخص ثالث

مرحله 1. سند Excel را باز کنید
روی سند Excel که می خواهید به پایگاه داده تبدیل شود دوبار کلیک کنید.
اگر سندی ایجاد نکرده اید ، Excel را باز کنید ، روی "کلیک کنید" دفترچه کار خالی ”، و قبل از حرکت به مرحله بعدی ، یک سند ایجاد کنید.

مرحله 2. روی File کلیک کنید
در نوار منو در بالای پنجره Excel (Windows) یا در بالای صفحه (Mac) قرار دارد.

مرحله 3. روی Save As کلیک کنید
این گزینه در منو وجود دارد فایل ”.

مرحله 4. روی این رایانه دوبار کلیک کنید
وسط صفحه است.
این مرحله را برای کاربران Mac رد کنید

مرحله 5. یک قالب فایل را انتخاب کنید
روی کادر کشویی "Save as type" (Windows) یا "File File" (Mac) کلیک کنید ، سپس یکی از گزینه های زیر را انتخاب کنید:
- اگر از برنامه پایگاه داده مبتنی بر رایانه استفاده می کنید ، روی "قالب" کلیک کنید . CSV ”(مقادیر جدا شده با کاما).
-
اگر از برنامه پایگاه داده تحت وب استفاده می کنید ، روی "قالب" کلیک کنید . XML ”.
اگر سند Excel داده های XML ندارد ، نمی توانید قالب XML را انتخاب کنید

مرحله 6. روی ذخیره کلیک کنید
در انتهای پنجره است. پس از آن ، سند با تنظیماتی که تنظیم کرده اید ذخیره می شود.

مرحله 7. ایجاد پایگاه داده جدید در برنامه پایگاه داده مورد استفاده
بسته به برنامه مورد استفاده ، فرایند متفاوت خواهد بود. با این حال ، معمولاً باید برنامه را باز کنید ، روی "کلیک کنید" جدید " (یا " فایل ” > “ جدید ”) ، و دستورات نمایش داده شده روی صفحه را دنبال کنید.

مرحله 8. به دنبال دکمه Import… باشید
این دکمه معمولاً پس از کلیک روی منو نمایش داده می شود فایل ”، اما برنامه پایگاه داده مورد استفاده ممکن است تفاوت های خاص خود را داشته باشد.

مرحله 9. فایل Excel را انتخاب کنید
فایلی را که از اکسل صادر کرده اید پیدا کرده و دوبار کلیک کنید.

مرحله 10. برای وارد کردن داده ها ، دستورات برنامه پایگاه داده را دنبال کنید

مرحله 11. پایگاه داده را ذخیره کنید
معمولاً می توانید منوی "Save" را با فشار دادن Ctrl+S (Windows) یا Command+S (Mac) باز کنید.