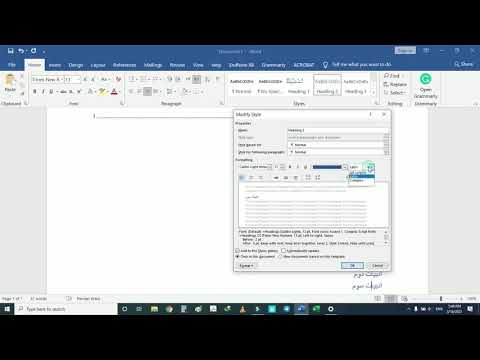این wikiHow به شما می آموزد که چگونه یک فایل تصویری ایجاد کنید که می تواند در یک سند یا ارائه از صفحه گسترده Microsoft Excel استفاده شود.
گام
روش 1 از 2: کپی صفحات به عنوان تصاویر

مرحله 1. یک فایل Excel را باز یا ایجاد کنید
روی نماد Microsoft Excel که شبیه حرف است دوبار کلیک کنید " ایکس"سبز است ، سپس روی گزینه کلیک کنید" فایل ”در نوار منو در بالای صفحه ، و:
- کلیک " باز کن… ”برای باز کردن یک سند موجود ؛ یا
- کلیک " جدید… ”برای ایجاد یک سند جدید.

مرحله 2. روی دکمه موس یا صفحه پد کلیک کرده و نگه دارید

مرحله 3. برای انتخاب تصویری که می خواهید ایجاد کنید ، مکان نما را بکشید
هنگام کشیدن مکان نما ، قسمت انتخابی سند Excel علامت گذاری می شود.

مرحله 4. کلیک را رها کنید

مرحله 5. روی HOME کلیک کنید
در گوشه سمت چپ بالای پنجره قرار دارد.

مرحله 6. روی پیکان رو به پایین در سمت راست گزینه "Copy" کلیک کنید
این گزینه در سمت چپ نوار ابزار قرار دارد.
در رایانه های Mac ، Shift را فشار دهید و روی " ویرایش کنید ”در نوار منو در بالای صفحه.

مرحله 7. روی Copy as Picture کلیک کنید…
در رایانه Mac ، روی "کلیک کنید" کپی تصاویر… ”از منوی کشویی.

مرحله 8. نمایی را انتخاب کنید
روی دکمه رادیویی کنار گزینه کلیک کنید:
- ” همانطور که روی صفحه نشان داده شده است ”برای چسباندن تصویر همانطور که روی صفحه نمایش داده می شود ، یا
- ” همانطور که هنگام چاپ نشان داده می شود ”برای نمایش تصویر به هنگام چاپ هنگام نمایش.

مرحله 9. روی دکمه OK کلیک کنید
اکنون تصویر در کلیپ بورد کامپیوتر ذخیره می شود.

مرحله 10. سندی را که می خواهید تصویر صفحه گسترده Excel به آن اضافه کنید باز کنید

مرحله 11. روی قسمتی از سند که می خواهید تصویر را در آن اضافه کنید کلیک کنید

مرحله 12. تصویر را بچسبانید
میانبر صفحه کلید Ctrl +V را در رایانه های Windows یا +V را در رایانه های Mac فشار دهید. قسمت قبلاً کپی شده از سند Excel به عنوان تصویر در سند چسبانده می شود.
روش 2 از 2: ذخیره برگه ها به عنوان فایل PDF

مرحله 1. یک فایل Excel را باز یا ایجاد کنید
روی نماد Microsoft Excel که شبیه حرف است دوبار کلیک کنید " ایکس"سبز است ، سپس روی گزینه کلیک کنید" فایل ”در نوار منو در بالای صفحه ، و:
- کلیک " باز کن… ”برای باز کردن یک سند موجود ؛ یا
- کلیک " جدید… ”برای ایجاد یک سند جدید.

مرحله 2. روی File کلیک کنید
این گزینه در نوار منو است که در بالای صفحه ظاهر می شود.

مرحله 3. روی Save As… کلیک کنید
در بالای نوار منوی کشویی قرار دارد.

مرحله 4. روی منوی کشویی Format: این منو در وسط کادر محاوره ای قرار دارد.

مرحله 5. روی PDF کلیک کنید
در بالای منوی کشویی قرار دارد.

مرحله 6. روی ذخیره کلیک کنید
این دکمه در گوشه سمت راست پایین کادر محاوره ای ظاهر می شود.