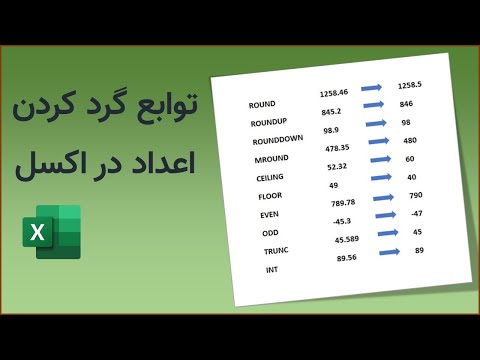این مقاله راهنمای نحوه ثبت هزینه ها ، درآمد و موجودی روزانه با استفاده از Microsoft Excel را ارائه می دهد. الگوهایی وجود دارد که می توانید برای سرعت بخشیدن به روند استفاده کنید یا می توانید یک فایل بودجه شخصی را از ابتدا ایجاد کنید.
گام
روش 1 از 2: استفاده از الگو

مرحله 1. Microsoft Excel را باز کنید
این برنامه دارای نماد X سبز تیره است.

مرحله 2. روی کادر جستجو کلیک کنید
این کادر در بالای پنجره Excel قرار دارد.
در Mac ، روی کلیک کنید فایل در گوشه بالا سمت چپ ، سپس کلیک کنید جدید از الگوها… در منوی کشویی

مرحله 3. بودجه را در کادر جستجو وارد کنید ، سپس Enter را فشار دهید
گزینه های الگوی بودجه شخصی روی صفحه ظاهر می شود.

مرحله 4. یک الگو انتخاب کنید
روی قالب بودجه کلیک کنید که عنوان و ظاهر آن با نیازهای شما مطابقت دارد. صفحه الگو ظاهر می شود و می توانید اطلاعات بیشتری در مورد الگو بررسی کنید.
"بودجه هزینه" و "بودجه شخصی اولیه" انتخاب های خوبی هستند

مرحله 5. روی Create کلیک کنید
این دکمه در سمت راست تصویر الگو قرار دارد. الگو در Excel ظاهر می شود.

مرحله 6. الگوی خود را پر کنید
این مرحله بسته به الگوی انتخابی شما متفاوت است. بیشتر الگوها را می توان برای ثبت هزینه ها و هزینه ها و محاسبه کل هزینه ها استفاده کرد.
اکثر الگوها دارای یک فرمول هستند بنابراین هرگونه تغییری که در اعداد ایجاد می کنید اعداد قسمت های دیگر را تغییر می دهد

مرحله 7. بودجه شخصی خود را ذخیره کنید
پس از تکمیل بودجه شخصی خود ، فایل را در رایانه خود ذخیره کنید. برای انجام این کار:
- پنجره ها - کلیک فایل ، کلیک ذخیره به عنوان ، دوبار کلیک کنید این رایانه شخصی ، روی محل ذخیره در سمت چپ پنجره کلیک کنید ، نام سند (به عنوان مثال ، "بودجه شخصی") را در کادر "نام فایل" تایپ کنید و کلیک کنید صرفه جویی.
- مک - کلیک فایل ، کلیک ذخیره به عنوان… ، نام یک سند (به عنوان مثال ، "بودجه شخصی") را در کادر "ذخیره به عنوان" وارد کنید ، با انتخاب کادر "Where" محل ذخیره را انتخاب کنید ، یک پوشه را انتخاب کرده و کلیک کنید صرفه جویی.
روش 2 از 2: ایجاد بودجه دستی

مرحله 1. Microsoft Excel را باز کنید
این یک برنامه با نماد X سبز تیره است.

مرحله 2. بر روی Blank workbook کلیک کنید
این دکمه را می توانید در بالا سمت چپ صفحه پیدا کنید.
در صورت باز شدن فایل Excel به صورت خودکار در Mac ، این مرحله را رد کنید

مرحله 3. عنوان را وارد کنید
شروع از جعبه A1 در گوشه بالا سمت چپ ، عناوین زیر را وارد کنید:
- A1 - "تاریخ" را تایپ کنید
- B1 - "هزینه" را تایپ کنید
- C1 - نوع "هزینه"
- D1 - نوع "درآمد" را وارد کنید
- E1 - نوع "تراز"
- F1 - "یادداشت" را تایپ کنید

مرحله 4. هزینه ها و تاریخ ماه را وارد کنید
در ستون "هزینه ها" ، نام هزینه ای را که می دانید (یا پیش بینی می کنید) حداقل برای یک ماه تایپ کنید ، سپس مبلغ هر هزینه را در ستون "هزینه" با توجه به نام هزینه وارد کنید. همچنین تاریخ هر هزینه را در ستون "تاریخ" ذکر کنید.
همچنین می توانید تاریخ را به مدت یک ماه تایپ کنید و فیلدها را در تاریخی که هزینه انجام شده است پر کنید

مرحله 5. درآمد خود را وارد کنید
برای هر تاریخ ، مقدار پولی را که آن روز به دست آورده اید در ستون "درآمد" وارد کنید. اگر چیزی دریافت نکردید ، جعبه را پاک کنید.

مرحله 6. موجودی را وارد کنید
پس از محاسبه هزینه ها و درآمد روزانه ، مبلغ را در ستون "موجودی" وارد کنید.

مرحله 7. یادداشت ها را اضافه کنید
اگر پرداخت ها ، موجودی ها یا روزها مانند معمول نیست ، در ستون "یادداشت ها" در سمت راست ردیف یادداشت کنید. این یادداشت ها به شما کمک می کند پرداخت های بزرگ یا غیر معمول را به خاطر بسپارید.
همچنین می توانید "Regular" را در سمت راست سطر حاوی هزینه های ماهانه (یا هفتگی) خود تایپ کنید

مرحله 8. فرمول را وارد کنید
روی اولین کادر خالی زیر ستون "مخارج" کلیک کنید ، سپس تایپ کنید:
= SUM (C2: C#)
، "#" آخرین ستون اعداد است که در کادر ستون "C" وارد شده است. پس از اتمام کار ، Enter را فشار دهید تا فرمول را وارد کرده و کل هزینه های این بودجه را نمایش دهید.
از این فرمول برای "درآمد" و "موجودی" استفاده کنید ، اما به جای "C" از "D" و "E" استفاده کنید

مرحله 9. بودجه شخصی خود را ذخیره کنید
پس از اتمام بودجه ، آن را در رایانه خود ذخیره کنید. برای انجام این کار:
- پنجره ها - کلیک فایل ، کلیک ذخیره به عنوان ، دوبار کلیک کنید این رایانه شخصی ، روی محل ذخیره در سمت چپ پنجره کلیک کنید ، نام سند (به عنوان مثال ، "بودجه شخصی") را در کادر "نام فایل" تایپ کنید و کلیک کنید صرفه جویی.
- مک - کلیک فایل ، کلیک ذخیره به عنوان… ، نام یک سند (به عنوان مثال ، "بودجه شخصی") را در کادر "Save As" وارد کنید ، با انتخاب کادر "Where" یک محل ذخیره را انتخاب کنید ، یک پوشه را انتخاب کرده و کلیک کنید صرفه جویی.
نکات
- اگر به Microsoft Excel دسترسی ندارید ، می توانید از الگوها در Google Sheets استفاده کنید.
- اگر شماره موجود در ستون بالای آن را تغییر دهید ، فرمول در نسخه الگو و نسخه دستی مجدداً محاسبه می شود.