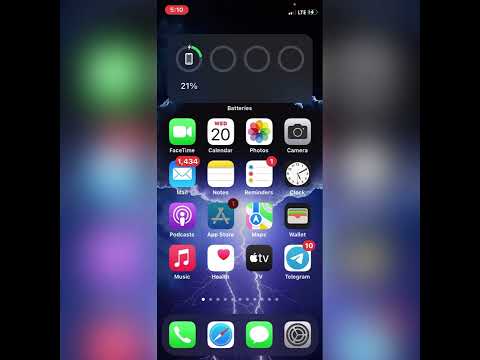گاهی اوقات ، می خواهید آدرس MAC را روی آداپتور شبکه خود تغییر دهید. آدرس MAC (آدرس کنترل دسترسی به رسانه) یک ابزار شناسایی منحصر به فرد است که برای شناسایی رایانه شما در شبکه استفاده می شود. با تغییر آن ، می توانید مشکلات شبکه را تشخیص دهید یا فقط با یک نام احمقانه سرگرم شوید. برای یادگیری نحوه تغییر آدرس MAC در آداپتور شبکه خود در Windows ، مرحله 1 زیر را ببینید.
گام
روش 1 از 2: مدیر دستگاه

مرحله 1. مدیر دستگاه را باز کنید
از طریق کنترل پنل می توانید به Device Manager دسترسی پیدا کنید. اگر از View Category استفاده می کنید ، مکان آن در قسمت System and Security قرار دارد.

مرحله 2. به بخش Network Adapters بروید
در Device Manager شما لیستی از همه دستگاه های سخت افزاری نصب شده روی رایانه خود را مشاهده خواهید کرد. این سخت افزار بر اساس دسته بندی شده است. برای مشاهده همه آداپتورهای شبکه نصب شده به قسمت Network Adapters بروید.
اگر مطمئن نیستید از کدام آداپتور استفاده می کنید ، برای توضیح دستگاه خود به مرحله 1 در ابتدای این مقاله مراجعه کنید

مرحله 3. روی آداپتور خود راست کلیک کنید
در منو Properties را انتخاب کنید تا آداپتور شبکه در پنجره Properties باز شود.

مرحله 4. روی برگه Advanced کلیک کنید
به دنبال آدرس شبکه یا ورود آدرس محلی باشید. این بخش را برجسته کنید و ستون Value را در سمت راست خواهید دید. روی دکمه رادیویی یا دکمه انتخاب کلیک کنید تا قسمت Value فعال شود.
همه آداپتورها را نمی توان با این روش تغییر داد. اگر نمی توانید یکی از این ورودی ها را پیدا کنید ، باید از روش دیگری در این مقاله استفاده کنید

مرحله 5. آدرس MAC جدید خود را وارد کنید
آدرس های MAC دارای 12 رقم هستند و باید بدون خط تیره یا کولون وارد شوند. به عنوان مثال ، اگر می خواهید یک آدرس MAC "2A: 1B: 4C: 3D: 6E: 5F" ایجاد کنید ، باید "2A1B4C3D6E5F" را وارد کنید.

مرحله 6. برای اعمال تغییرات ، رایانه خود را مجدداً راه اندازی کنید
همچنین می توانید آداپتور خود را در Windows غیرفعال و دوباره فعال کنید تا تغییرات بدون راه اندازی مجدد م effectiveثرتر شوند. فقط کشیدن کلید روشن/خاموش Wi-Fi مانند کلید ThinkPad و VaiO ، کارت را به درستی غیرفعال یا فعال نمی کند.

مرحله 7. بررسی کنید آیا تغییرات اعمال شده اند یا خیر
پس از راه اندازی مجدد کامپیوتر ، Command Prompt را باز کرده و وارد شوید
ipconfig /all
و آدرس فیزیکی آداپتور خود را بنویسید. آدرس MAC جدید شما ذکر شده است.
روش 2 از 2: ویرایشگر رجیستری

مرحله 1. اطلاعات هویت آداپتور شبکه خود را پیدا کنید
برای سهولت تشخیص آداپتور شبکه خود در رجیستری ویندوز ، باید برخی از اطلاعات اولیه را در مورد آن از طریق Command Prompt جمع آوری کنید. می توانید Command Prompt را با تایپ کردن "cmd" در کادر Run (کلید Windows + R) باز کنید.
-
تایپ کنید
ipconfig /all
- و Enter را فشار دهید. توضیحات و آدرس فیزیکی دستگاه شبکه فعال را بنویسید. دستگاه های غیرفعال را نادیده بگیرید (رسانه قطع شده است).
-
تایپ کنید
net config rdr
- و Enter را فشار دهید. به GUID که بین پرانتزهای "{}" در کنار آدرس فیزیکی که قبلاً ذکر کرده اید ظاهر می شود ، توجه کنید.

مرحله 2. ویرایشگر رجیستری را باز کنید
با باز کردن کادر محاوره ای Run (کلید Windows + R) و تایپ "regedit" می توانید ویرایشگر رجیستری را راه اندازی کنید. این دستور ویرایشگر رجیستری را باز می کند که به شما امکان می دهد تنظیمات کارت شبکه خود را تغییر دهید.
ایجاد تغییرات نامناسب در رجیستری می تواند باعث خرابی سیستم شما شود

مرحله 3. به دنبال کلید ثبت نام باشید
به HKEY_LOCAL_MACHINE / SYSTEM / CurrentControlSet / Control / Class {4D36E972-E325-11CE-BFC1-08002BE10318} بروید. با کلیک روی پیکان ، آن را باز کنید.

مرحله 4. آداپتور خود را پیدا کنید
چندین پوشه با برچسب "0000" ، "0001" و غیره وجود خواهد داشت. هر یک از این پوشه ها را باز کرده و قسمت DriverDesc را با توضیحاتی که در مرحله اول ذکر کرده اید مقایسه کنید. برای اطمینان ، ستون NetCfgInstanceID را بررسی کرده و در مرحله اول آن را با GUID مطابقت دهید.

مرحله 5. روی پوشه ای که با دستگاه شما مطابقت دارد کلیک راست کنید
به عنوان مثال ، اگر پوشه "0001" با دستگاه شما مطابقت دارد ، روی پوشه راست کلیک کنید. New → String Value را انتخاب کنید. مقدار جدید را آدرس شبکه نامگذاری کنید.

مرحله 6. روی ورودی جدید آدرس شبکه دوبار کلیک کنید
در قسمت Value data ، آدرس MAC جدید خود را وارد کنید. آدرس های MAC دارای ارزش 12 رقمی هستند و باید بدون خط تیره یا کولون وارد شوند. به عنوان مثال ، اگر می خواهید یک آدرس MAC "2A: 1B: 4C: 3D: 6E: 5F" ایجاد کنید ، باید "2A1B4C3D6E5F" را وارد کنید.

مرحله 7. مطمئن شوید که آدرس MAC دارای فرمت صحیح است
اگر هشت عدد اول نیمه دوم 2 ، 6 ، A ، E نباشند یا با صفر شروع نشوند ، برخی از آداپتورها (مخصوصاً کارتهای Wi-Fi) نمی توانند تغییرات آدرس MAC را بپذیرند. این نیاز از زمان ویندوز XP اثبات شده است و به صورت زیر فرمت شده است:
- D2XXXXXXXXXX
- D6XXXXXXXXXX
- DAXXXXXXXXXX
- DEXXXXXXXXXX

مرحله 8. برای اعمال تغییرات ، رایانه خود را مجدداً راه اندازی کنید
همچنین می توانید آداپتور خود را در Windows غیرفعال و دوباره فعال کنید تا تغییرات بدون راه اندازی مجدد م effectiveثرتر شوند. فقط کشیدن کلید روشن/خاموش Wi-Fi مانند کلید ThinkPad و VaiO ، کارت را به درستی غیرفعال یا فعال نمی کند.

مرحله 9. بررسی کنید که آیا تغییرات اعمال شده اند یا خیر
پس از راه اندازی مجدد کامپیوتر ، Command Prompt را باز کرده و وارد شوید
ipconfig /all
و آدرس فیزیکی آداپتور خود را بنویسید. آدرس MAC جدید شما ذکر شده است.