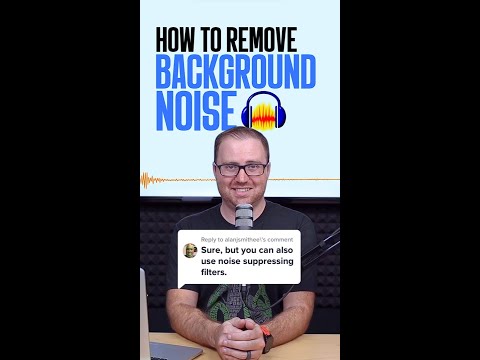Windows Media Player (WMP) یک برنامه داخلی است که از قبل روی رایانه های ویندوز نصب می شود. WMP برای پخش فایل های صوتی و تصویری طراحی شده است و حتی دارای نوع فایل خاص خود (. WMA) است که به طور معمول در برنامه های دیگر قابل پخش یا پخش نیست. در حالی که نسخه های قبلی نمی توانند فایل های دیگری به غیر از فایل های WMA را پخش کنند ، نسخه جدیدتر به شما امکان می دهد تا انواع مختلفی از فایل های صوتی را گوش دهید. در واقع ، با تنظیمات خاصی ، می توانید فایل های WMA موجود را تبدیل کنید تا از طریق سایر برنامه ها به آنها گوش دهید.
گام
روش 1 از 3: پخش فایل های صوتی مختلف

مرحله 1. Windows Media Player (WMP) را به آخرین نسخه ارتقا دهید
ویندوزهای 7 ، 8 ، 10 و نسخه های بعدتر می توانند از (حداقل) WMP 12. استفاده کنند. در همین حال ، کاربران ویندوز XP و ویستا فقط می توانند برنامه (حداکثر) را به نسخه WMP 11 به روز کنند.
- WMP را باز کرده و روی "Help" کلیک کنید ، سپس "Check for Updates" را انتخاب کنید. در نسخه های قبلی ، منوی "Help" معمولاً در بالای صفحه نمایش داده می شد. با این حال ، برای مشاهده ابتدا باید نوار منو را فعال کنید. اگر نمی توانید آن را ببینید ، روی "سازماندهی" کلیک کنید ، سپس به "طرح بندی" بروید. گزینه "Show Menu Bar" را علامت بزنید ، سپس منوی "Help" را باز کرده و "Check for updates" را انتخاب کنید.
- تا زمانی که رایانه به اینترنت متصل است ، WMP به روز رسانی آخرین نسخه را بررسی می کند. اگر پیامی می بینید که می گوید باید نسخه جدیدی از برنامه را نصب کنید ، دستورالعمل های روی صفحه را دنبال کنید ، و پس از اتمام فرآیند WMP را دوباره باز کنید. معمولاً پس از بروزرسانی ، کاربران ویندوز 7 ، 8 و 10 می توانند از WMP 12 استفاده کنند ، در حالی که کاربران ویندوز XP و ویستا می توانند از WMP 11 استفاده کنند.

مرحله 2. بسته کدک حاوی DirectShow را بارگیری کنید
مایکروسافت برای ایجاد و پخش انواع مختلف فایل ها ، مانند فرمت AAC اپل ، به برنامه های خاصی (معروف به کدک) نیاز دارد. این مرحله برای کاربران WMP 12 اختیاری است ، اما کاربران WMP 11 باید آن را دنبال کنند. با این حال ، کاربران WMP 12 اگر می خواهند موسیقی را از رایانه خود در iPhone یا iPad خود کپی کنند ، باید کدک را نصب کنند.
- از طریق یک مرورگر وب به https://www.mediaplayercodecpack.com مراجعه کنید و روی "برای بارگیری کلیک کنید" کلیک کنید. کارشناسان این بسته کدک را توصیه می کنند زیرا بارگیری رایگان و استفاده آسان است. برای ذخیره فایل ، محل ذخیره سازی را به خاطر بسپارید.
- پس از اتمام بارگیری ، روی فایلی که کلمه "codec" به نام آن در دسکتاپ شما (یا هر مکان ذخیره سازی دیگری که مشخص کرده اید) دوبار کلیک کنید. هنگامی که برنامه بارگیری می شود ، "نصب دقیق" را انتخاب کرده و روی "بعدی" کلیک کنید.
- در صفحه تأیید روی «موافقم» کلیک کنید و در Yahoo! ارائه می دهد. در صفحه بعدی ، روی "نصب" کلیک کنید. پس از اتمام نصب ، WMP را راه اندازی مجدد کنید.

مرحله 3. موسیقی را در کتابخانه WMP قرار دهید
اکنون ، WMP می تواند انواع مختلفی از فایل های صوتی مانند MP3 ، MP4 و AAC را پخش کند. فایلها را با کپی کردن از روی CD (از طریق فرآیند پاره کردن) یا افزودن فایلهایی که در رایانه شما هستند به کتابخانه وارد کتابخانه کنید.
روش 2 از 3: کپی و بریدن موسیقی از سی دی های صوتی به انواع فایل های مختلف

مرحله 1. Windows Media Player (WMP) را به آخرین نسخه به روز کنید
نسخه های قبلی WMP فقط انتخاب کوچکتری از فرمت های صوتی را ارائه می داد. کاربران ویندوز XP و ویستا می توانند برنامه را به نسخه WMP 11 به روز کنند ، در حالی که کاربران ویندوز 7 و بالاتر می توانند از WMP 12 استفاده کنند.
- روی "سازماندهی" کلیک کنید و منوی "طرح بندی" را باز کنید. "نمایش نوار منو" را انتخاب کنید. پس از آن ، روی "Help" کلیک کنید و "Check for updates" را انتخاب کنید. اگر آخرین نسخه WMP را اجرا می کنید ، می توانید پیام را مشاهده کنید. در غیر این صورت ، دستورالعمل های روی صفحه را برای نصب به روز رسانی دنبال کنید.
- اگر منوی "Organize" را نمی بینید ، اما می توانید منوی "Rip CD" را مشاهده کنید ، روی آن کلیک کرده و "Help" را انتخاب کنید. برای به روزرسانی برنامه بررسی کنید و دستورالعمل های روی صفحه را دنبال کنید.

مرحله 2. نوع فایل صوتی را که می خواهید ایجاد کنید انتخاب کنید
روی "سازماندهی" کلیک کنید و "گزینه ها" را انتخاب کنید. به برگه "Rip Music" بروید و در بخش "Rip Settings" به بخش منو نگاه کنید.
- می توانید لیستی از انواع فایل ها را در منوی "قالب" مشاهده کنید. هنگام مشاهده فرمت های مختلف موجود با کلیک روی آنها ، به کادر پایین صفحه با برچسب "کیفیت صدا" توجه کنید. هرچه نرخ بیت (kbps) و اندازه فایل (MB) بیشتر باشد ، کیفیت فایل ایجاد شده بهتر است.
- فایل های MP3 به دلیل قابلیت حمل و کیفیت صدا و همچنین حجم فایل نسبتاً سبک آنها مشهور هستند. معمولاً متخصصان موسیقی فایل های FLAC را ترجیح می دهند ، اما ممکن است حجم آنها دو برابر فایل های MP3 باشد.
- فایلهای WMA (Windows Media Audio) فقط برای پخش در دستگاههای Windows ایجاد شده اند. ابتدا باید آن را تبدیل کنید تا در دستگاه های دیگر پخش شود.
- اگر می خواهید از فایل صوتی از طریق یک ابزار موسیقی مانند نمونه گیر یا برنامه سینت سایزر استفاده کنید ، نوع WAV را برای بهینه سازی سازگاری فایل انتخاب کنید.

مرحله 3. محل ذخیره فایل را انتخاب کنید
در همان صفحه ("Rip Music") ، آدرس دایرکتوری کامل نشان داده شده در زیر "Rip music to this location" را یادداشت کنید. با کلیک روی "تغییر" و انتخاب مکان ذخیره سازی جدید ، می توانید آن را به پوشه یا دیسک دیگری تغییر دهید.

مرحله 4. روی "OK" کلیک کنید
پس از آن ، تنظیمات ذخیره می شوند. اگر می خواهید موسیقی را به انواع دیگر کپی و تبدیل کنید ، برای تنظیم مجدد تنظیمات ، باید به آن منو برگردید.

مرحله 5. CD را در درایو دیسک قرار دهید
بسته به تنظیمات رایانه ، می توانید کپی فایل ها را از CD به یک یا دو روش شروع کنید:
- اگر یک پنجره محاوره ای ظاهر می شود که می پرسد آیا می خواهید فایل ها را از روی CD بردارید (پاره) ، "Yes" را انتخاب کنید.
- در صفحه اصلی WMP ، روی گزینه "Rip CD" در پایین نوار منو کلیک کنید. برای شروع فرآیند ، روی "بله" کلیک کنید.

مرحله 6. CD را خارج کنید
اکنون ، فایل های صوتی از CD به کتابخانه WMP اضافه شده است تا بتوانید آنها را در رایانه خود پخش کنید.
روش 3 از 3: استفاده از برنامه شخص ثالث برای تبدیل فایل های Windows Media

مرحله 1. به دنبال ابزار یا برنامه ای باشید که از فایل های رسانه Windows پشتیبانی می کند
به عنوان مثال ، اگر یک فایل WMA (Windows Media Audio) دارید که می خواهید به MP3 تبدیل کنید ، به تجهیزاتی نیاز دارید که از هر دو نوع فایل پشتیبانی کنند.
- Freemake یک برنامه رایگان است که استفاده از آن بسیار آسان است. به سایت مراجعه کنید و روی "بارگیری رایگان" کلیک کنید. محل ذخیره سازی را به خاطر بسپارید و فایل نصب را ذخیره کنید. پس از اتمام بارگیری ، روی فایل نصب دوبار کلیک کنید و دستورالعمل های روی صفحه را دنبال کنید.
- Audacity یک برنامه نسبتاً محبوب و رایگان است ، اما استفاده از آن برای مبتدیان توصیه نمی شود. Audacity می تواند انواع مختلف فایل های صوتی را به صورت رایگان تبدیل کند ، اما برای تبدیل فایل ها به/از WMA باید افزونه ای نصب کنید. فایل نصب برنامه ، رمزگذار MP3 LAME و افزودنی واردات/صادرات Ffmpeg را بارگیری کنید. هر سه را به ترتیب قرار دهید.
- سعی کنید از مبدل آنلاین استفاده کنید. اگر فقط نیاز به تبدیل یک یا دو فایل دارید ، مبدل صوتی آنلاین می تواند انتخاب خوبی باشد. سایت هایی مانند https://www.media.io و https://www.online-convert.com گزینه های بسیار محبوب و رایگان هستند.

مرحله 2. فایلی را که می خواهید در یک برنامه مبدل تبدیل کنید باز کنید
اگر قبلاً برنامه ای مانند Freemake یا Audacity نصب کرده اید ، برنامه را باز کنید و فایل صوتی را که می خواهید تبدیل کنید با کلیک روی منوی "Audio" یا "File" و سپس انتخاب "Open" قرار دهید. اگر از ابزار آنلاین استفاده می کنید ، به دنبال دکمه با برچسب "بارگذاری" یا "افزودن فایل" باشید و فایل مورد نظر خود را انتخاب کنید.

مرحله 3. قالب صوتی نهایی مورد نظر را انتخاب کنید
در Audacity ، به منوی "File" بروید ، سپس "Export" را انتخاب کنید تا قالب نهایی فایل انتخاب شود. در Freemake و دیگر مبدل های آنلاین ، روی یک نوع فایل در لیست (به عنوان مثال MP3 یا WMA) کلیک کنید.

مرحله 4. فایلهای انتخاب شده را تبدیل کنید
برای شروع فرآیند تبدیل ، روی "تبدیل" یا "صادرات" کلیک کنید. بسته به سرعت رایانه و حجم فایل ، ممکن است چند دقیقه طول بکشد. معمولاً دستگاه یا برنامه از شما می خواهد مکانی را برای ذخیره فایل جدید مشخص کنید ، بنابراین باید آن را نیز مشخص کنید. پس از اتمام فرآیند تبدیل ، فایل را در پخش کننده رسانه مورد نظر باز کنید و به موسیقی گوش دهید.
نکات
فقط به این دلیل که از ویندوز استفاده می کنید ، به این معنی نیست که فقط می توانید از Windows Media Player برای گوش دادن به موسیقی استفاده کنید. برخی از برنامه های جایگزین که بسیار محبوب هستند ، در میان آنها VLC Media Player ، iTunes و MusicBee هستند
هشدار
- هرگز برنامه های بدون حفاظت کافی از ویروس و بدافزار را در رایانه خود بارگیری نکنید.
- تبدیل فایل های دارای حق نسخه برداری ممکن است در منطقه یا شهر محل زندگی شما غیرقانونی باشد. بنابراین ، قبل از بارگیری یا تبدیل فایل های محافظت شده از حق چاپ با قوانین قابل اجرا آشنا باشید.