آیا تا به حال آدرسی را در سیستم ناوبری GPS خود وارد کرده اید اما نتوانسته اید آن را پیدا کنید؟ اگر به ندرت GPS خود را به روز می کنید ، خیابانها و آدرسهای جدیدی که تغییر کرده اند در GPS شما گنجانده نمی شوند. از آنجا که ارتقاء GPS بسیار گران است ، می توانید از ترفند Google Maps برای پیدا کردن مختصات GPS آدرس که می توانید به عنوان مقصد سفر استفاده کنید ، استفاده کنید. مرحله 1 را در زیر مشاهده کنید.
گام
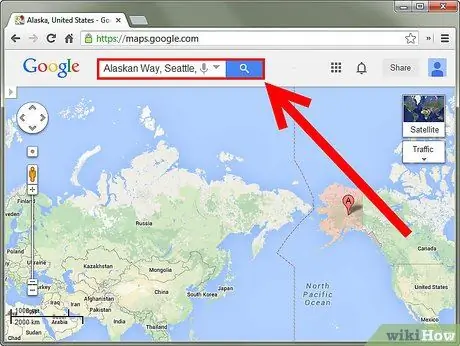
مرحله 1. آدرس را در Google Maps پیدا کنید
به وب سایت Google Maps بروید و جزئیات آدرس را در کادر جستجو وارد کنید. نقشه آدرس مرکزی را که وارد کرده اید در مرکز قرار می دهد.
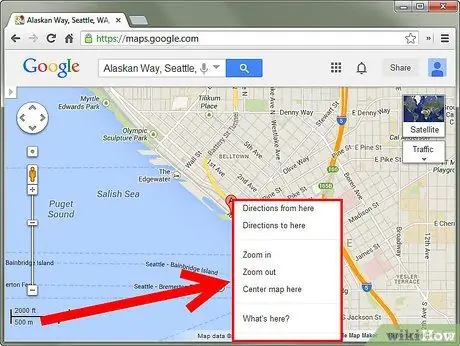
مرحله 2. روی محل مورد نظر راست کلیک کنید
روی پین نشانگر آدرس راست کلیک کنید. منویی با چندین گزینه ظاهر می شود.
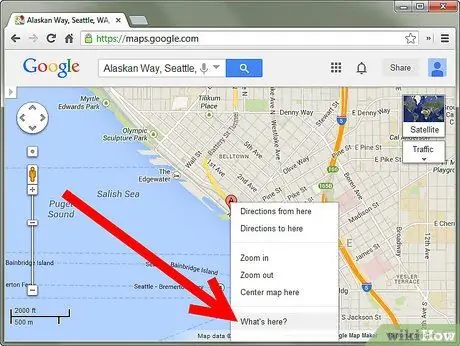
مرحله 3. "اینجا چیست؟" را انتخاب کنید
” در قاب سمت چپ مکان های تجاری ذکر شده است. مختصات در کادر جستجو در بالای صفحه نمایش داده می شود.
می توانید این کار را بدون جستجوی آدرس انجام دهید. برای یافتن مختصات آن مکان می توانید روی هر نقطه روی نقشه کلیک راست کنید
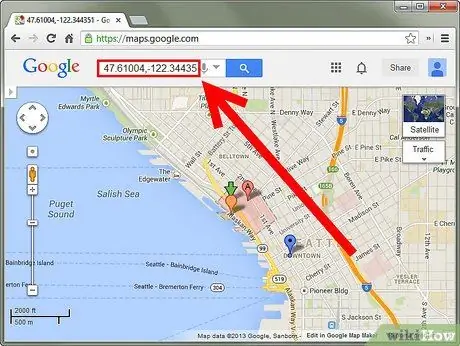
مرحله 4. مختصات را کپی کنید
می توانید مختصات را از کادر جستجو کپی کرده و در هر سیستم ناوبری GPS وارد کنید.
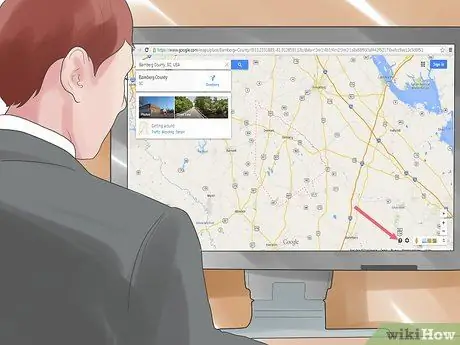
مرحله 5. مختصات را با استفاده از پیش نمایش Google Maps جدید پیدا کنید
روی یک مکان روی نقشه کلیک کنید. وقتی روی هر مکانی از نقشه کلیک می کنید ، کادر مختصات در زیر کادر جستجو ظاهر می شود. اگر قبلاً مکانی را انتخاب کرده اید ، باید دوبار کلیک کنید ، زیرا اولین کلیک به معنای حذف انتخاب مکان است و کلیک دوم مختصات را بارگذاری می کند.
- وقتی روی یک مکان مشخص شده کلیک می کنید ، مختصات ظاهر نمی شوند ، اما اطلاعات مربوط به تجارت یا مکانی که انتخاب کرده اید ظاهر می شود. برای یافتن مختصات ، باید محل علامت گذاری شده را لغو انتخاب کنید و سپس روی مکان نزدیک کلیک کنید.
- اگر می خواهید به شکل قدیمی Google Maps برگردید ، روی "؟" کلیک کنید. در گوشه سمت راست پایین پنجره و "بازگشت به Google Maps کلاسیک" را انتخاب کنید.







