این wikiHow به شما می آموزد که چگونه می توانید با دستگاه اندرویدی مراحل گام به گام به مقصد خود برسید. در حالی که برنامه های مختلف GPS در Google Play Store موجود است ، Google Maps رایج ترین برنامه GPS در دستگاه های Android است.
گام
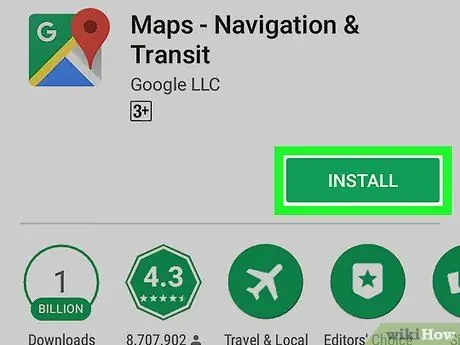
مرحله 1. Google Maps را بارگیری کنید
اگر هنوز برنامه Google Maps را در دستگاه Android خود ندارید ، به این قسمت بروید Google Play

، سپس این مراحل را دنبال کنید:
- نوار جستجو را در بالای صفحه لمس کنید.
- نقشه های گوگل را تایپ کنید
- دست زدن به " جستجو کردن "یا دکمه" را فشار دهید وارد ”.
- گزینه "را لمس کنید نقشه ها - ناوبری و حمل و نقل ”.
- دکمه را لمس کنید " نصب ”.
- دکمه را لمس کنید " تایید کنید 'وقتی خواسته شد
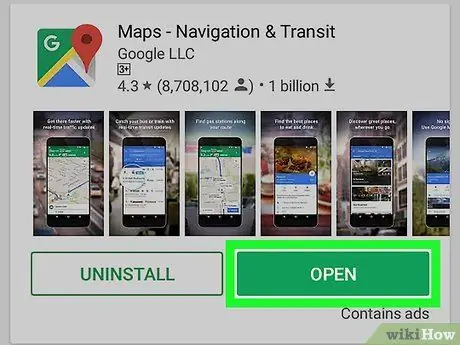
مرحله 2. Google Maps را باز کنید
دکمه را لمس کنید باز کن ”پس از نمایش در پنجره فروشگاه Play. صفحه اصلی Google Maps باز می شود.
همچنین می توانید نماد Google Maps را در کشو صفحه یا برنامه دستگاه لمس کنید
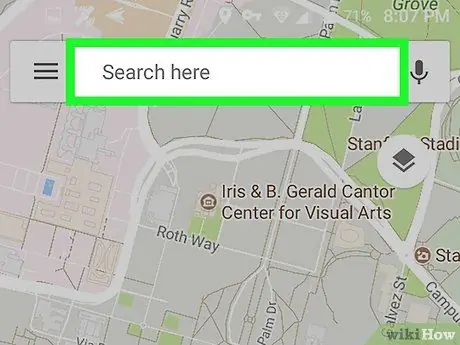
مرحله 3. نوار جستجو را لمس کنید
این یک قسمت متنی با برچسب "Search here" در بالای صفحه است.
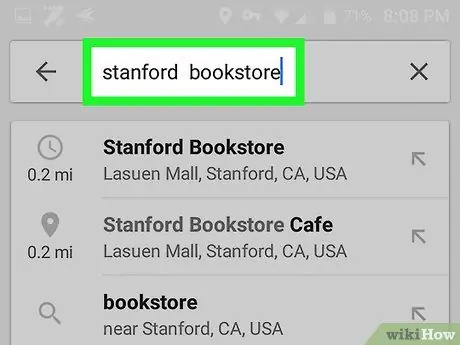
مرحله 4. نام یا آدرس مقصد را وارد کنید
نام مکان (به عنوان مثال "Starbucks") یا آدرس مکانی که می خواهید بروید را وارد کنید.
اگر نام مکان را نمی دانید یا مکانی که می خواهید بروید اقامتگاه خصوصی است ، آدرس مقصد خود را وارد کنید
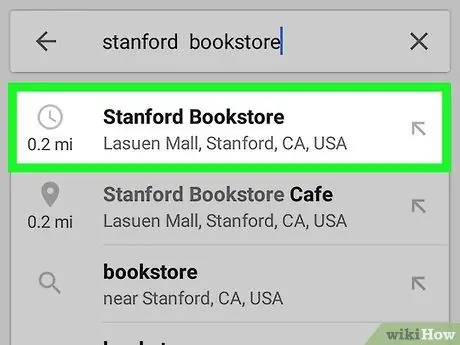
مرحله 5. مقصد را لمس کنید
در منوی کشویی زیر نوار جستجو ، روی گزینه مقصد که با نام یا آدرسی که تایپ کرده اید مطابقت دارد ضربه بزنید.
اگر پس از تایپ آدرس ، مقصد مناسبی را مشاهده نکردید ، فقط گزینه " جستجو کردن " یا " وارد ”روی صفحه کلید دستگاه
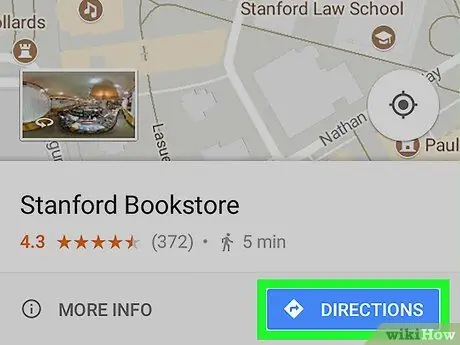
مرحله 6. DIRECTIONS را لمس کنید
این یک دکمه آبی رنگ در پایین صفحه است. برای مشاهده آن ممکن است لازم باشد صفحه را بکشید.
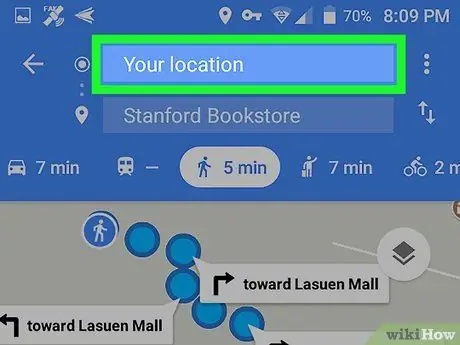
مرحله 7. نقطه شروع سفر را وارد کنید
روی فیلد متنی "انتخاب نقطه شروع …" در بالای صفحه ضربه بزنید ، سپس آدرس مکانی را که می خواهید سفر خود را در آن شروع کنید وارد کنید.
معمولاً یک گزینه وجود دارد " موقعیت تو ”که به شما امکان می دهد مکان فعلی را به عنوان نقطه شروع سفر انتخاب کنید.
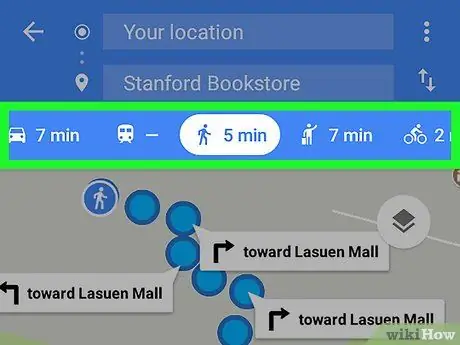
مرحله 8. روش حمل و نقل را انتخاب کنید
یکی از نمادهای حالت حمل و نقل - خودرو ، اتوبوس ، افراد (پیاده روی) یا دوچرخه - را در بالای صفحه لمس کنید تا مشخص شود که آیا می خواهید رانندگی کنید ، از وسایل نقلیه عمومی استفاده کنید ، پیاده روی کنید یا تا مقصد خود دوچرخه سواری کنید.
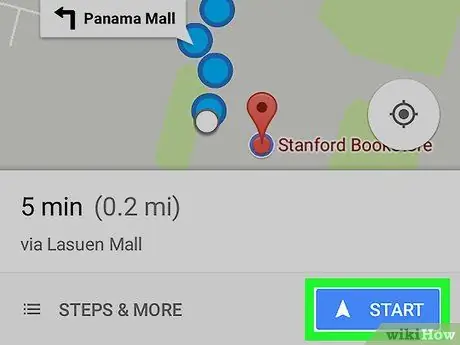
مرحله 9. مسیر را شروع کنید
دکمه را لمس کنید استارت ”در پایین صفحه برای شروع ناوبری خودکار. می توانید صدایی را بشنوید که جهت حرکت را توضیح می دهد.
- در صورت درخواست ، "" را لمس کنید فهمیدم ”قبل از شروع مسیر ادامه دهید.
- همچنین می توانید گزینه "را لمس کنید مراحل ”برای مشاهده فهرستی از مسیرها به صورت نوبتی.
نکات
- Google Maps معمولاً در مورد مسیرها و شرایط تردد به روز رسانی می کند.
- اگر با استفاده از آدرس/حساب Google به سیستم Google Maps و برنامه Google وارد شده اید ، مقصد فعلی به عنوان کارت در برنامه Google نشان داده می شود.







